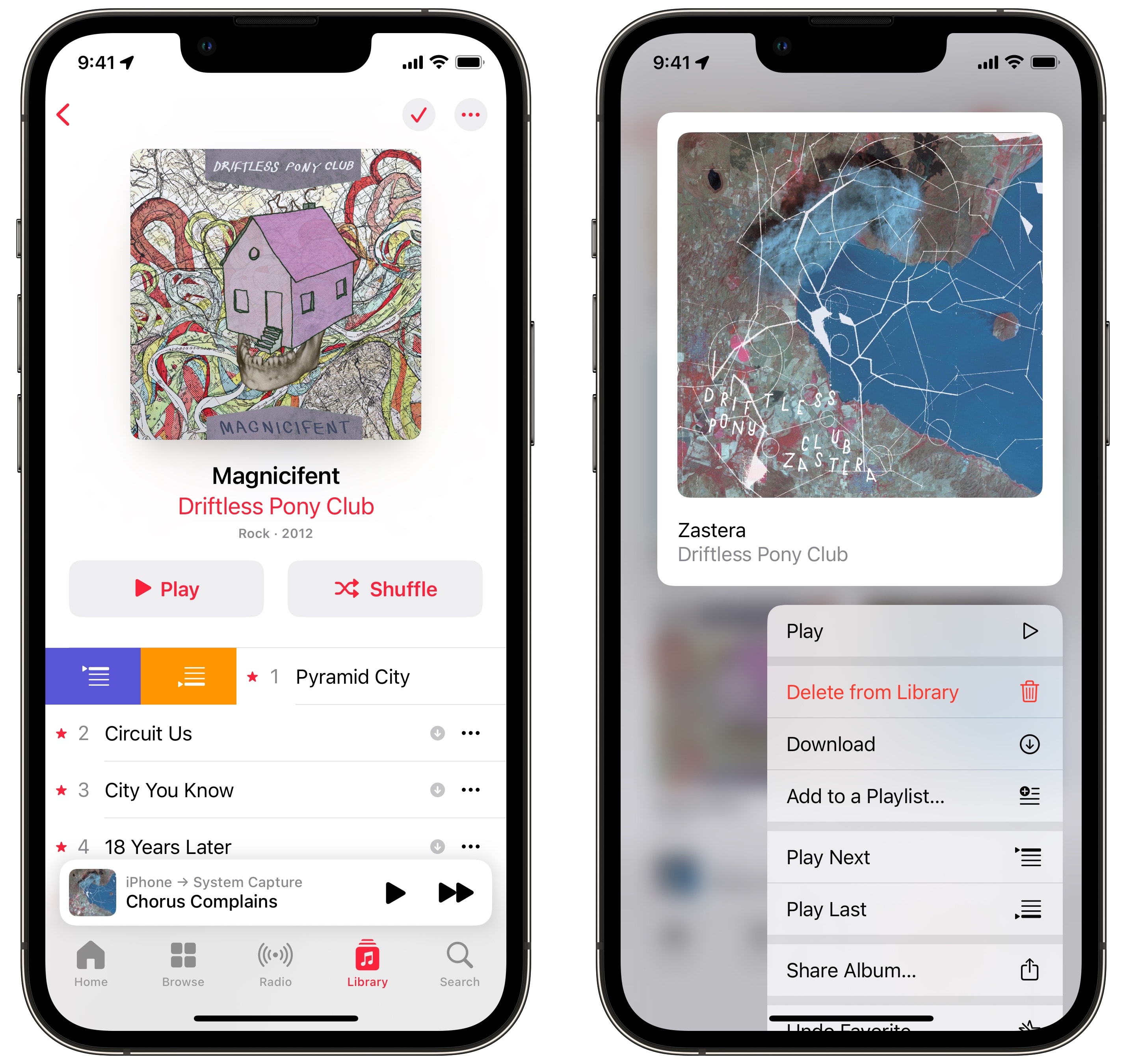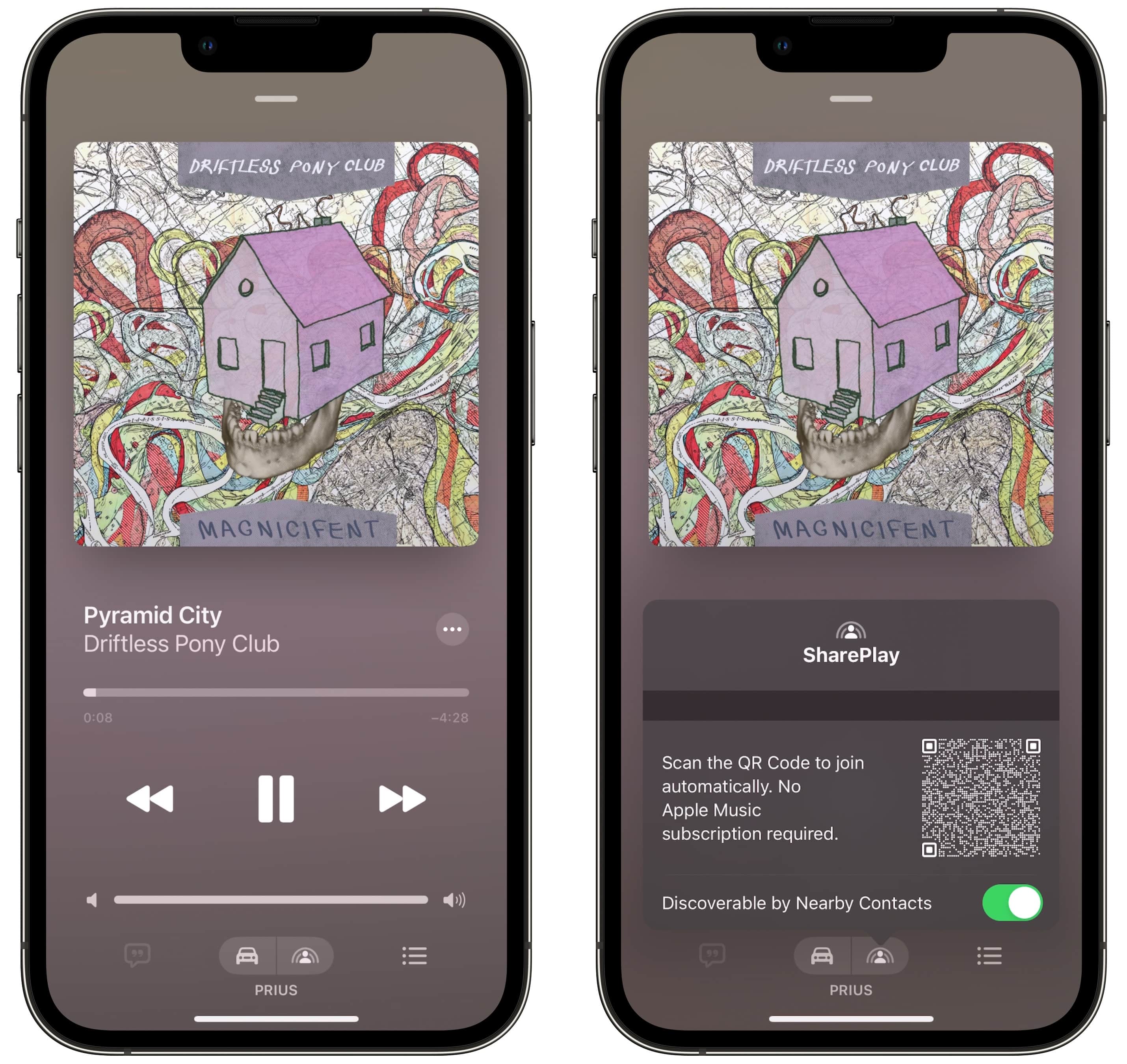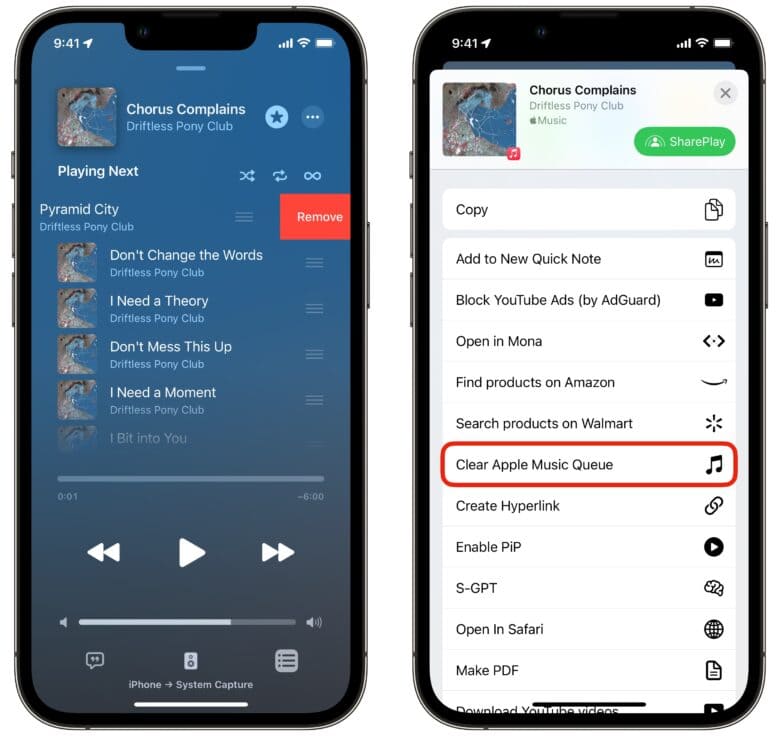This guide is designed to show you how to clear the history, cache, and cookies in Apple’s Safari browser on your iPhone. Every time you browse the web on your iPhone using Safari, the browser stores various information, such as the sites you visited (history), website data for quicker loading (cache), and small files from websites (cookies). While this data helps in quicker access and personalized experiences, it can also take up space and potentially compromise privacy. Therefore, periodically clearing this data is a good practice.
Understanding the Terms
- History: This is a log of sites you’ve visited. Clearing it can help maintain your privacy, especially if you share your device with others.
- Cache: Safari stores parts of websites in the cache to load them faster during your next visit. Over time, this data can accumulate and take up significant storage space.
- Cookies: Cookies are small files that websites use to remember your settings and login details. Clearing cookies can log you out of sites and reset website preferences.
If you’re looking to keep your iPhone clean and protect your privacy, it’s important to clear your browsing history, cache, and cookies from Safari from time to time. This will help to free up space on your phone and prevent websites from tracking your online activity.
Here’s how to clear your browsing history, cache, and cookies from Safari on your iPhone:
- Open the Settings app.
- Tap on Safari.
- Scroll down and tap on Clear History and Website Data.
- A pop-up will appear asking you to confirm that you want to clear your history and website data. Tap on Clear History and Data.
Your browsing history, cache, and cookies will be cleared.
What is a browsing history?
A browsing history is a record of all the websites that you have visited on your iPhone. This information is stored by Safari so that you can easily go back to the websites that you have visited recently.
What is a cache?
A cache is a temporary storage area on your iPhone that stores copies of web pages. This can help to speed up the loading of web pages.
What are cookies?
Cookies are small text files that are stored on your iPhone by websites. These cookies can be used to track your online activity and to tailor ads to you.
Why should I clear my browsing history, cache, and cookies?
There are several reasons why you should clear your browsing history, cache, and cookies from Safari on your iPhone:
- To free up space on your phone.
To protect your privacy. Websites can track your online activity using cookies. By clearing your cookies, you can prevent websites from tracking you.
To fix problems with websites that are not loading correctly. Sometimes, clearing your cache and cookies can help to fix problems with websites that are not loading correctly.
How often should I clear my browsing history, cache, and cookies?
It is up to you how often you want to clear your browsing history, cache, and cookies. However, it is a good idea to do it at least once a month.
What happens when I clear my browsing history, cache, and cookies?
When you clear your browsing history, cache, and cookies, the following happens:
- Your browsing history is deleted. This means that you will no longer see a list of the websites that you have visited recently.
- Your cache is cleared. This means that the copies of web pages that are stored on your iPhone are deleted. This can speed up the loading of web pages, but it can also make some websites look strange.
- Your cookies are deleted. This means that websites will no longer be able to track your online activity.
What is the difference between clearing browsing history and clearing website data?
Clearing browsing history only deletes the list of websites that you have visited recently. Clearing website data deletes the list of websites that you have visited recently, as well as the copies of web pages that are stored on your iPhone and the cookies that are stored on your iPhone.
What if I want to clear my history for a specific website?
You can’t clear your history for a specific website in Safari. However, you can clear your browsing history completely and then only visit the websites that you want to keep track of.
What if I want to block cookies?
You can block cookies in Safari by going to Settings > Safari > Block All Cookies. However, this will also block some websites from working correctly. If you want to block cookies from specific websites, you can do that by visiting the website’s privacy settings page.
Additional Tips
- Regular Maintenance: Clear your history, cache, and cookies periodically to keep Safari running smoothly and protect your privacy.
- Impact on Website Performance: Note that clearing this data might mean some sites take longer to load initially and you may have to re-enter login details.
- Backup Important Information: Ensure any important information or bookmarks are saved elsewhere, as clearing history will remove them.
Summary
Regularly clearing the history, cache, and cookies in Safari on your iPhone can help maintain the browser’s performance and protect your privacy. By following these steps, you can manage your data effectively while enjoying a seamless browsing experience. You can find out more details about how to clear your history, cookies and cache on your iPhone over at Apple’s website.
Image Credit: Amanz
Filed Under: Apple, Apple iPhone, Guides
Latest timeswonderful Deals
Disclosure: Some of our articles include affiliate links. If you buy something through one of these links, timeswonderful may earn an affiliate commission. Learn about our Disclosure Policy.