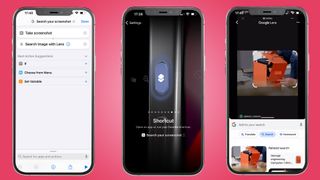In the ever-evolving world of academic and professional writing, the role of technology in enhancing the efficiency and quality of essays has become increasingly prominent. This comprehensive guide explores a range of innovative applications designed to elevate the essay writing process. From basic grammar checks to sophisticated research tools, each application offers unique features and benefits, catering to the diverse needs of writers across different disciplines.
The Evolution of Essay Writing Tools
The journey from pen and paper to digital text editors has revolutionized how we approach essay writing. Early word processors provided a primary platform for writing, but today’s advanced applications offer much more. They incorporate AI-driven features that not only correct grammatical errors but also enhance the overall flow and coherence of the text. This section delves into the progression of these tools, highlighting their impact on the efficiency and effectiveness of essay writing.
Word Processors: The Foundation
Word processors like Microsoft Word and Google Docs are fundamental to writing. Initially providing basic functionalities like spell check, these platforms have evolved to include features such as grammar suggestions, style guides, and advanced formatting options.
These enhancements have made it easier for writers to structure their essays, ensuring clarity and consistency throughout their work. This section explores the pivotal role of these processors in laying the groundwork for effective essay writing.
Grammar and Style Checkers
Advanced applications such as Grammarly and Hemingway Editor take the capabilities of traditional word processors a step further. They offer comprehensive checks covering grammar, punctuation, style, and tone. These tools are particularly beneficial for non-native English speakers and writers who strive for linguistic precision and stylistic flair in their essays.
Additionally, reliable writing service apps are available for those seeking further assistance in essay completion. You can make a do my paper request at WritePaperForMe writing service, known for its reliability and quality. This integration of advanced grammar tools and professional writing services ensures the production of polished and professional essays that meet high academic and professional standards.
Advanced Tools for Research and Organization
Evernote and OneNote for Note-Taking
Effective essay writing often begins with thorough research and organization. Evernote and Microsoft OneNote have become indispensable tools in this phase. They allow writers to gather, organize, and access their research material efficiently. Whether compiling notes, saving web clippings, or categorizing images, these applications ensure that all resources are readily available and easily retrievable. This segment delves into the functionalities of these tools, illustrating how they streamline the research and preparation process.
Reference Management Tools
For academic writers, managing citations and references can be a daunting task. Zotero and Mendeley simplify this process by helping writers collect, organize, and cite their research sources. These tools support various citation styles and seamlessly integrate with word processors, making the bibliography and citation process less cumbersome. This section discusses the advantages of using these tools in academic essay writing, emphasizing their role in maintaining credibility and avoiding plagiarism.
Enhancing Creativity and Overcoming Writer’s Block
Brainstorming with Mind Mapping Tools
Creative thinking is a crucial aspect of essay writing. Mind mapping tools like XMind and MindMeister aid in visually organizing ideas, facilitating a clearer understanding of the essay structure. These applications are especially useful in planning, helping writers develop cohesive arguments and a logical flow of ideas. This part of the article explores how these tools can be utilized to brainstorm effectively and lay a solid foundation for the essay.
AI Writing Assistants
AI writing assistants such as Jasper and Writesonic can be invaluable in the face of writer’s block. By generating content suggestions, outlines, and even drafts, these tools help kickstart the writing process. They are not just about providing content; they also inspire creativity, offering new perspectives and ideas. This section examines the role of AI in facilitating the essay writing process, particularly in terms of content development and overcoming creative hurdles.
Tailoring Essays for Specific Audiences
Readability Analyzers
The accessibility of an essay is crucial, especially when targeting a specific audience. Tools like Readable.io assess the text’s readability level, ensuring that the content is understandable and engaging for the intended readers. It is vital for writers who must communicate complex ideas clearly and concisely. This article segment highlights the importance of readability in essay writing and how these tools can help achieve it.
Plagiarism Checkers
Maintaining originality and academic integrity is paramount in essay writing. Plagiarism checkers like Turnitin and Copyscape provide a means to ensure that essays are unique and properly cited. These applications are essential in avoiding unintentional plagiarism and upholding the writer’s credibility.
Similarly, selecting appropriate technology is crucial for academic success. In this regard, understanding the benefits of various devices is critical. Choose Android devices for your college and explore the advantages Android technology offers students, from versatility to a wide range of apps supporting learning and research.
Conclusion: Embracing Technological Advancements
In conclusion, the array of applications available for essay writing plays a significant role in enhancing the quality and efficiency of the writing process. By embracing these technological advancements, writers are empowered to produce well-researched, coherent, and engaging essays. This final section reflects on the future of essay writing tools, anticipating further innovations that will continue transforming how we write and improve essays.
Filed Under: Guides
Latest timeswonderful Deals
Disclosure: Some of our articles include affiliate links. If you buy something through one of these links, timeswonderful may earn an affiliate commission. Learn about our Disclosure Policy.