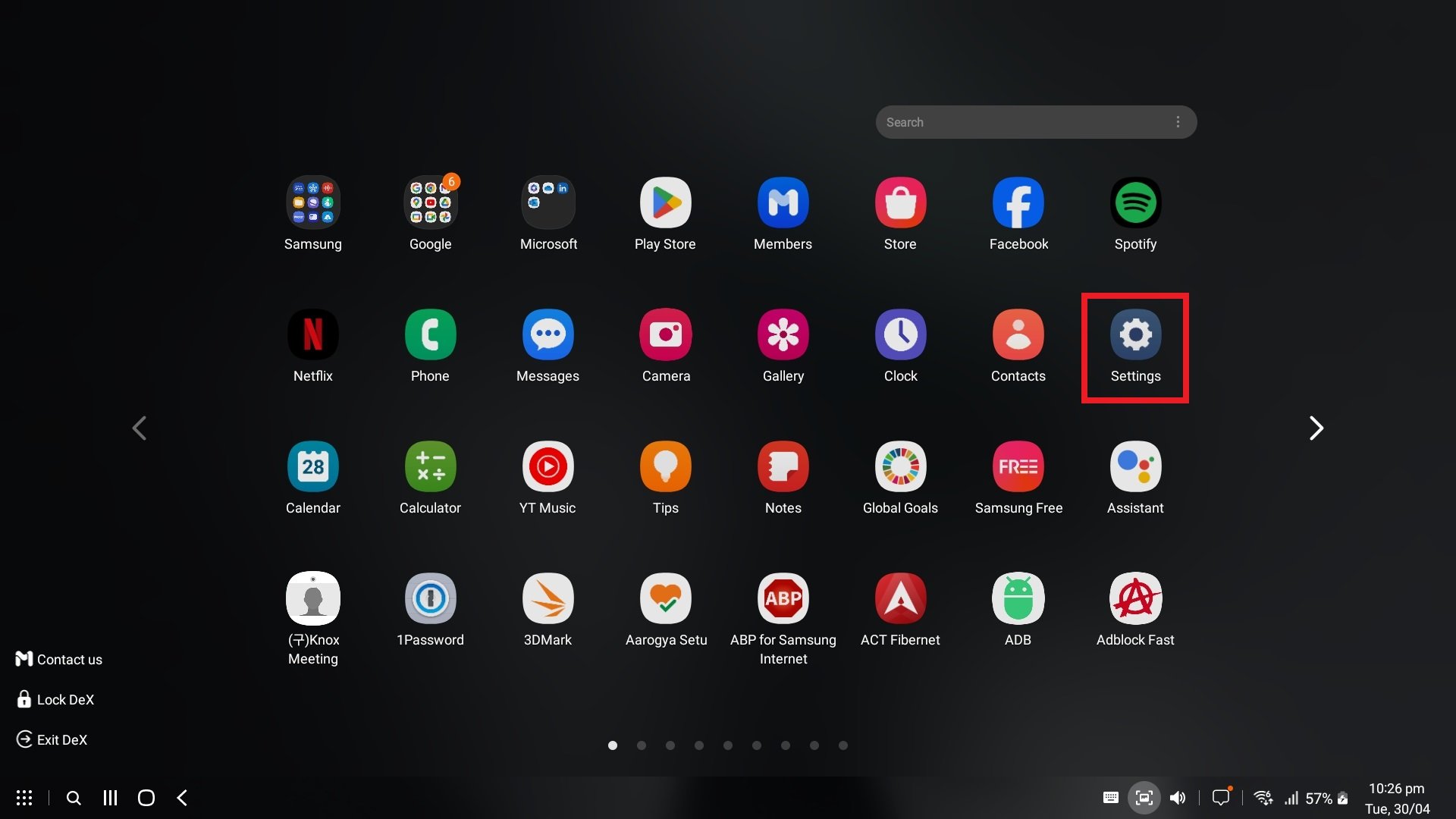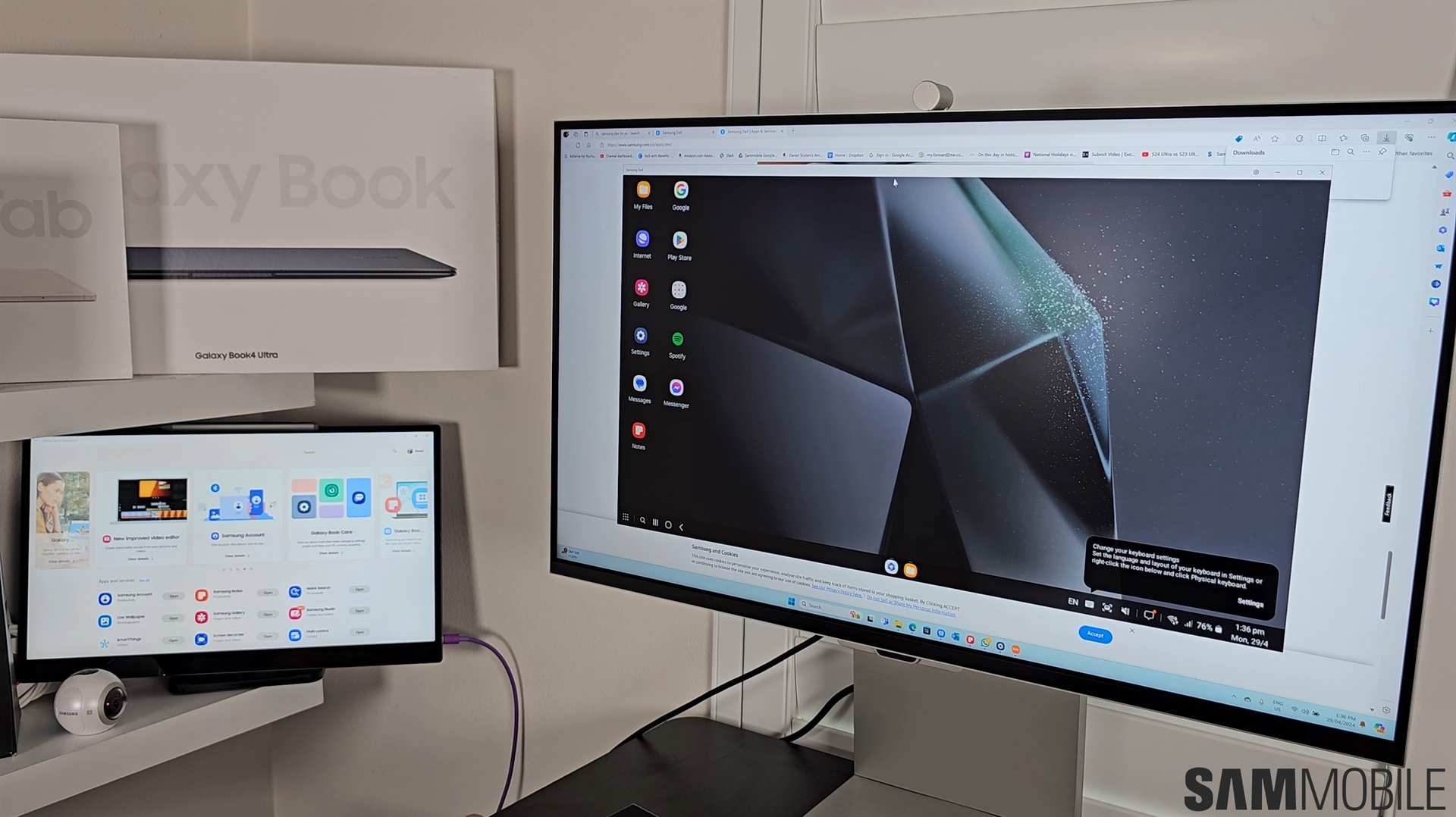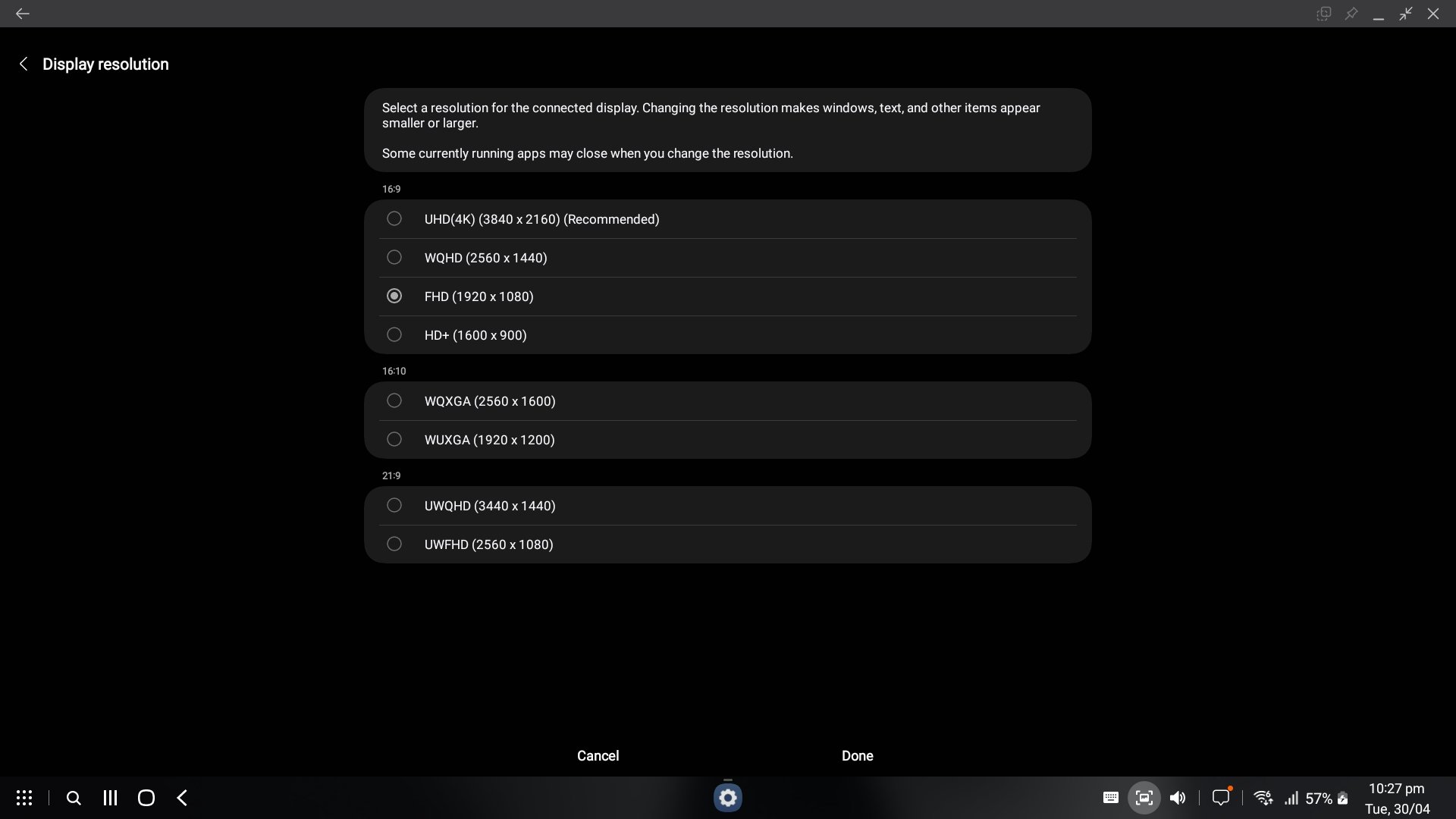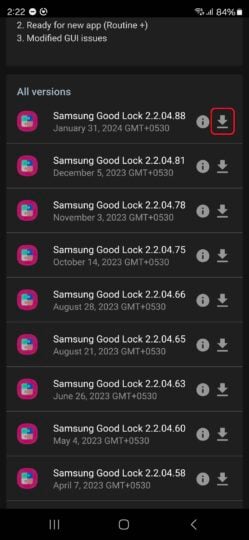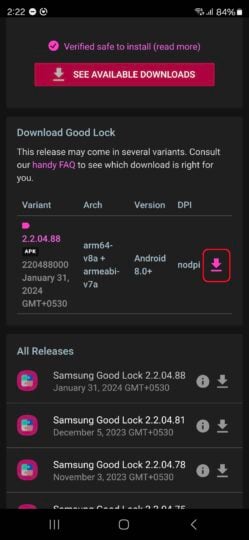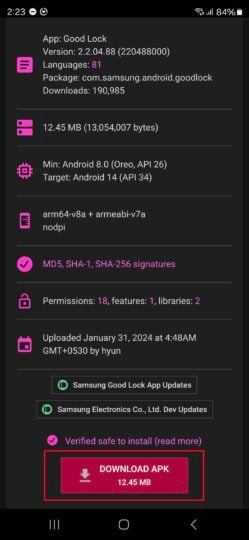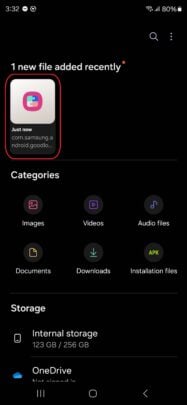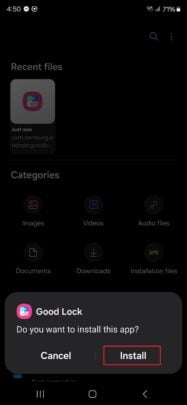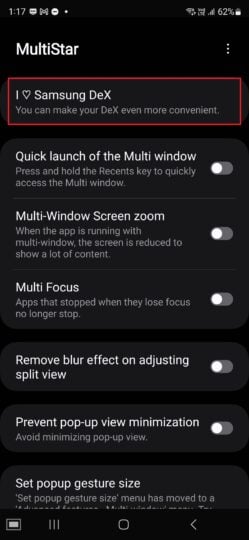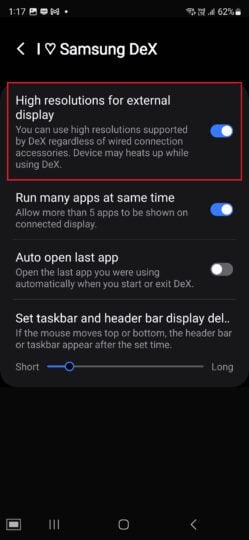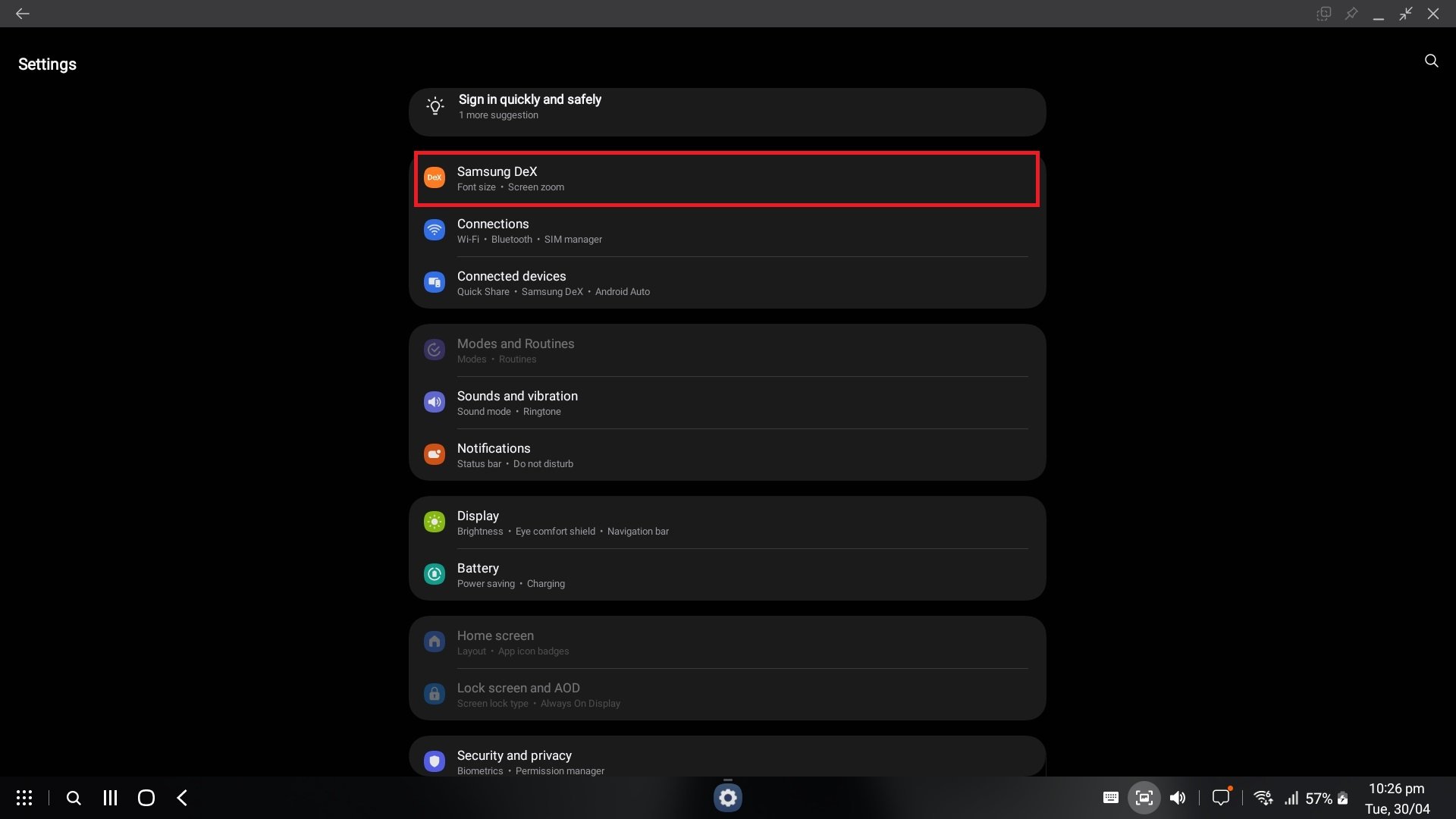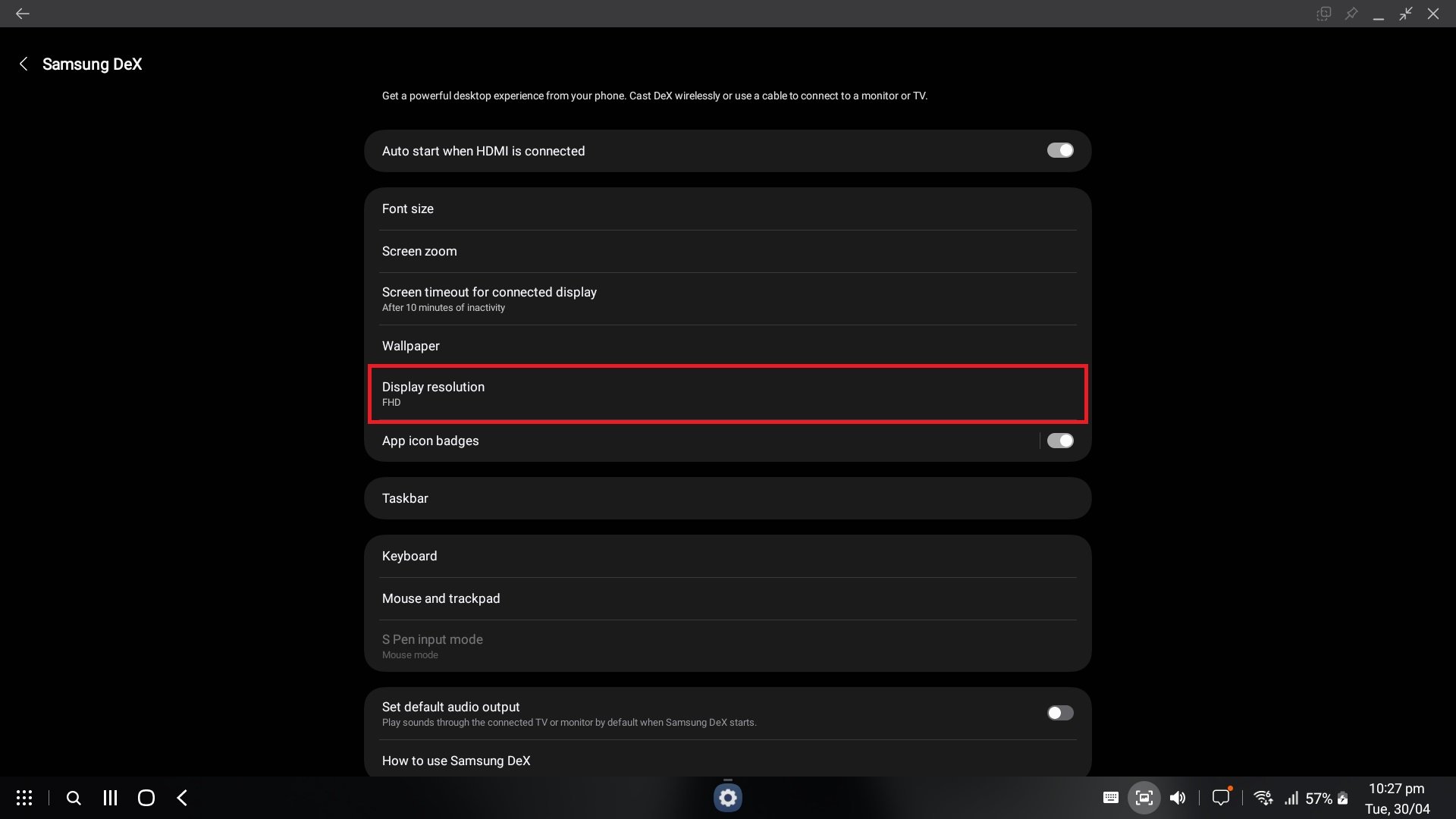[ad_1]
Cuando se lanzó en 2004, “Stargate Atlantis” puede que no presentara al propio MacGyver, Richard Dean Anderson, pero sí a Jason Momoa al principio de su carrera. El programa fue un spin-off de la serie “Stargate SG-1” que protagonizó. Dean Anderson como el coronel Jack O'Neill (reemplazando a Kurt Russell en la película original de 1994)). Mientras tanto, en “Atlantis” Momoa interpretó a Ronon Deeks, un nativo del planeta Satida en la galaxia Pegaso que se une a la expedición Atlantis poco después de su primer encuentro en el episodio “Runner” de la temporada 2.
“Atlantis” estuvo al aire durante cinco temporadas, y Momoa estuvo allí desde su aparición en la temporada 2 hasta el final, cuando Stargate Atlantis ha sido cancelado por el canal Sci-Fi (ahora SyFy) en 2008. Durante ese tiempo se convirtió en una parte integral del programa, llenando el vacío dejado por la partida de Eden Ford (Rainbow Sun Franxx).
Durante su tiempo con el Equipo Atlantis, Ronon logra encontrarse con Teal'c Ch'ulak (Christopher Judge), escapar de su mundo natal por segunda vez en el episodio “Satida” de la temporada 4 e incluso morir en el final de la serie, solo para ser revivido. por un Wraith antes de ser rescatado por su tripulación. Pero ninguno de estos problemas fue tan importante como el cabello del personaje, que le costó al equipo de producción de “Atlantis” 10.000 dólares.
La fatídica decisión de Jason Momoa de cortarse el pelo
podemos saber Jason Momoa es el mejor como Aquaman, un papel que obtuvo después de audicionar a regañadientes para otro papel de DC Que llevaba preciosos anillos de seda. Pero cuando apareció por primera vez en “Stargate Atlantis”, tenía la cabeza llena de rastas que se convirtieron en una especie de marca registrada de Ronon Deeks. Tanto es así que cuando el actor decidió que ya estaba harto de lucir su peinado, el canal Sci-Fi Channel (ahora conocido como Syfy) se negó a dejarlo aparecer sin él. Sin embargo, en ese momento ya era demasiado tarde y fue necesaria una costosa revisión para restaurar el cabello de Ronon para la quinta temporada.
Como se detalla en A Puerta del mundo En un artículo de 2008, Momoa decidió al final de la cuarta temporada que, después de siete años, quería cortarse las rastas, que en ese momento pesaban cinco libras. Los productores estuvieron de acuerdo y el actor se cortó su peinado característico en el descanso entre las temporadas cuatro y cinco. Cuando regresó para reanudar la filmación, la producción guardó sus ubicaciones y las unió nuevamente para los primeros tres episodios de la quinta temporada. Pero eso rápidamente resultó ser demasiado para Momoa, quien explicó al medio cómo el proceso de costura tomó más de nueve horas y agregó: “Fue doloroso. No dormí durante cuatro días. Mi cabello creció cuando lo corté”. “. ellos, lo trenzaron y yo cosí mis viejas rastas. “Sonó genial, pero tomó mucho tiempo”.
Según Momoa, que le volvieran a coser el cabello fue una experiencia extremadamente dolorosa, que le provocó ampollas en la cabeza. “El primer episodio en el que me metí [the office of executive producer] John Smith dijo: No puedo hacer esto. “Tenemos que encontrar otra manera”, explicó Momoa. Si bien puede parecer un movimiento valiente, parece que su experiencia previa con rastas fue tan traumática que el actor estaba dispuesto a ser despedido de la serie en lugar de continuar. Afortunadamente, los productores cooperaron con su estrella, pero lamentablemente el canal de ciencia ficción no fue viable.
La peluca de Jason Momoa es excesivamente cara en Stargate Atlantis
Después de pasar el primer día de filmación de la temporada 5 con sus viejos mechones vueltos a su cabello actual, Jason Momoa decidió cortarse los mechones en lugar de pasar por lo que parece una experiencia verdaderamente dolorosa. Para continuar filmando, comenzó a usar la peluca que usualmente usa su doble, que usó durante los siguientes dos episodios. Posteriormente, los escritores acordaron incluir una escena en el tercer episodio, “Broken Ties”, que mostraba a Ronon cortándose el pelo, para aliviar a Momoa de tener que usar una peluca durante el resto de la temporada. Pero esa escena fue eliminada del episodio final después de que Sci-Fi Channel decidió que quería que el personaje mantuviera sus ubicaciones icónicas durante la temporada 5.
la solución? Una peluca personalizada de 10.000 dólares resultó ser tan pesada como el cabello original de Momoa. “La ciencia ficción dijo que no, lo cual es gracioso porque, en primer lugar, no querían que Ronon tuviera rastas”, explicó el actor. Momoa continuó lamentándose del hecho de que tuvo que usar una peluca, lo que le causó todos los problemas en casa, y dijo: “La ciencia ficción no me dejará cortarla hasta que llegue al punto al que va a llegar”. Me lastimé el cuello; esa es la razón por la que quería cortármelo, así que llegará un punto en el que tendré que cortar físicamente esta cosa porque pesa lo mismo que la otra. Sin embargo, el actor admitió que es lindo poder dejarse el cabello atrás cuando sale del set al final de cada día.
Jason Momoa quería que Ronon pasara al lado oscuro
En 2024, 15 años después de que terminara Stargate Atlantis, el ex productor ejecutivo y director Joseph Mallozzi publicó en Gorjeo/XExplicando el desastre de la poesía desde su punto de vista. Contó cómo, hacia el final de la cuarta temporada del programa, Jason Momoa “pasó por nuestras oficinas para hablar sobre su personaje”. Durante esta discusión, el actor dijo a los escritores que quería que Ronon “pasara al lado oscuro”, lo que llevó a Mallozzi a escribir una escena en la que el personaje se afeita la cabeza “para completar su valiente transformación”. Mallozzi continuó:
“Era una oportunidad perfecta para proporcionar una explicación lógica dentro de la historia para el cambio de peinado. Sin embargo, resultó que la cadena estaba muy convencida del pavor característico del personaje de Ronon, por lo que terminamos perdiendo la escena, y la vergüenza de Jason por el cambio. resto de la temporada”.
Aunque puede parecer un gran problema pedirle a Momoa que use una peluca pesada después de que el actor acaba de cortarse el cabello porque es muy exigente físicamente mantenerlo, considere el hecho de que Showtime, la cadena en la que se emitió originalmente Stargate: SG1, Inicialmente tenía demandas más siniestras para la serie principal. especialmente, Showtime presionó para que hubiera más desnudez en “SG-1” antes de que un miembro del elenco se defendiera Después de ser presionada a usar ropa cada vez más ajustada. En ese sentido, pedirle a Jason Momoa que mantenga su característico “do” no parece el peor comentario jamás hecho en un estudio.
[ad_2]
Source Article Link