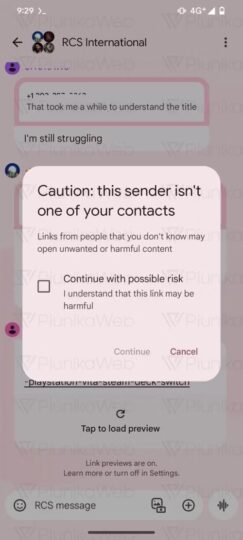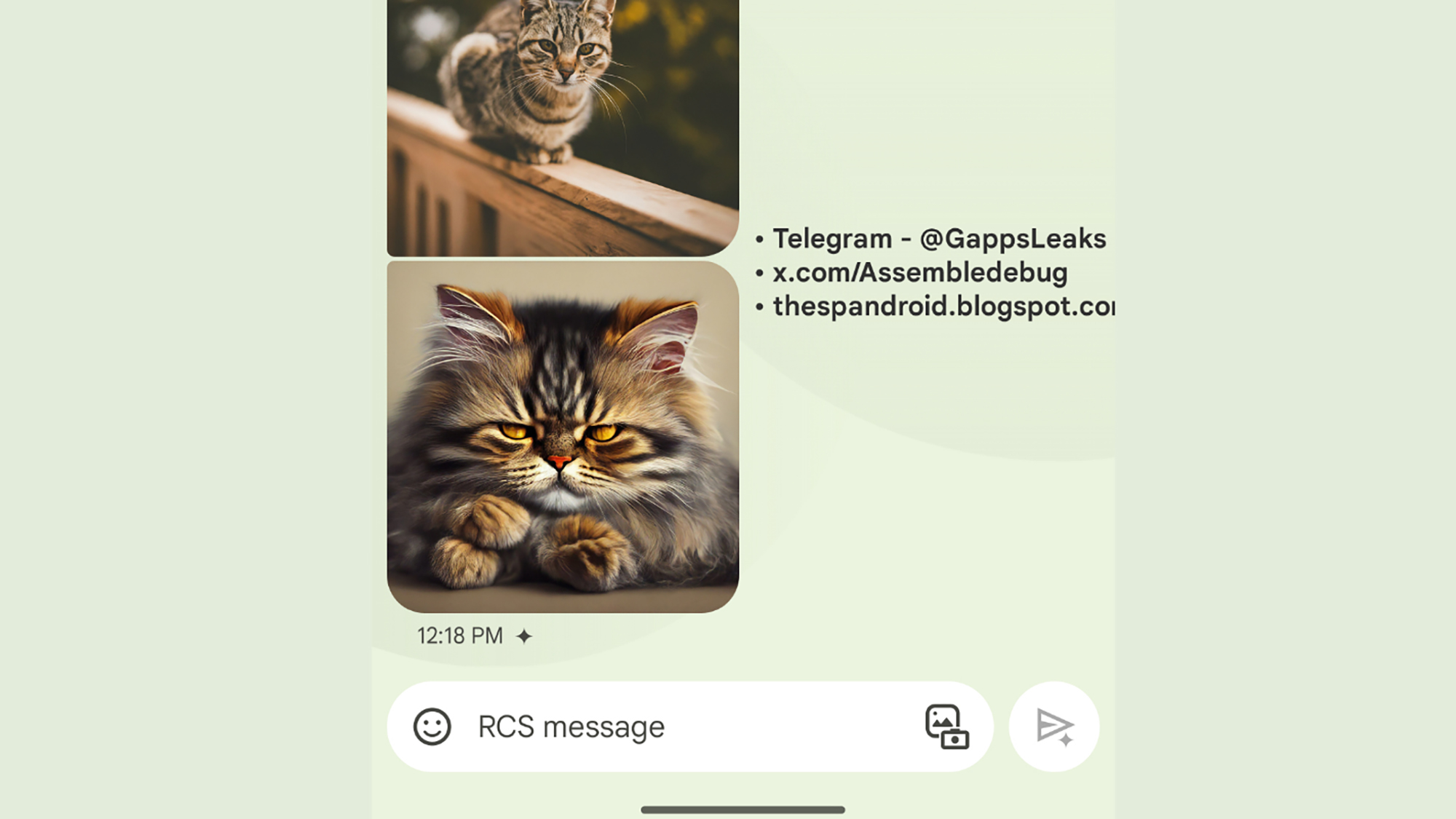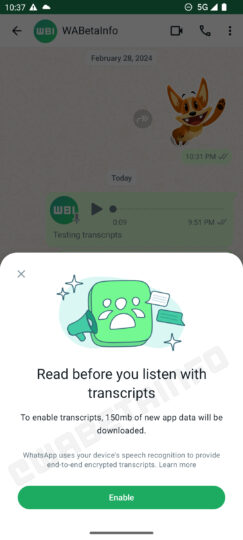This guide will show you how to block unwanted calls, emails and messages on your iPhone or iPad. In today’s digital age, it’s more important than ever to be able to control who can contact you. With the rise of spam and harassment, it’s important to have the ability to block unwanted messages and calls. Luckily, both iPhone and iPad offer built-in features that allow you to block phone numbers, contacts, and emails.
Blocking phone numbers is the most straightforward way to prevent unwanted calls and messages. You can block individual numbers, or you can block all calls and messages from unknown callers.
Blocking Individual Phone Numbers
To block an individual phone number, follow these steps:
- Open the Phone app on your iPhone or iPad.
- Tap the Recents tab.
- Tap the phone number that you want to block.
- Tap Block this Caller.
- A confirmation dialog will appear. Tap Block again to confirm.
Blocking All Unknown Callers
If you want to block all calls and messages from unknown callers, follow these steps:
- Go to Settings > Phone > Silence Unknown Callers.
- A confirmation dialog will appear. Tap Turn On to enable the feature.
By blocking phone numbers, you can take control of your privacy and reduce the amount of spam that you receive. If you receive a call from a blocked number, you will not see it in your Recents list, and you will not be notified of the call.
Blocking Contacts
You can also block contacts from contacting you. This can be useful if you have a contact that is sending you unwanted messages or calls.
To block a contact, follow these steps:
- Open the Contacts app on your iPhone or iPad.
- Find the contact that you want to block and tap on it.
- Tap the Edit button in the top right corner of the screen.
- Tap the Block Contact button in the bottom left corner of the screen.
- A confirmation dialog will appear. Tap Block again to confirm.
By blocking contacts, you can keep unwanted callers and senders from reaching you.
Blocking Email Addresses
Blocking email addresses is a great way to stop spam from filling up your inbox. To block an email address, follow these steps:
- Open the Mail app on your iPhone or iPad.
- Open the email from the sender that you want to block.
- Tap the Details button in the bottom right corner of the screen.
- Scroll down to the More section and tap the Block Contact button.
- A confirmation dialog will appear. Tap Block again to confirm.
By blocking email addresses, you can keep unwanted senders from reaching you.
Filtering iMessages from Unknown Senders
In addition to blocking phone numbers and email addresses, you can also filter iMessages from unknown senders. This will help to reduce the amount of spam that you receive.
To filter iMessages from unknown senders, follow these steps:
- Go to Settings > Messages > Filter Unknown Senders.
- Toggle the Filter Unknown Senders switch to On.
With this feature enabled, iMessages from unknown senders will be sent to your Junk Mail folder. You can still view and reply to these messages if you want, but they won’t be mixed in with your regular messages.
Reporting iMessages
If you receive an iMessage that you believe is spam or junk mail, you can report it to Apple. This will help to improve Apple’s spam filter and prevent other users from receiving the same message.
To report an iMessage, follow these steps:
- Open the iMessage that you want to report.
- Tap the i icon in the top right corner of the screen.
- Tap Report Spam or Junk.
- Tap Report Spam again to confirm.
By reporting iMessages, you can help to keep your inbox clean and prevent other users from receiving spam.
Summary
By blocking phone numbers, contacts, and emails, you can take control of your privacy and reduce the amount of spam that you receive. By filtering iMessages from unknown senders and reporting iMessages that you believe are spam or junk mail, you can help to create a more secure and enjoyable online experience for yourself and others. You can find out more details about how to block unwanted calls, messages and emails over at Apple’s website.
Image Credit: René Ranisch
Filed Under: Apple, Apple iPhone, Guides
Latest timeswonderful Deals
Disclosure: Some of our articles include affiliate links. If you buy something through one of these links, timeswonderful may earn an affiliate commission. Learn about our Disclosure Policy.