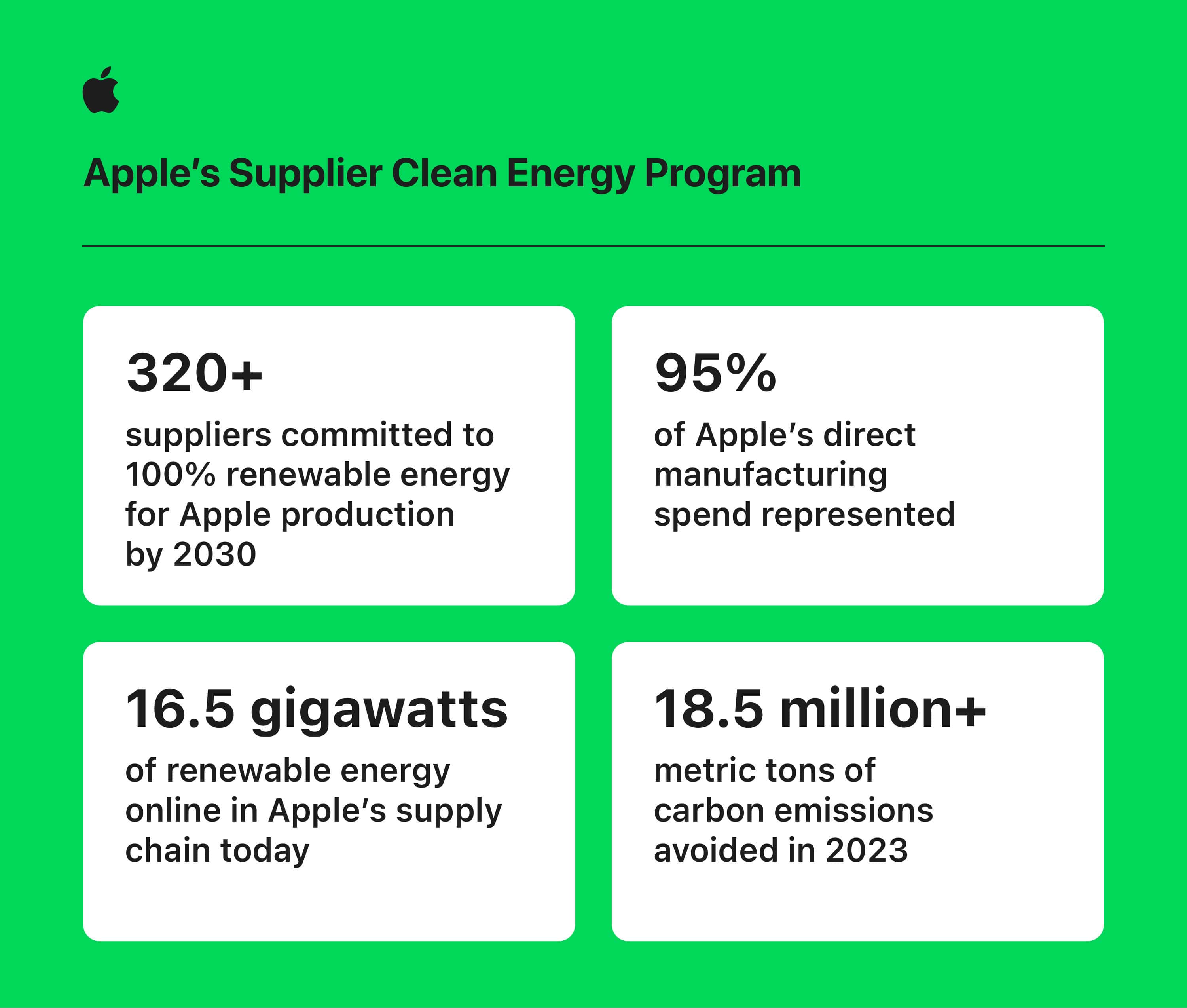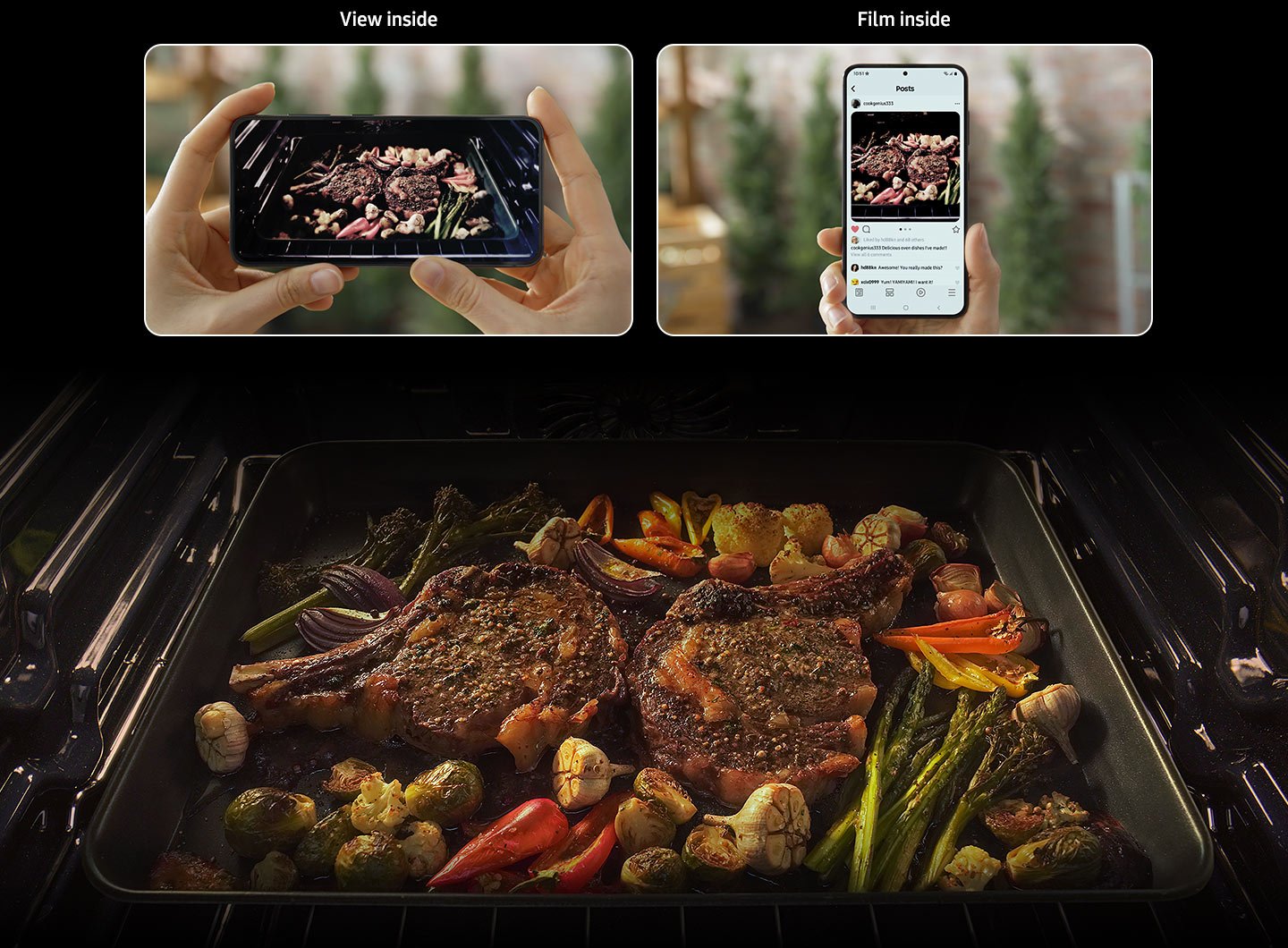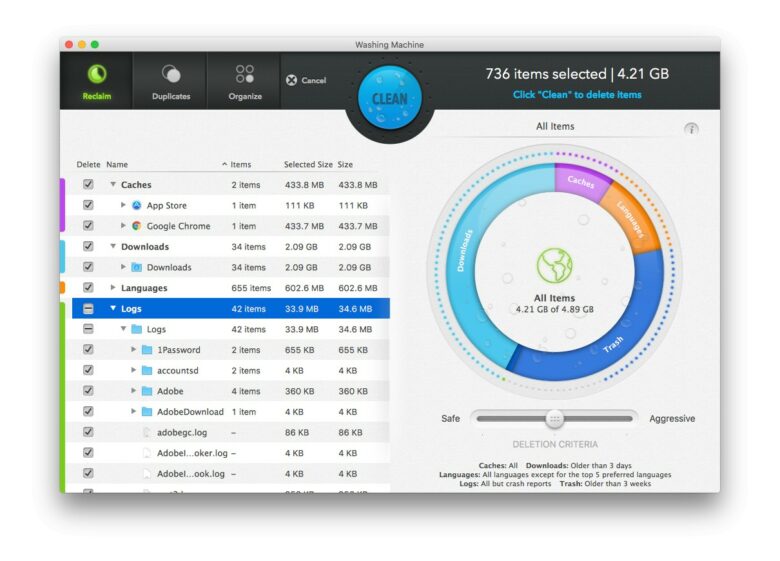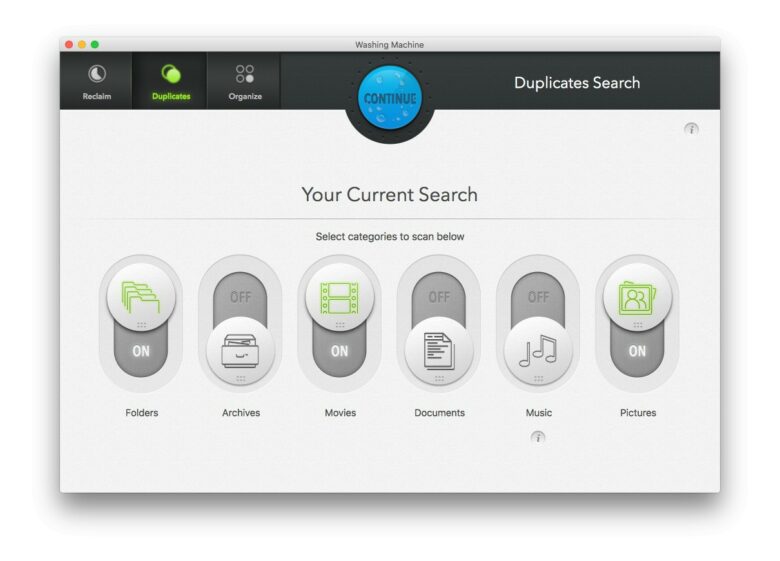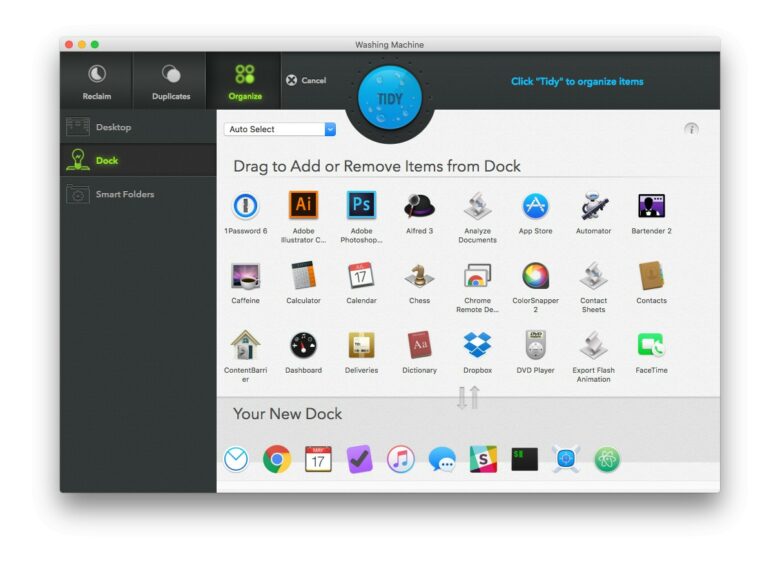[ad_1]
limpieza de manzana La función está actualmente disponible a través de Versión beta para desarrolladores de iOS 18.1él inteligencia de manzana Una herramienta que puede eliminar objetos no deseados de las fotografías.
Tenga en cuenta que las palabras clave aquí son “beta para desarrolladores”. limpieza Todavía está en la fase de prueba, y realmente no deberías descargar ninguna versión beta de iOS sin ella. Primero haz una copia de seguridad de tu iPhoneEs una versión preliminar incompleta que brinda acceso anticipado a algunos usuarios. Funciones de iOS 18 Antes de que se lance oficialmente a finales de este año.
Con eso en mente, quería probar la nueva herramienta de limpieza de Apple y compararla con otras, incluidas borrador mágico de google y Samsung Galaxy IA. Para este encuentro, usaré iPhone 15 Pro Max (limpieza), Google Pixel 9 ProXL (Borrador mágico) y Samsung Galaxy S24 Ultra (Inteligencia Artificial Galaxy).
iOS 18.1 añade la nueva herramienta 'Limpiar' de Apple Intelligence: 3 cosas que puede hacer con tus fotos
Imágenes de prueba de Apple Clean Up frente a Magic Eraser frente a Galaxy AI
Decidí elegir las siguientes tres imágenes para probar, cada una con un nivel de dificultad específico: fácil, medio y difícil.
fácil
Esta primera foto, tomada en Granada, muestra a una pareja caminando por la playa y desafortunadamente (estoy seguro de que son buenas personas), tuvieron que ser eliminados de la foto.

Playa en Granada
Derechos de autor: Kimberly Gideon/Mashable
Esto debería ser fácil para las herramientas de eliminación de objetos de IA, ya que hay un patrón de fondo consistente y una superposición y sombras mínimas. Además, tiene una iluminación estupenda.
Mediación
El auto rojo en esta imagen tiene baúl.

Coche rojo en el estacionamiento.
Derechos de autor: Kimberly Gideon/Mashable
Desafortunadamente para nuestras herramientas de inteligencia artificial, tienen que lidiar con una pequeña sombra desagradable.
difícil
Finalmente, el búho de esta foto, tomada en el Museo Vanderbilt en Long Island, será objeto de eliminación.

Habitación en el Museo Vanderbilt
Derechos de autor: Kimberly Gideon/Mashable
La presencia del búho dentro de un recinto de vidrio oscurece una gran parte de la imagen, lo que significa que la IA tendrá que trabajar duro para llenar el espacio.
limpieza de manzana
Comenzando con la pareja caminando por la costa, encendí la herramienta de limpieza de mi iPhone 15 Pro Max en la aplicación Fotos.
Me sorprendió descubrir que Clean Up identificaba y marcaba automáticamente a una pareja. En otras palabras, ni siquiera tuve que “decirle” a la herramienta qué parte de la imagen quería eliminar.

Herramienta de limpieza con Apple Intelligence
Derechos de autor: Kimberly J.
Hice clic en la pareja destacada y la mujer fue eliminada. Luego presioné al hombre por segunda vez. Luego desaparecieron repentinamente.

Dejar:
Derechos de autor: Kimberly Gideon/Mashable
bien:
Derechos de autor: Kimberly Gideon/Mashable
No queda rastro de ellos. Bien hecho, Inteligencia de Apple.
A continuación, probemos la imagen del coche. Nuevamente, algunas opciones están preseleccionadas para su eliminación, incluido el auto rojo.
Este es un poco más desafiante.
Velocidad de la luz medible

Dejar:
Derechos de autor: Kimberly Gideon/Mashable
bien:
Derechos de autor: Kimberly Gideon/Mashable
Si miras de cerca, encontrarás que Apple Intelligence dejó algunas sutiles sombras rojas en la sombra.
Finalmente, veamos cómo la herramienta de limpieza de iOS 18 maneja la eliminación de búhos.
Para esta imagen, Apple no ha preseleccionado nada en esta imagen. Usando mi dedo, tuve que dibujar un círculo alrededor del búho. Después de usar la herramienta de limpieza, aquí está la imagen final.

Dejar:
Derechos de autor: Kimberly Gideon/Mashable
bien:
Derechos de autor: Kimberly Gideon/Mashable
Nuevamente, esta foto es particularmente difícil porque el búho oscurece una gran parte de la foto. Como puede ver, esta tarea requirió que Apple Intelligence llenara una gran cantidad de espacios en blanco y, como resultado, tuve dificultades para imaginar cómo reemplazarlos.
borrador mágico de google
Ahora es el momento de ver cómo maneja Google la eliminación de objetos.
Deshagámonos de este par. Mover círculos y hacer clic en Google Pixel 9 Pro XL fue más difícil que con la herramienta de limpieza. A menudo son necesarios varios clics y círculos para asegurarme de que el área resaltada sea lo que quiero borrar. Sin embargo, hizo un gran trabajo al sacar a los agapornis de la playa de arena.

Dejar:
Derechos de autor: Kimberly Gideon/Mashable
bien:
Derechos de autor: Kimberly Gideon/Mashable
Como beneficio adicional, Magic Eraser te ofrece cuatro opciones para elegir, por lo que si no te gusta el aspecto del primero, hay tres versiones más creadas solo para ti.
Luego, usé el borrador mágico para quitar el auto.

Dejar:
Derechos de autor: Kimberly Gideon/Mashable
bien:
Derechos de autor: Kimberly Gideon/Mashable
Parece que la herramienta de Google agregó un agujero para reemplazar el auto rojo. No soy fanático de este resultado.
Finalmente, seleccionar el búho para eliminar en el Google Pixel 9 Pro XL fue bastante molesto. Los círculos que dibujé alrededor del pájaro rodeado de cristal no se registraron. Cuando finalmente lo hice, el campo resaltado extrañamente omitió algunas partes del pájaro, así que tuve que regresar y hacer clic en esa área para asegurarme de que se eliminara.

Herramienta Magic Eraser en Google Pixel 9 Pro XL
Derechos de autor: Kimberly Gideon/Mashable
Pero cuando Magic Eraser hizo su trabajo, Dios mío, me encantó increíblemente.

Dejar:
Derechos de autor: Kimberly Gideon/Mashable
bien:
Derechos de autor: Kimberly Gideon/Mashable
Hay cierta distorsión y decoloración en el área obstruida, pero como puedes ver, la IA de Google hizo un buen trabajo al interpretar lo que hay detrás del búho.
Galaxy AI de Samsung
Al igual que Apple y Google, la Galaxy AI de Samsung hizo un gran trabajo al eliminar la imagen de una molesta pareja caminando por una playa de Granada. (Gracias al S Pen incluido con el Galaxy S24 Ultra, identificar objetos no deseados es una tarea sencilla).

Dejar:
Derechos de autor: Kimberly Gideon/Mashable
bien:
Derechos de autor: Kimberly Gideon/Mashable
Curiosamente, Samsung Galaxy AI agregó una marca de agua en la parte inferior izquierda de la imagen, para que otros sepan que es una imagen generada por IA. (No vi ninguna marca de agua prominente en otras imágenes generadas por IA).
Para la imagen del auto, Galaxy AI reemplazó el auto rojo con lo que parece ser una especie de caja, ¿o un montón de heno?

Dejar:
Derechos de autor: Kimberly Gideon/Mashable
bien:
Derechos de autor: Kimberly Gideon/Mashable
Probablemente se trate de una caja que contiene el último parecido de la lógica de IA en la galaxia. ¿quién sabe? Estoy confundido y desconcertado por esto.
Afortunadamente, Samsung ha logrado manejar mejor esta difícil imagen de una sala dentro del Museo Vanderbilt.

Dejar:
Derechos de autor: Kimberly Gideon/Mashable
bien:
Derechos de autor: Kimberly Gideon/Mashable
La iluminación es un poco pobre, la puerta no parece abrirse y a la lámpara le falta una pata, pero ese no es un mal esfuerzo por parte de Galaxy AI considerando la complejidad de la imagen.
Apple Clean Up vs. Magic Eraser vs. Galaxy AI: Ganador
No es sorprendente que las tres herramientas de IA manejen bien la fotografía fácil. Curiosamente, hay una caída notable en la calidad de todos los resultados generados por la IA.
El ganador de este concurso para eliminar objetos es Google. Aunque no soy partidario de su incapacidad para apreciar las cosas que intentas eliminar de manera inteligente, hace un buen trabajo manejando imágenes tanto fáciles como complejas. La imagen del coche fue un fracaso, pero la capacidad de Google para manejar la imagen difícil la convirtió en un éxito.
Apple ocupa el segundo lugar. Logró capturar las dos primeras imágenes, pero no pudo capturar correctamente la imagen compleja sin el búho. (Vale la pena señalar que iOS 18 Clean Up todavía se encuentra en versión beta).
El teléfono Galaxy AI de Samsung ocupa el último lugar. En la pantalla apareció un montón de heno que yo no había pedido. Pero le fue bien en la foto de la playa y en la del Museo Vanderbilt.
[ad_2]
Source Article Link