[ad_1]
What do you do when you forget to load a file onto your laptop and it’s now languishing at the other end of your house on a different device? In my case, I usually end up pausing whatever I’m doing, getting up and marching over to the file location, uploading it to a cloud server, then heading back to where I started and downloading the file onto the device I was originally using. In short, it’s a hassle.
This is a conundrum I often faced until very recently. Well, it probably sounds like a very minor conundrum, and I can’t really deny that. But sometimes the most minor things can feel pretty aggravating when they happen again and again. Convenience is worth a lot more than you’d think.
Being a forgetful person, this is not an uncommon problem for me. Fortunately, I’ve come across an app that allows me to fetch those forgotten files while remaining safely ensconced on my sofa. It’s the lazy man’s dream.
The app is called Screens 5, and it works like a portal from one device to the next. For example, I can open Screens 5 on my iPad and see a list of all my connected devices. I then tap on one and it loads up that computer, tablet, or phone right from the iPad. It’s like I’m sitting in front of the connected device when I’m on the other side of the house.
Control everything
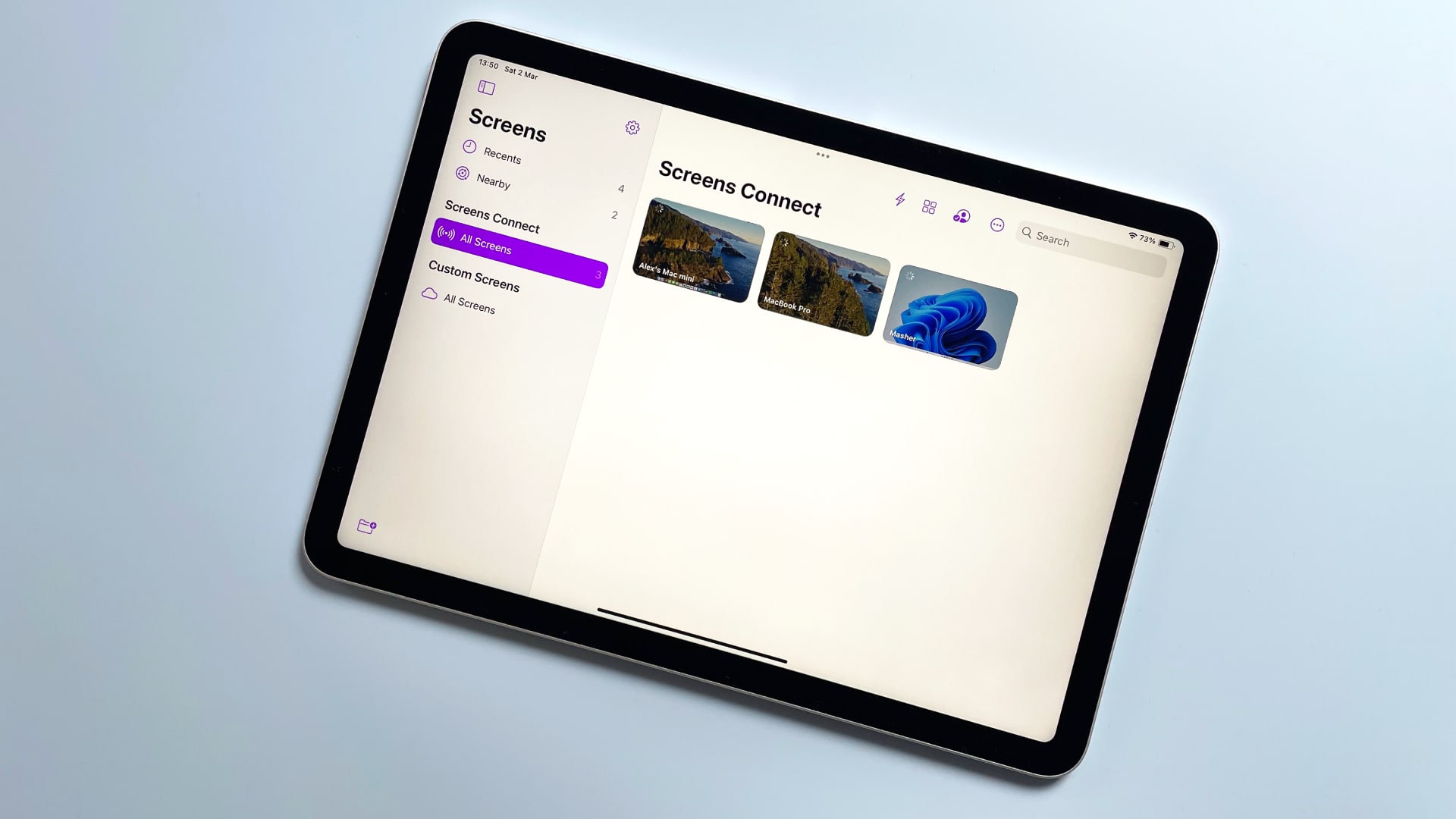
That makes it sound like Screens 5 is a small fix to a small problem, but its capabilities are much wider. As long as your target device is switched on, you can access it from anywhere, even on the other side of the globe. It’s especially helpful if you know your target device will always be on, such as if you want to grab a file off of a home server. In that case, as long as you’ve got Screens 5 installed everywhere, you’re never far away from your other devices.
Crucially, Screens 5 isn’t just a viewport – you can directly control one device from the other. So, if I’m using Screens on my iPad, I can just slide my finger across the display and it moves the mouse on my Mac. I can open apps, start typing, copy and paste files, and more. Better yet, Screens 5 even lets me drag and drop files from the connected device onto the one that’s sitting in front of me, and vice versa. There’s no need to upload anything to Dropbox and no need to email anything to myself, I can just move the file where it needs to go in seconds.
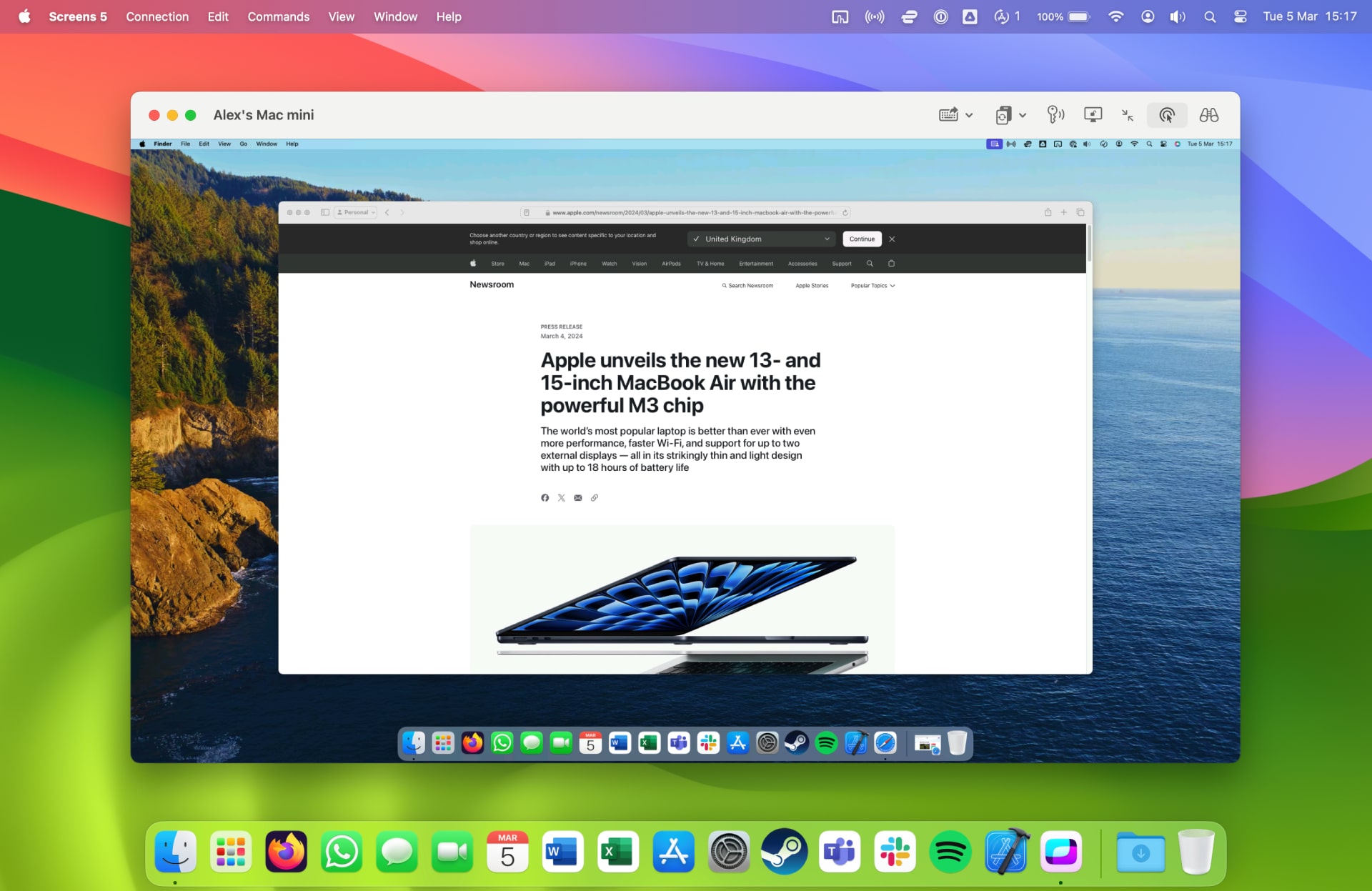
Sure, I know what you’re thinking – there are already fast ways to share files between devices automatically, such as syncing things using a cloud storage service. That’s true, but those are pretty one-dimensional solutions. With Screens 5, I can take control of another device as well as sync files to it, regardless of its operating system and form factor. That’s something the likes of Google Drive and iCloud can’t offer.
Besides, Screens 5 is useful for much more than just file sharing. You can work on a document you left open on a different computer, update your device from miles away, or take a quick screenshot of one device from another.
It’s also a neat way to help someone with a problem they’re having on their device. Instead of going around in circles trying to describe the fix to them, you can just take charge of the target device and apply the solution yourself.

There are some complications to be aware of. To get Screens 5 to work with my Windows PC, for example, I had to install a complementary component called a VNC server. That sounds complicated but setting it up is a breeze. Screens 5 requires a second app called Screens Connect to (you guessed it) connect all your devices. Installing Screens Connect on Windows also installs a VNC server, so the hard work is finished by the time you’ve closed the setup wizard.
I also wouldn’t recommend trying to control your iMac or Windows PC from an iPhone screen, as controls can get very fiddly on such a small device. But you can at least zoom in if required. So if you need to use Screens and all you have in hand is your phone, it’s doable.
Overall, though, those are minor nuisances and not ones I experience very often. The VNC server in particular is a one-off problem, and Screens 5’s developer has included enough tools – such as a floating bar with thumb-sized buttons for common controls like the function keys and system settings – that make navigating your way around a small phone screen a little easier.
At the end of the day, I’m glad to have come across Screens 5. I may not be able to cure my forgetfulness completely, but at least I’ve got an app that can make it a little less problematic.
You might also like
[ad_2]
Source Article Link

