[ad_1]
You would be forgiven for thinking that password-protecting your Windows account is enough to keep your files from falling into the wrong hands, but it really isn’t. The sad truth is that many people’s passwords can be cracked quite easily, and there is the fact that Windows does not encrypt data by default. This means that someone could simply remove your hard drive, connect it to another computer and access your files.
Thankfully, there is a way to not only password-protect, but also encrypt individual files or folders on your computer, adding a reassuring extra layer of security. And the good news is that this is an option that is built into Windows. There is no need to install additional software to boost your file security – although it is an option if you want. Anyone who is able to access your Windows account will be able to access the data, and this is why we’ve included a second method of protection. If you’ve ever wondered how to password protect a folder on Windows, here is what you need to know.
Quick steps for how to password protect a folder on Windows
- Open advanced folder properties
- Enable Windows’ built-in encryption
- Use third-party software
Tools and Requirements
Step by step guide for how to password protect a folder on Windows
1. Access folder properties

(Image: © Sofia Wyciślik-Wilson)
Windows does not shout about the fact that it is possible to encrypt folders, so you will have to delve deep in order to find this option. Start by collecting together a series of files that you would like to protect and place them all in the same folder. You can then right-click the folder and select Properties, or click the … button in the toolbar and select Properties from the menu that appears.
2. Move to Advanced options

(Image: © Sofia Wyciślik-Wilson)
In the Properties dialog that appears, you will be able to see various attributes of the folder you have selected, such as the number of files it contains, its size, where it is located and so on. To start the process of adding password protect, make sure that you are on the General tab and then click the Advanced button in the Attributes section of the dialog.
3. Enable encryption
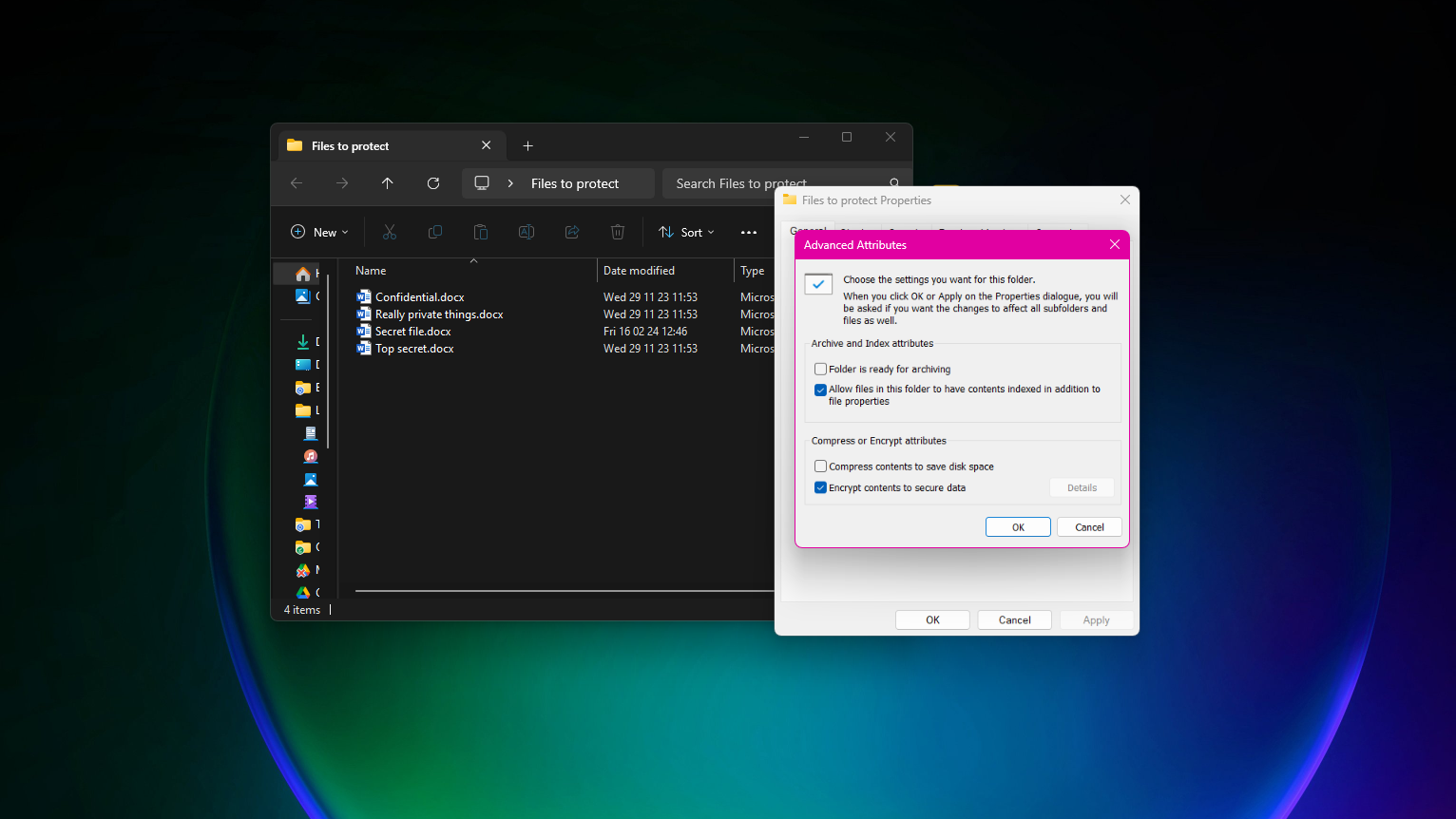
(Image: © Sofia Wyciślik-Wilson)
In the Advanced Attributes dialog that appears, look to the lower half in the Compress or Encrypt attributes section. Here you will find two options – one about compression and one about encryption – and it is only possible to enable one or the other. Tick the box labeled Encrypt contents to secure data and then click the OK button.
4. Confirm encryption options
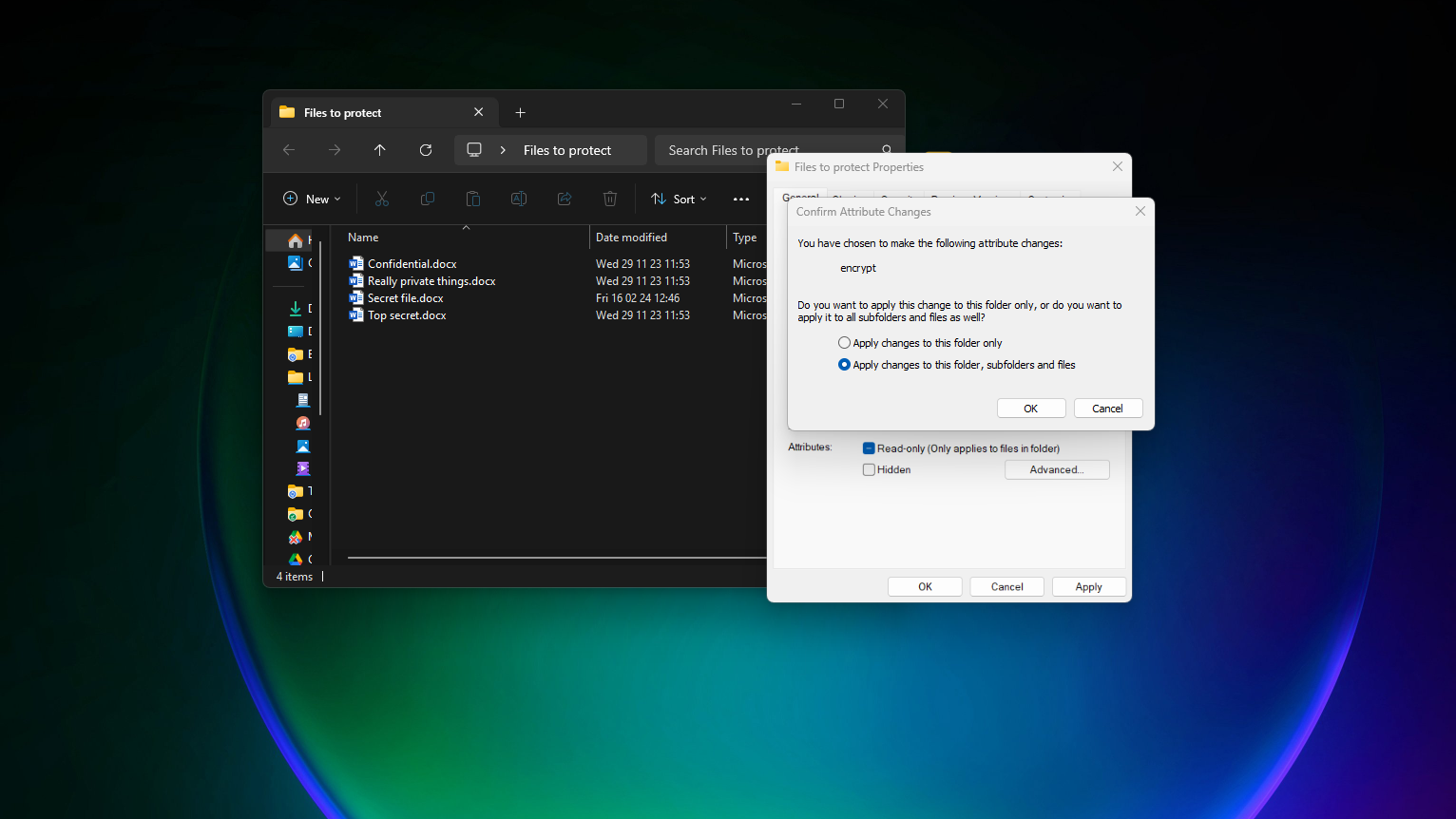
(Image: © Sofia Wyciślik-Wilson)
Back at the Properties dialog for your selected folder, click the Apply button and you will see a Confirm Attribute Change dialog. You can choose to apply encryption to just the currently selected folder (Apply changes to this folder only), or to also apply it to all subfolders and files (Apply changes to this folder, subfolders and files). Make the appropriate selection, and then click the OK button.
5. Your protected files
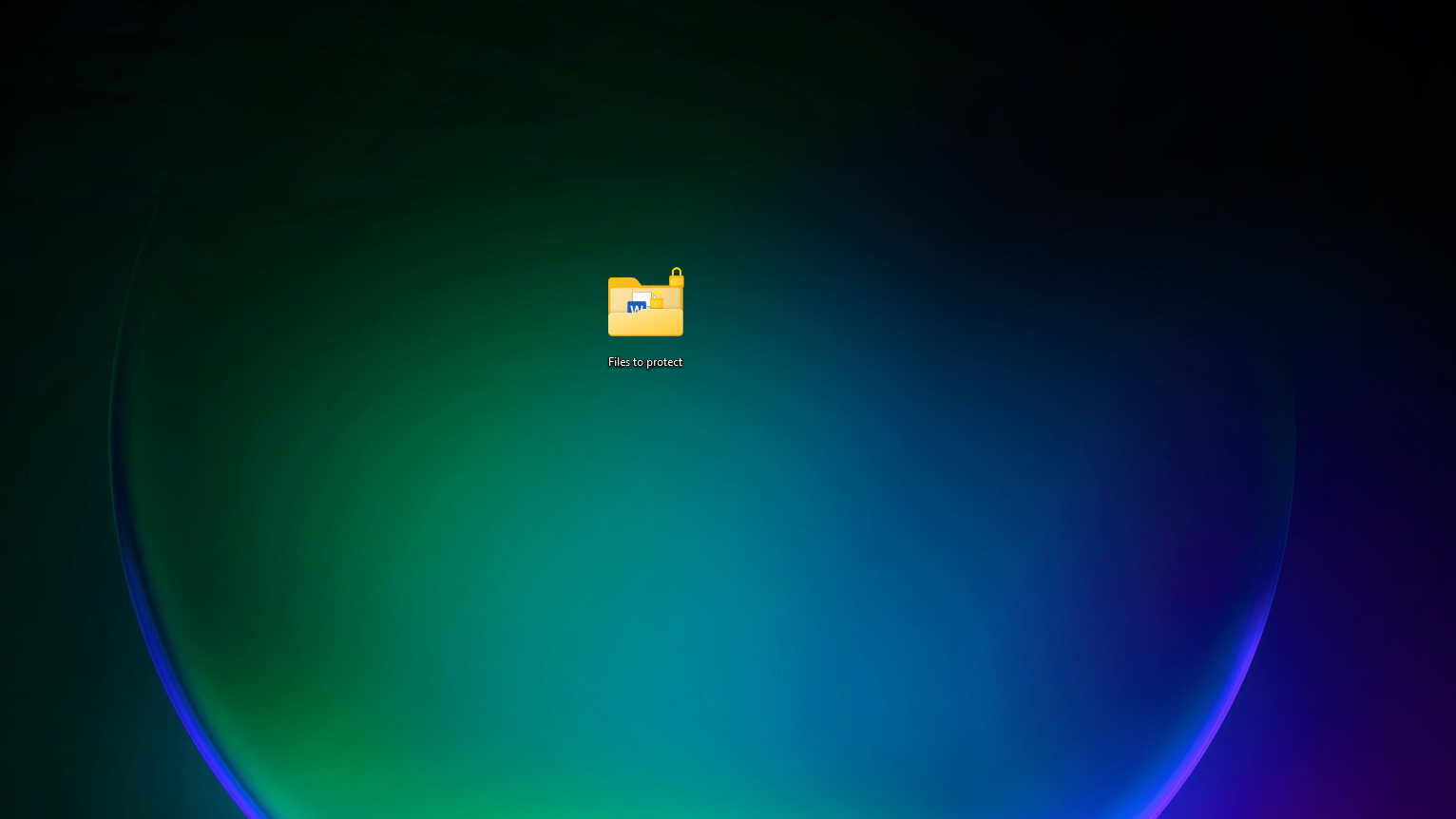
(Image: © Sofia Wyciślik-Wilson)
You should now be able to confirm that your files are protected by the fact that the folder now has a padlock on it. It will only be possible to access the data contained within the folder with the username and password for your Windows account – so when you are logged in, there is no need to enter a password. If you are not able to see this encryption option covered above, it means it is not available in your version of Windows which is why we’ll now look at a third-party option.
6. Download and install Free Folder Protector
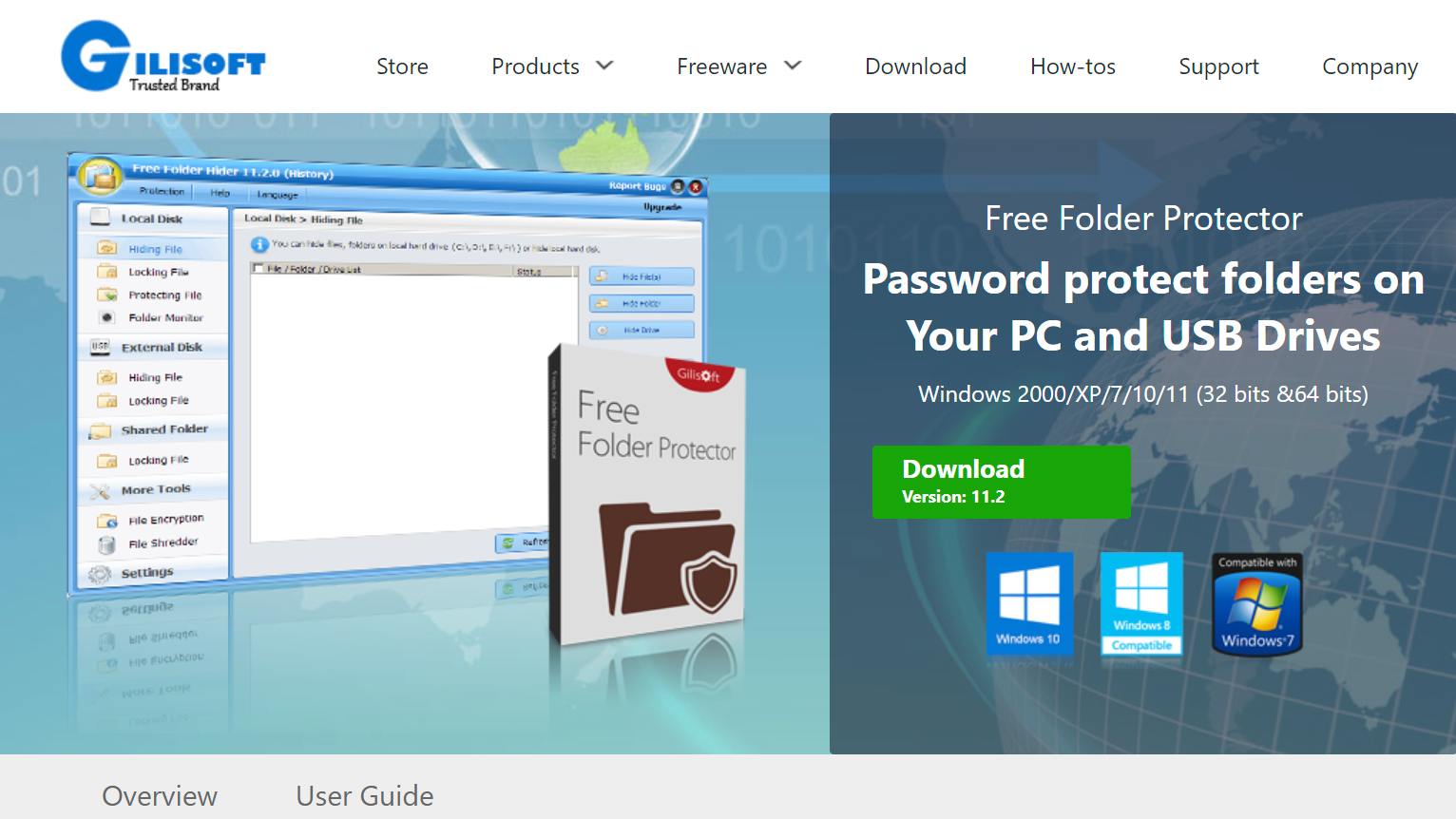
(Image: © Sofia Wyciślik-Wilson)
The next option is to use a third-party tool, and we’re going to take a look at Free Folder Protector from Gilisoft. You can download this software here, and then run through the installation process in the usual way. This is free software that can be used on as many computers as you want without restrictions. There are other options included, but we’re just looking at password protection here.
7. Protecting your data
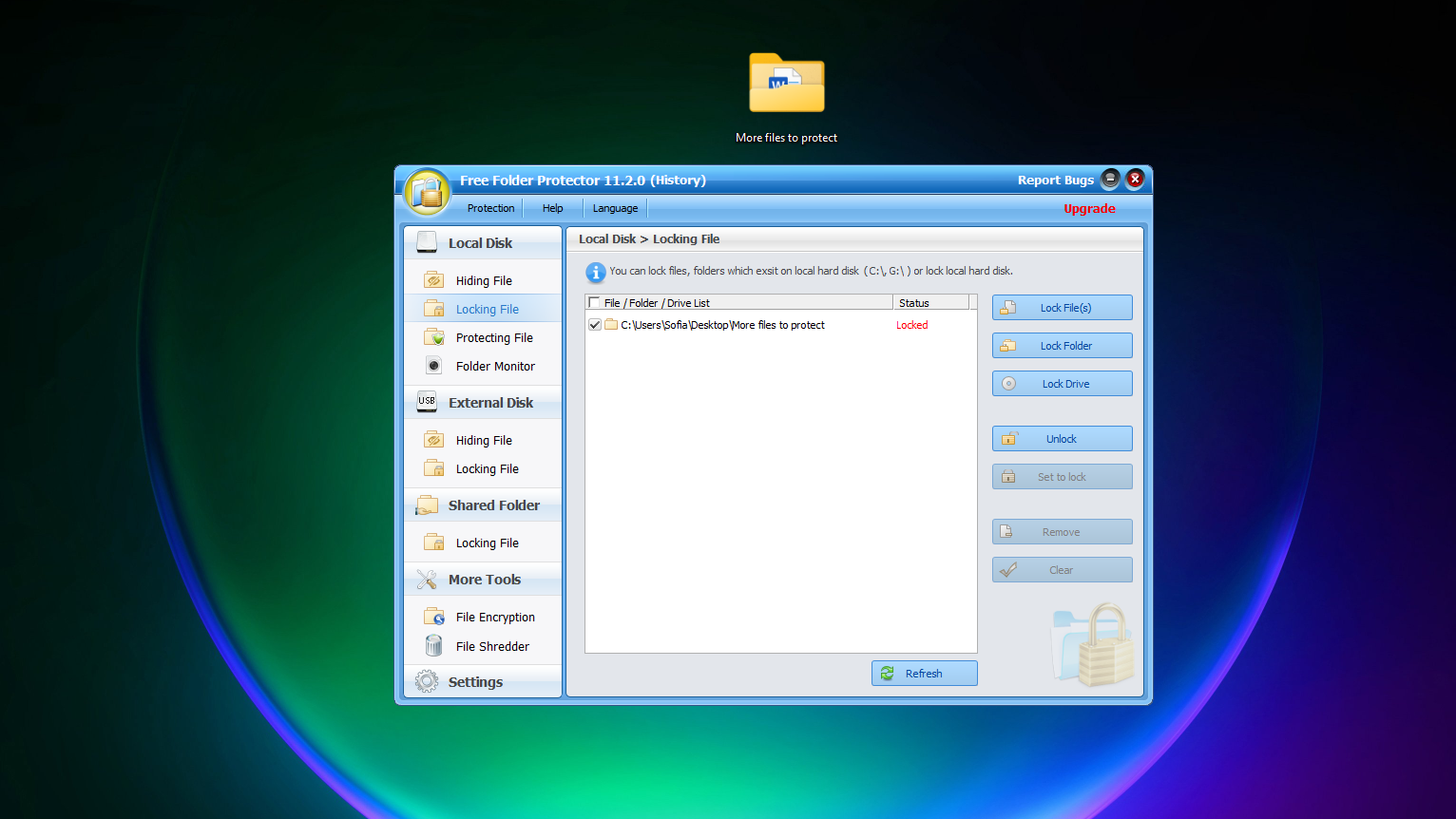
(Image: © Sofia Wyciślik-Wilson)
The first time you run Free Folder Protector, you’ll be asked to configure a master password –although this is limited in the free version of the software. To secure data, click Locking File under the Local Disk heading in the left-hand navigation pane and then either drag and drop a folder onto the app interface, or click the Lock Folder button and navigate to the folder you’d like to secure. Without your password, and files stored in this folder will be inaccessible.
Final Thoughts
While it is certainly handy to be able to add a password to folders in Windows using the built-in method described above, there are plenty of third-party tools that can take care of things in a slightly more succinct fashion. If you would like to keep things cost-free, you can stick with Gilisoft’s Free Folder Protection which we’ve also covered. The software is delightfully easy-to-use and includes additional option such as file shredding and disk-wiping to supplement the password protection features.
If you don’t mind parting with a little cash, however, there are many more choices available. Software stalwart IObit, for instance, has the impressive Protected Folder for just $20, while EaseUS offers it own LockMyFiles app for $50. There are free trial versions of both apps available, so you can try them out to see which would serve you better.
You might also like
[ad_2]
Source Article Link

