[ad_1]
Setting up a new Mac is an experience in itself. But once you finish your initial setup, you should change these Mac system settings for a better experience. These five easy tweaks to default Mac system preferences will speed up your workflow and save you time.
Irrespective of whether you are a new or long-time Mac user, below are five settings to change on your Mac. Keep reading or watch our latest video.
Change these Mac system settings now
The initial Mac setup process only covers the basics, like moving over all your data from your old computer to your new one, and ensuring you signed into your Apple account. But there are a lot more Mac system settings and options you can play around with. This includes turning off unwanted features and customizing some key elements of macOS for a better experience.
Table of contents: 5 Mac system settings to change
1. Turn off True Tone
Like iPhones and iPads, modern Macs come with True Tone support. With True Tone turned on, your Mac will automatically change the display’s color, warmth and intensity based on the ambient light in your room. This will reduce eye strain and ensure that the on-screen content appears natural.
On paper, True Tone sounds like an impressive feature. However, once you start using your Mac daily, you might not like the True Tone experience. Personally, I deactivate it on any new Mac. I find it makes the display look too warm.
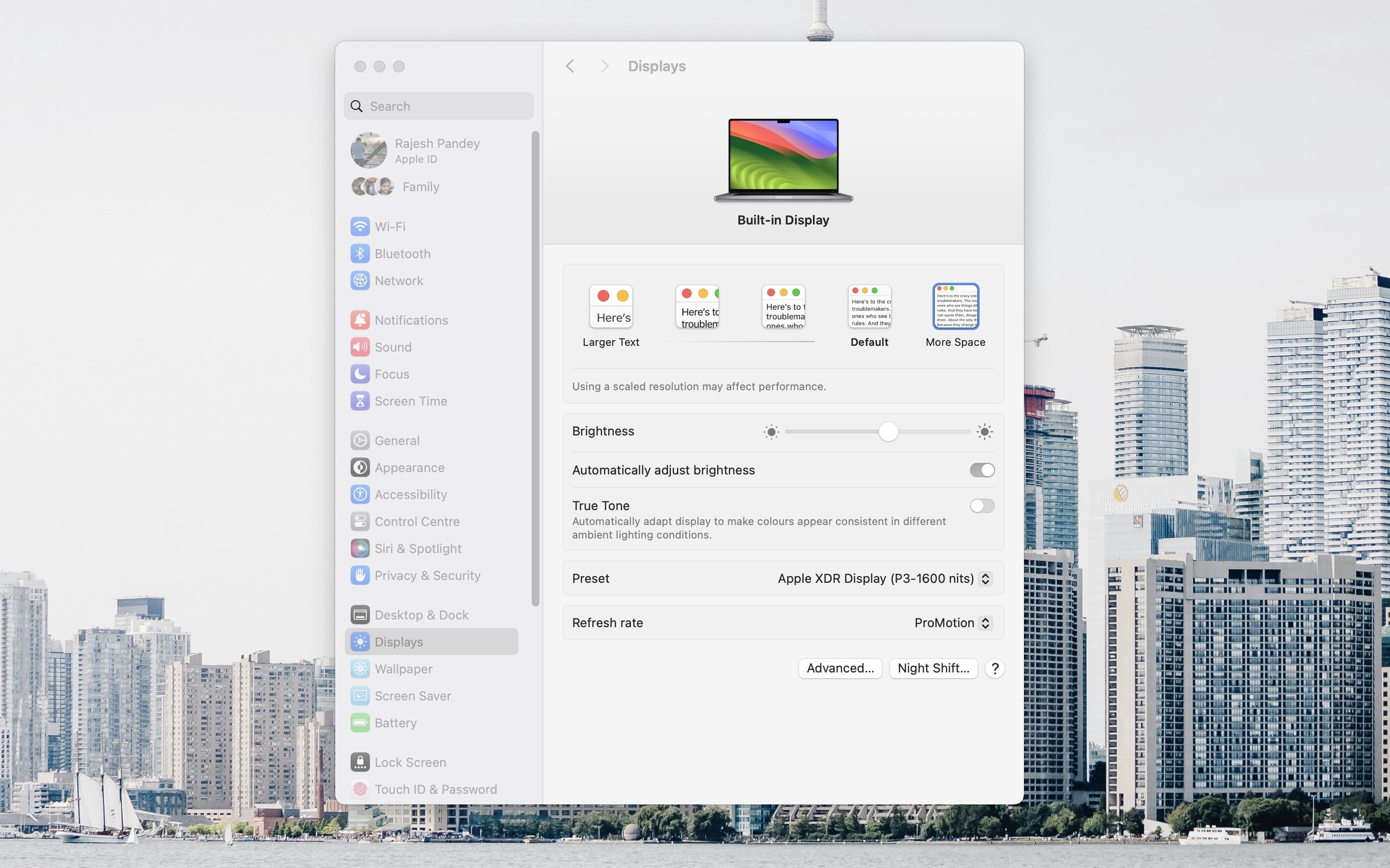
Screenshot: Rajesh/CultOfMac
Here’s how you can turn off True Tone on your Mac:
- Open System Settings on your Mac and select Displays from the left sidebar.
- Turn off the True Tone toggle.
True Tone is available on MacBooks and certain external displays, such as Apple’s Pro Display XDR and Studio Display.
2. Change Mac trackpad settings and gestures to suit your needs
If you just started using a new MacBook, you should customize the trackpad’s behavior. It’s a key way you interact with your Mac, and your preferences should drive the settings you choose.
By default, you must press down on your MacBook’s trackpad to register a click — the same behavior as on a Windows laptop. But there’s a better option: You can set it to substitute a quick tap on the trackpad’s glass surface for a click. Just enable the relevant option first.
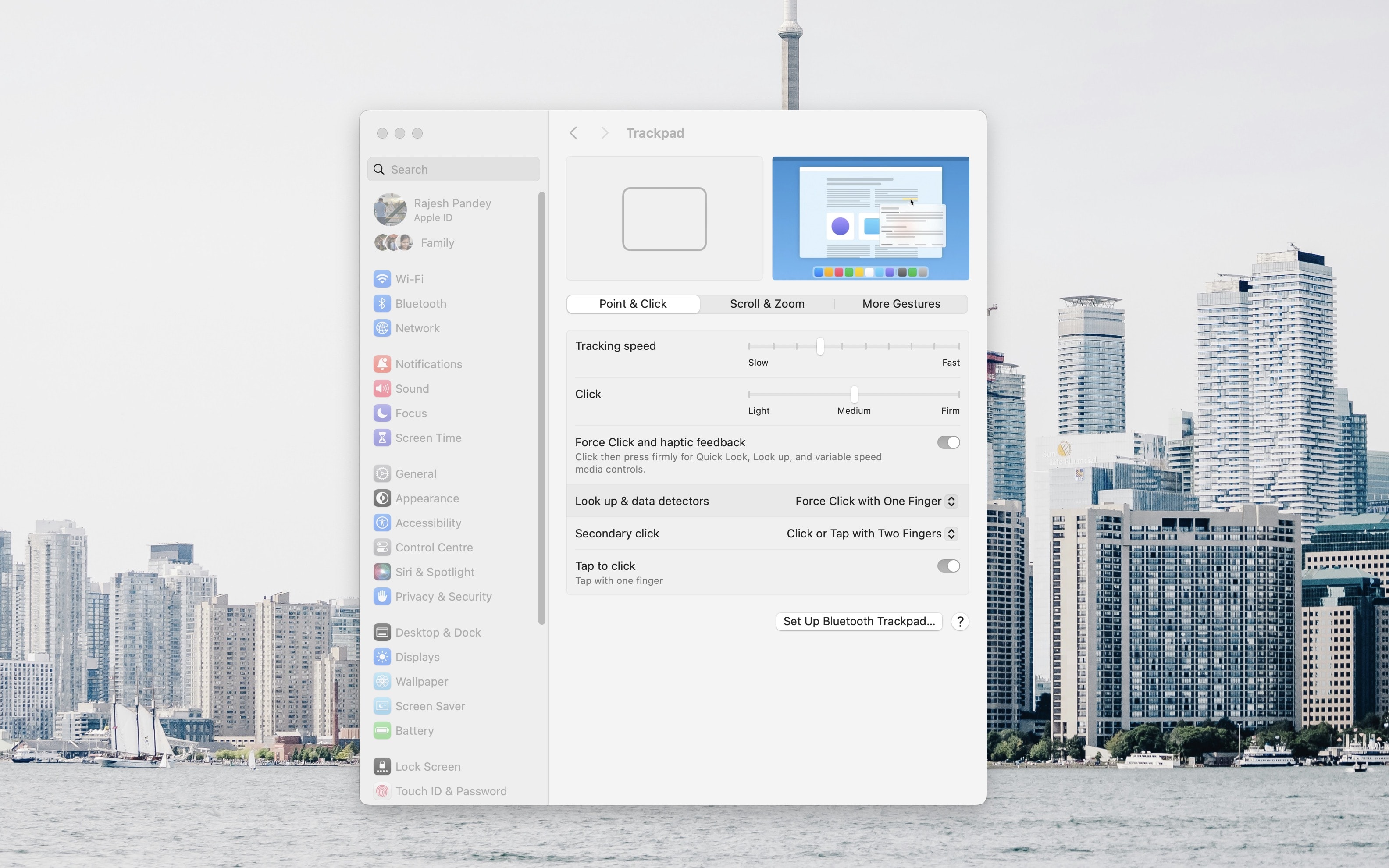
Screenshot: Rajesh/CultOfMac
Here’s how to do it:
- Open System Settings on your Mac and navigate to Trackpad from the sidebar.
- Enable the Tap to click toggle.
Once you’ve changed this preference in your Mac system settings, you can tap once or twice with a finger to register a single or double-click. Besides this, there are plenty of Mac trackpad gestures you should learn. The Trackpad options window provides an overview of all of them, alongside some customization options.
It’s also possible to change the size and color of the Mac pointer to make it more prominent.
3. Add more items to the Control Center for quick changes to your Mac system preferences
Your Mac utilizes a Control Center, just like your iPhone or iPad. If you find yourself using your Mac’s Control Center only sparingly, consider customizing the modules it contains to increase its usefulness. The Control Center provides quick access to some commonly used Mac settings, which you likely use daily, helping you save precious time.
If you own a MacBook, for instance, you can customize the Control Center to show the remaining battery percentage. (Then you can hide this item from your Mac’s menu bar to free up precious space there.) Other functional modules you can add to the Control Center include Focus modes, multi-user switching, screen mirroring options, and a Stage Manager toggle that lets you turn Apple’s alternative desktop manager on and off.
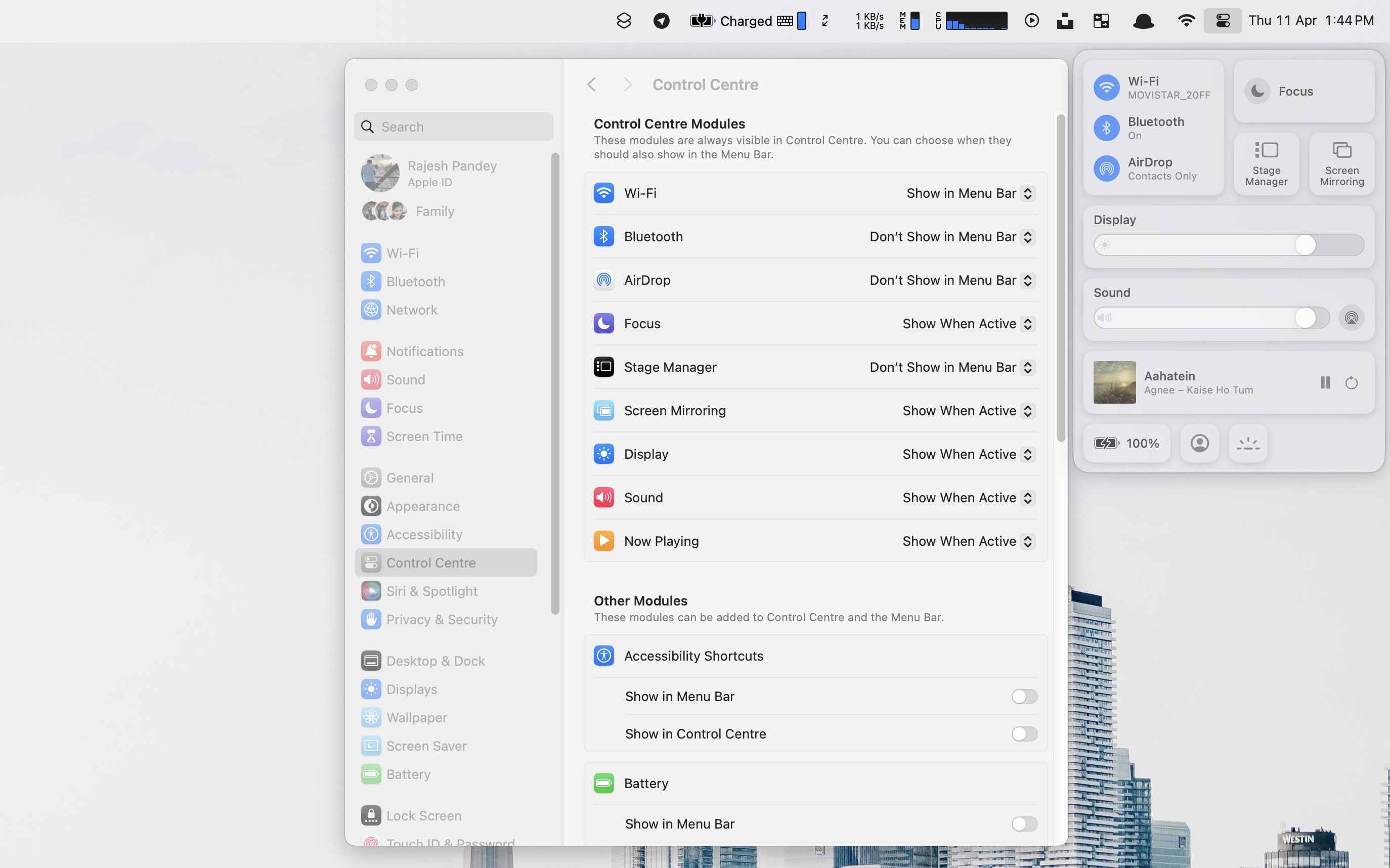
Screenshot: Rajesh/CultOfMac
You can find the Control Center customization options in System Settings > Control Center. Oh, and if you want to access the Control Center quickly, use the keyboard shortcut fn + C.
4. Add AirDrop to Finder’s toolbar
Do you frequently use AirDrop to share files from your Mac to other Apple devices? You can add a direct AirDrop shortcut to the Finder’s toolbar to speed up the process. This will save you a few clicks — and precious time.
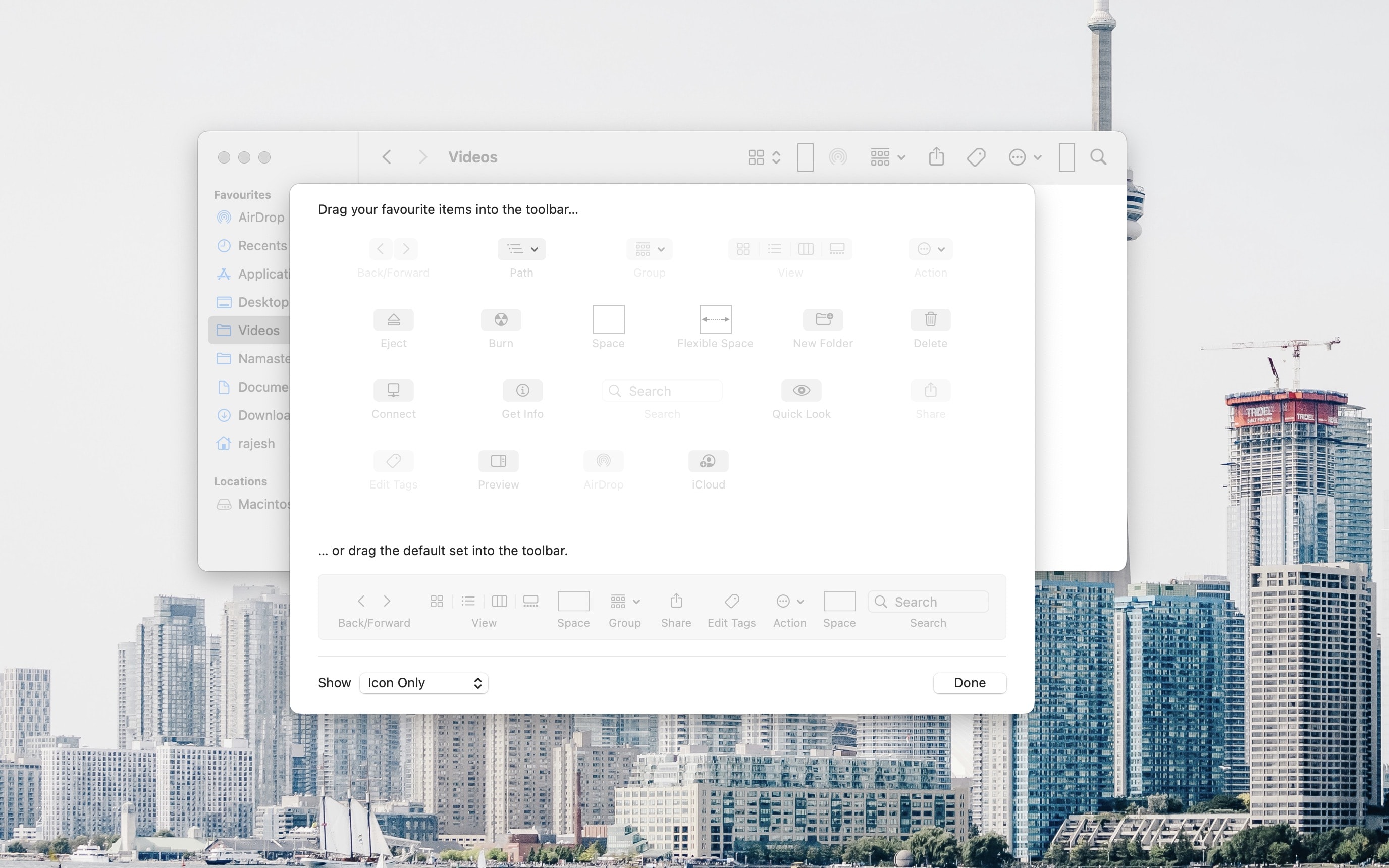
Screenshot: Rajesh Pandey/CultOfMac
Here’s how to set it up:
- Open a new Finder window on your Mac.
- Navigate to View > Customize Toolbar from the menu bar at the top.
- Drag and drop the AirDrop shortcut to your desired location in the Finder’s toolbar.
Then, the next time you want to share a file using AirDrop from your Mac, click on the file in the Finder. Then click on the AirDrop option from the Finder toolbar to bring up the list of devices available nearby.
5. Change settings for the Mac Dock
As a Mac user, you undoubtedly rely heavily on the Dock to open and switch between apps. By default, the Dock sits at the bottom of your Mac’s display. However, you can customize it to your heart’s liking. To do so, open your Mac’s System Settings and select Desktop & Dock from the sidebar.
From there, you should first change your Mac’s Dock size and magnification level to suit your preferences. Then, use the Position on screen option to move the Dock to the left or right of the display. I prefer to keep it on the left of my MacBook’s display.
Additionally, enable the Automatically hide and show the Dock toggle. This will free up precious screen space by automatically hiding the Dock when unnecessary. To bring up the hidden Dock, move your mouse to its position.
You also can customize the action when you double-click a window’s title bar. By default, it will zoom, but you can set it to minimize the window instead.
In the same menu, you will find some Desktop and Stage Manager-related customizations. To stop macOS Sonoma from flashing your desktop — a new feature that some people love but others hate — change the Click wallpaper to reveal desktop setting to Stage Manager.
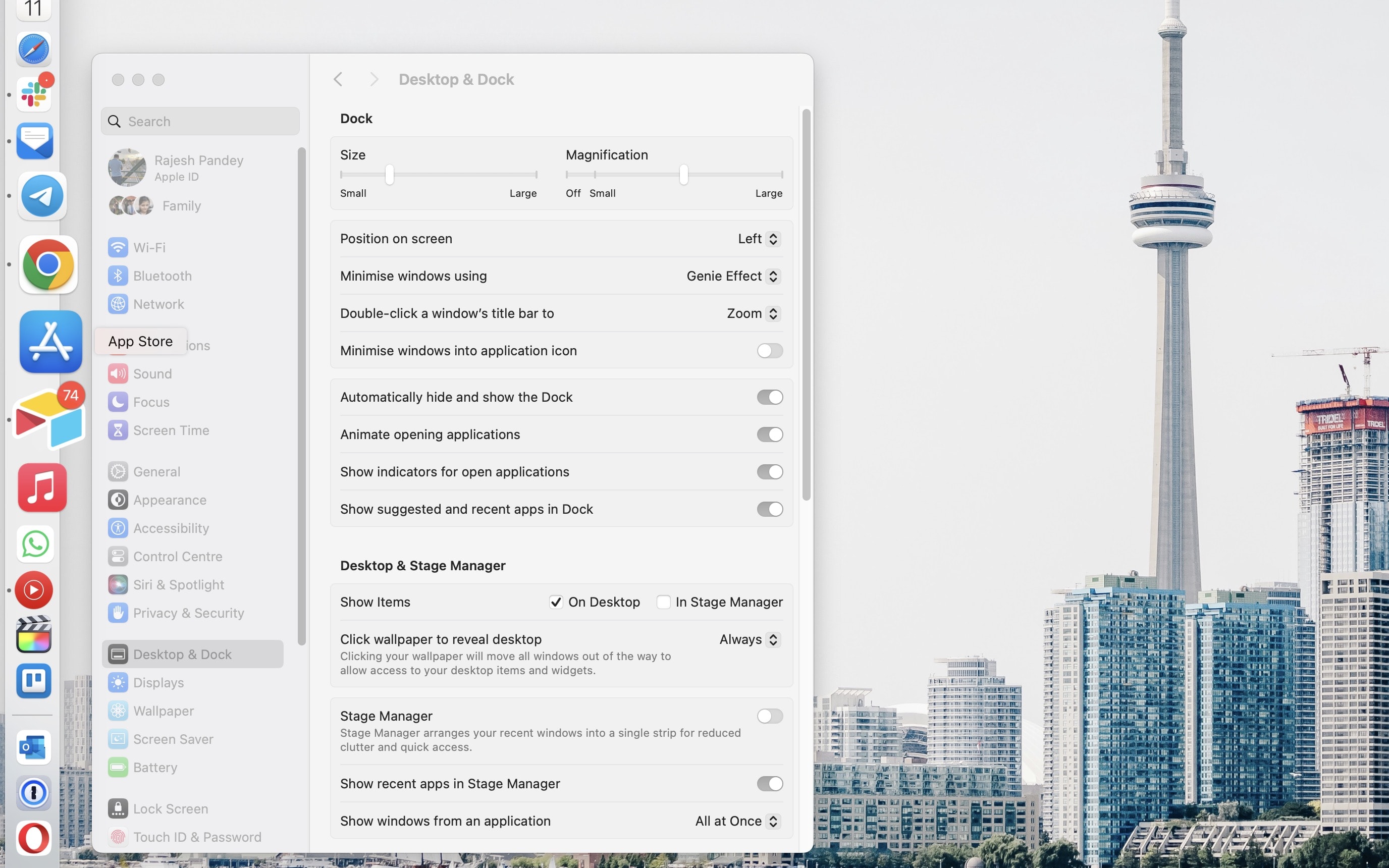
Screenshot: Rajesh/CultOfMac
Out of the box, the macOS Dock houses all your frequently used apps, such as FaceTime, Messages, Safari and more. If you prefer a minimalistic experience, remove the unwanted apps from the Dock. You can instead access them from the Applications folder or Mission Control.
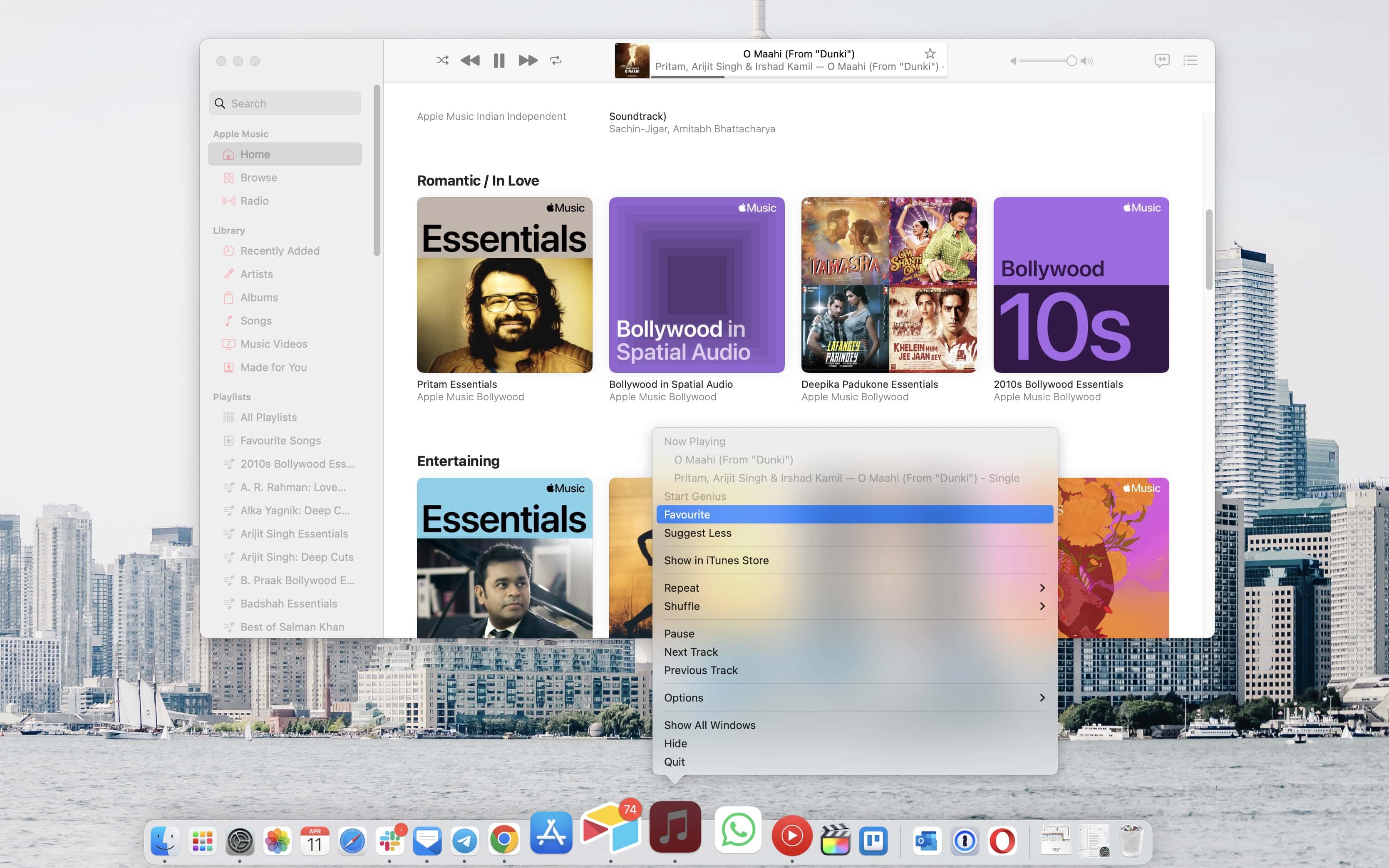
Screenshot: Rajesh/CultOfMac
For the apps in the Dock, you can right-click on many of them to access their commonly used actions. For example, you can favorite, repeat or toggle shuffle in the Music app directly from the right-click menu.
More Mac pro tips and how-tos
After you change these settings, check out more of our tips and how-tos that will help you customize your Mac system preferences.
[ad_2]
Source Article Link



















