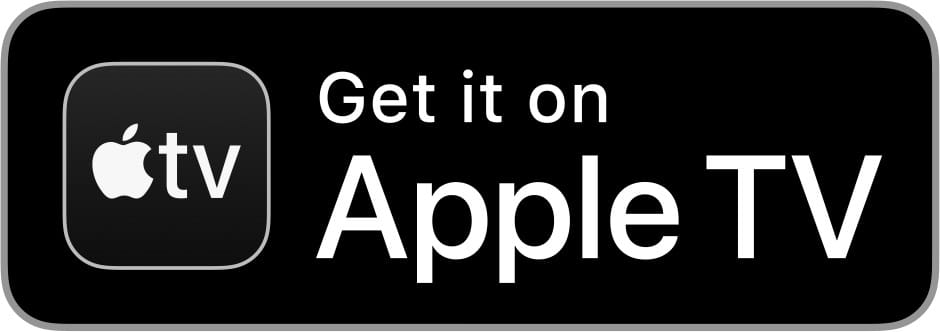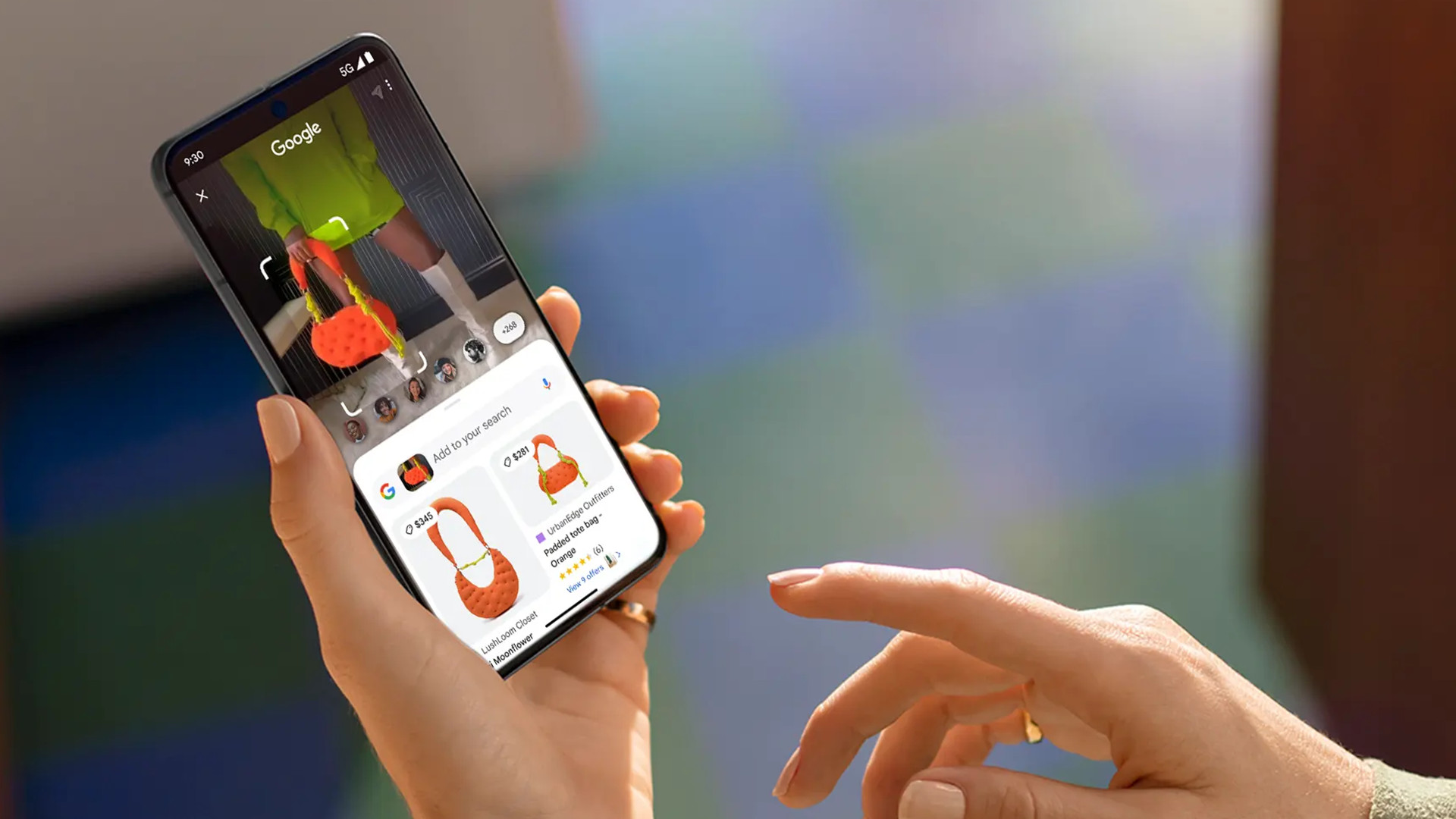[ad_1]
Apple TV+ heralded the birth of a new season of popular family comedy Trying with a season 4 trailer Tuesday. It charmingly shows everyone getting older as the London family faces life’s little problems, including those adopted kids. After all, six years have passed in the story since season three’s action. They’re “older not wiser,” according to the show’s tagline.
The trailer is not exactly uncontrollably laughing-out-loud funny. But, like the show, its moments of wry humor will draw smiles and a chuckle or two. The fourth season debuts May 22 on Apple TV+.
Life’s little problems continue in Trying season 4 trailer
Apple TV+ said Tuesday the “beloved series” returns for season four’s eight episodes starting Wednesday, May 22, with the first two episodes. The show stars BAFTA Award nominee Esther Smith and SAG Award nominee Rafe Spall.
Here’s how the streamer describes the new season:
In this exciting new season, we fast-forward six years to discover that Nikki (Smith) and Jason (Spall) are experienced adopters having built a lovely little nuclear family, enriched by an extraordinary support network.
However, as their teenage daughter, Princess (Scarlett Rayner), starts to yearn for a connection with her birth mother, Nikki and Jason find themselves confronted with the ultimate test of their parenting skills.
And notably, the trailer and the show include new music:
The trailer features the brand new single from London-based pop star BEKA, titled “Forever.” BEKA helms this season’s soundtrack with original songs set to debut in each episode. She follows Maisie Peters and Bear’s Den who wrote and performed the soundtracks for Trying season two and season three, respectively.
Watch the Trying season 4 trailer
New and returning cast members
In addition to Smith and Spall, the cast includes Sian Brooke and BAFTA Award winner Darren Boyd. The new season welcomes Rayner and Cooper Turner as cast members.
Andy Wolton created and executive produces the show. BAFTA Award nominee Josh Cole, Sam Pinnell and Chris Sussman also executive produce. BBC Studios produces the show.
Watch Trying on Apple TV+
Like the Trying season 4 trailer? While you wait for the new season to air, you can watch the first three seasons of Trying on Apple TV+. The service is available by subscription for $9.99 with a seven-day free trial. You can also get it via any tier of the Apple One subscription bundle. For a limited time, customers who purchase and activate a new iPhone, iPad, Apple TV, Mac or iPod touch can enjoy three months of Apple TV+ for free.
After launching in November 2019, “Apple TV+ became the first all-original streaming service to launch around the world, and has premiered more original hits and received more award recognitions faster than any other streaming service. To date, Apple Original films, documentaries and series have been honored with 471 wins and 2,090 award nominations and counting,” the service said.
In addition to award-winning movies and TV shows (including breakout soccer comedy Ted Lasso), Apple TV+ offers a variety of documentaries, dramas, comedies, kids shows and more.
Source: Apple TV+
[ad_2]
Source Article Link