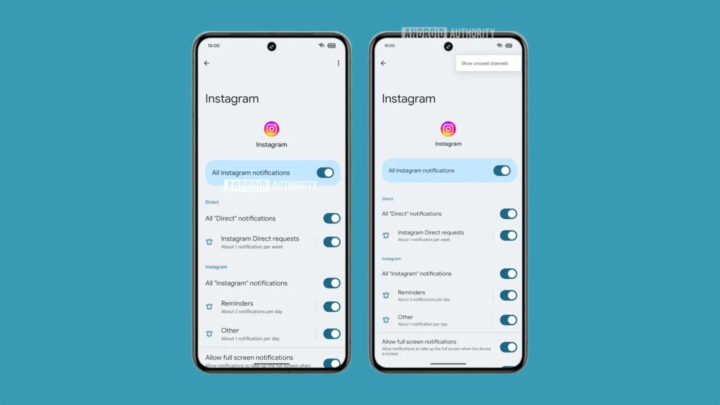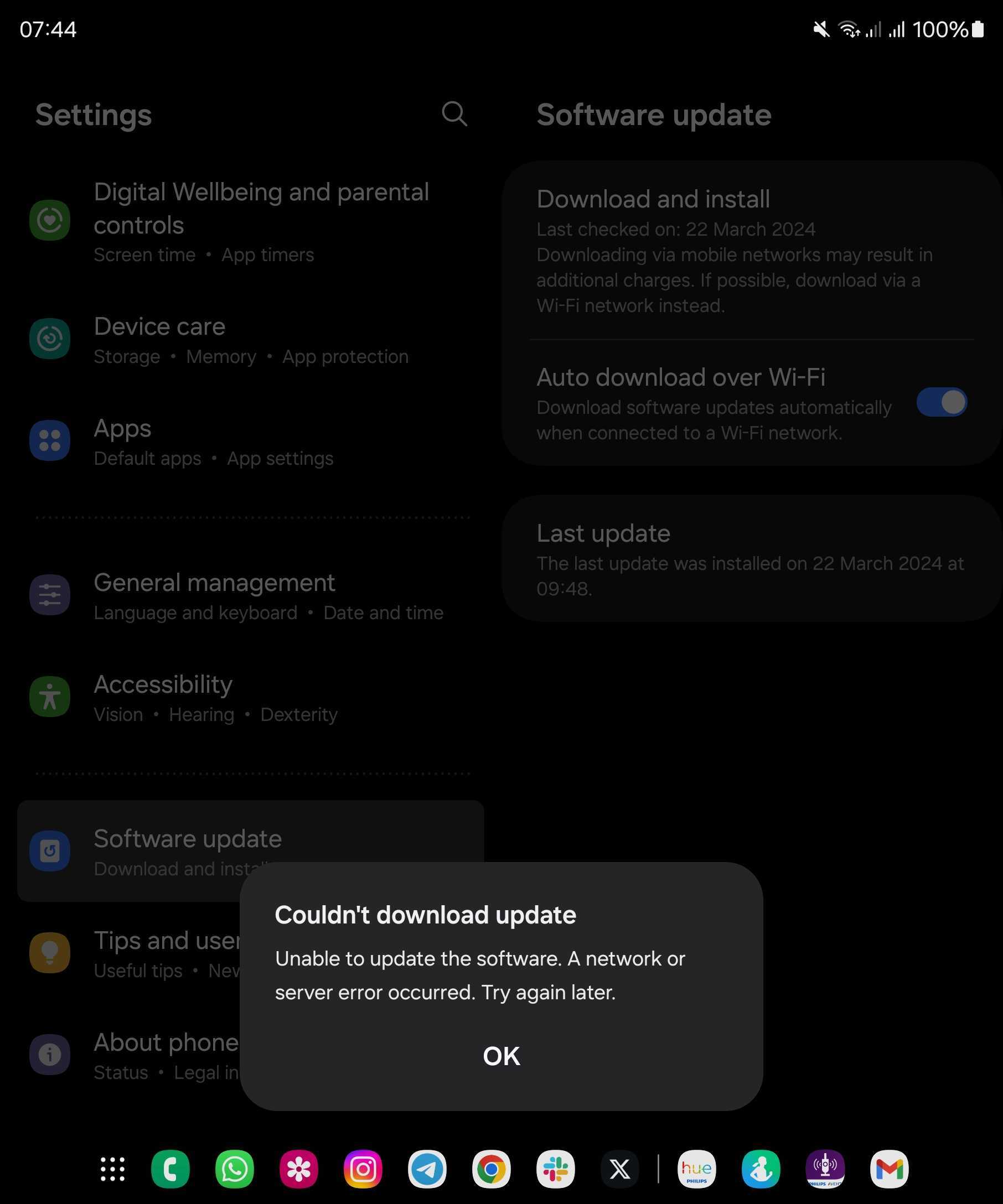[ad_1]
A few days ago, Google released the first Beta version of Android 15. It is available for compatible Pixel phones and tablets. While it was considered generally stable for smartphone enthusiasts, it had a critical NFC-related bug that could impact day-to-day usage. Google has now fixed it with a new Android 15 Beta update.
Android 15 Beta 1.1 update fixes bugs
Google has released the Android 15 Beta 1.1 update. It is a minor release that fixes a few known bugs, including the one that rendered NFC useless on Pixel devices. It also fixed the bug that sometimes caused the Developer Options screen to crash. Google mentioned that it also fixed a bug that prevented devices from properly updating to Android 15 Beta 1.
There was also a text clipping issue while typing, which has now been obliterated. The new version of Android 15 Beta should now be mostly usable for Pixel users. However, we still advise waiting for Google to release the stable version of Android 15 before installing it on your primary smartphone or tablet.
Android 15 improves app notification channels
Android has always been great with notifications, and Google introduced Notification Channels with Android 8.0 Oreo. When implemented well by an app developer, this feature allows users to turn off app notifications for some functions but not others. For example, you could keep delivery notifications for an online shopping app while turning off notifications for unwanted deals and promotions.
However, most Android users don’t know this feature exists. Moreover, accessing and managing notification channels could be daunting due to their design. With Android 15, Google is trying to simplify it. Android Authority has spotted that Google now only displays active notification channels for a particular app. Notification channels that aren’t active are automatically hidden.
Users can still see all the available notification channels in an app by clicking the Show Unused Channels option in an app’s notification settings. This feature could come to Galaxy smartphones and tablets with the Android 15-based One UI 7.0 update later this year.
Until then, watch our video below to learn everything about the One UI 6.1 update that recently landed on some Galaxy phones.
[ad_2]
Source Article Link