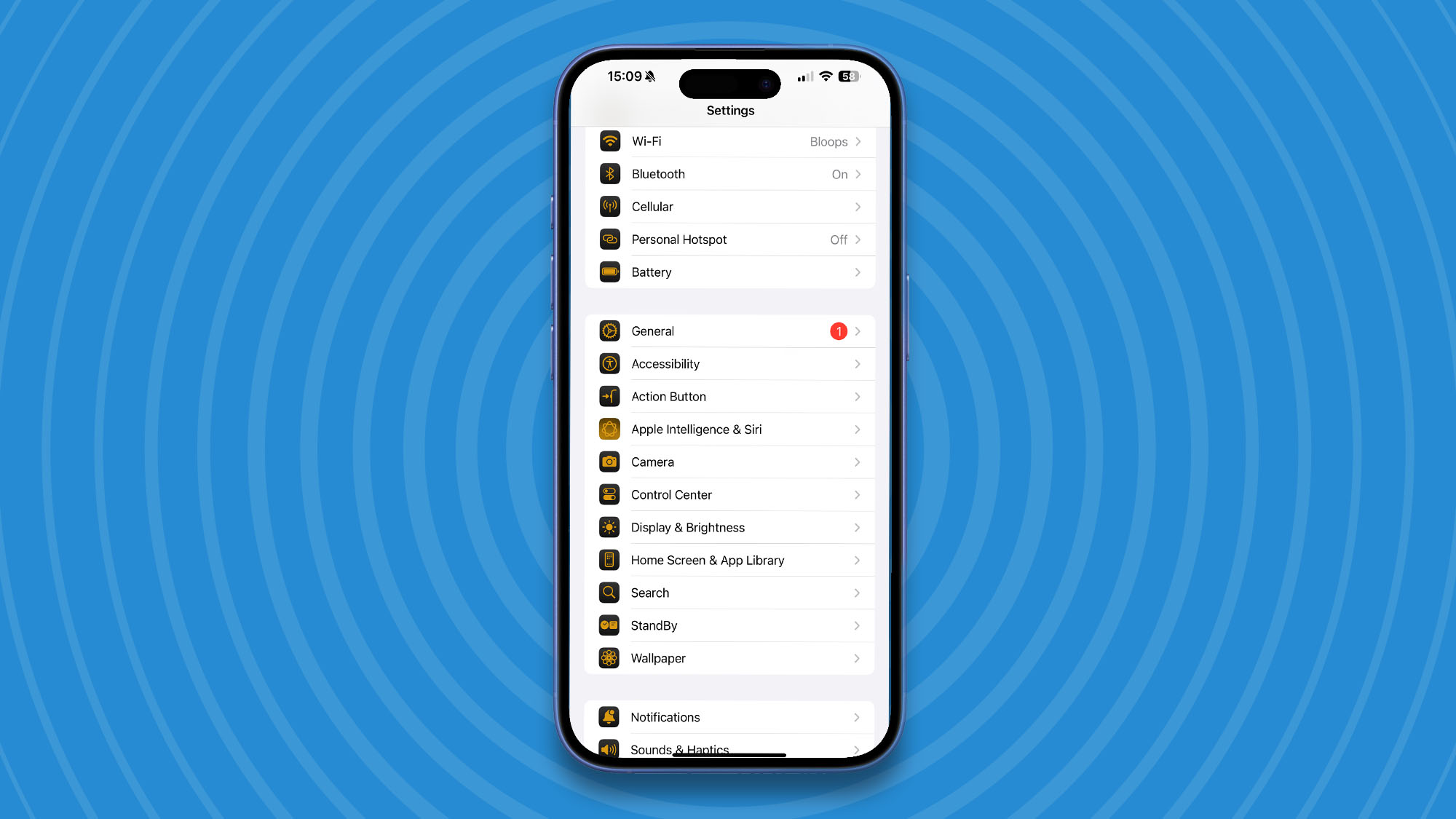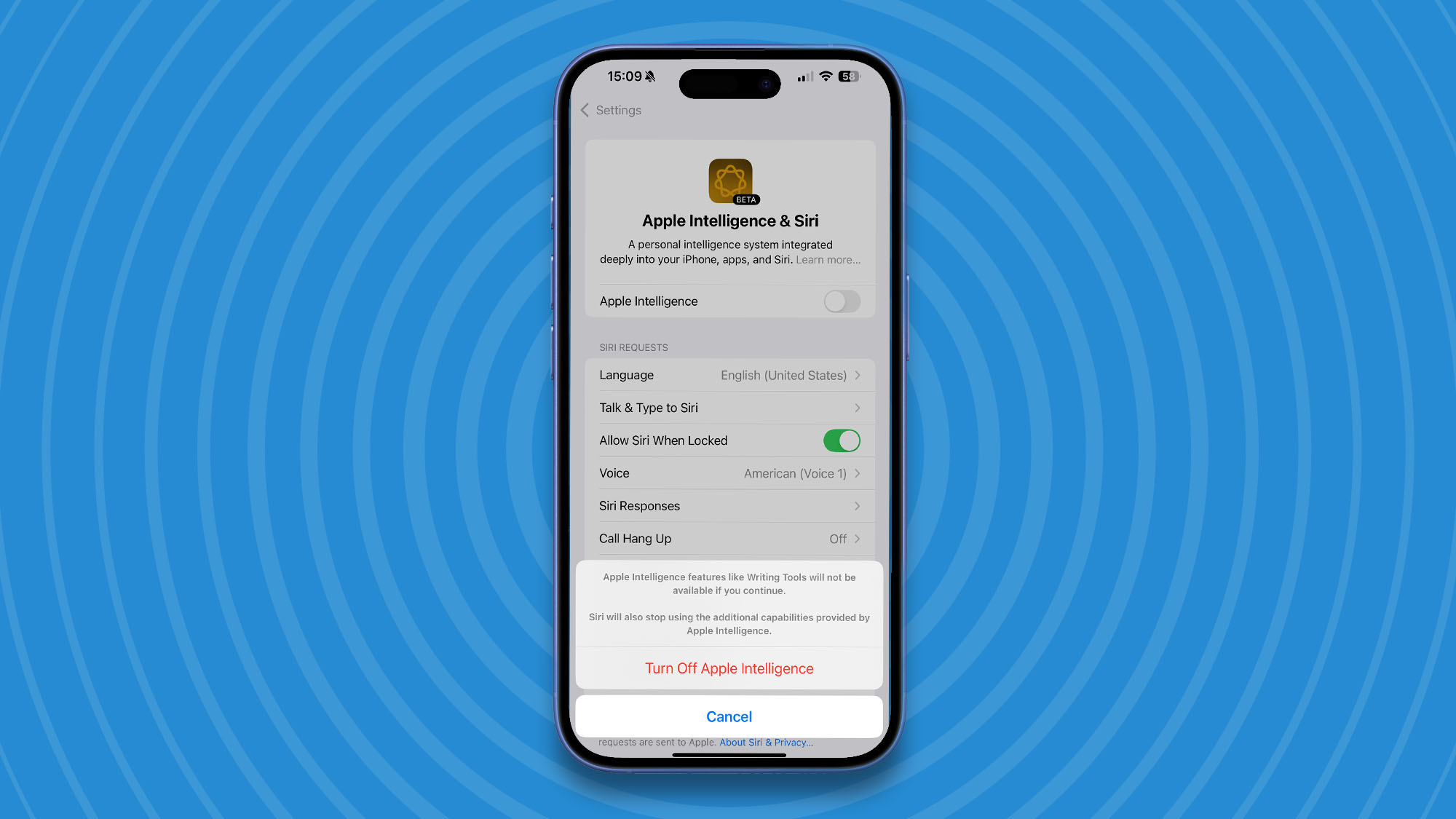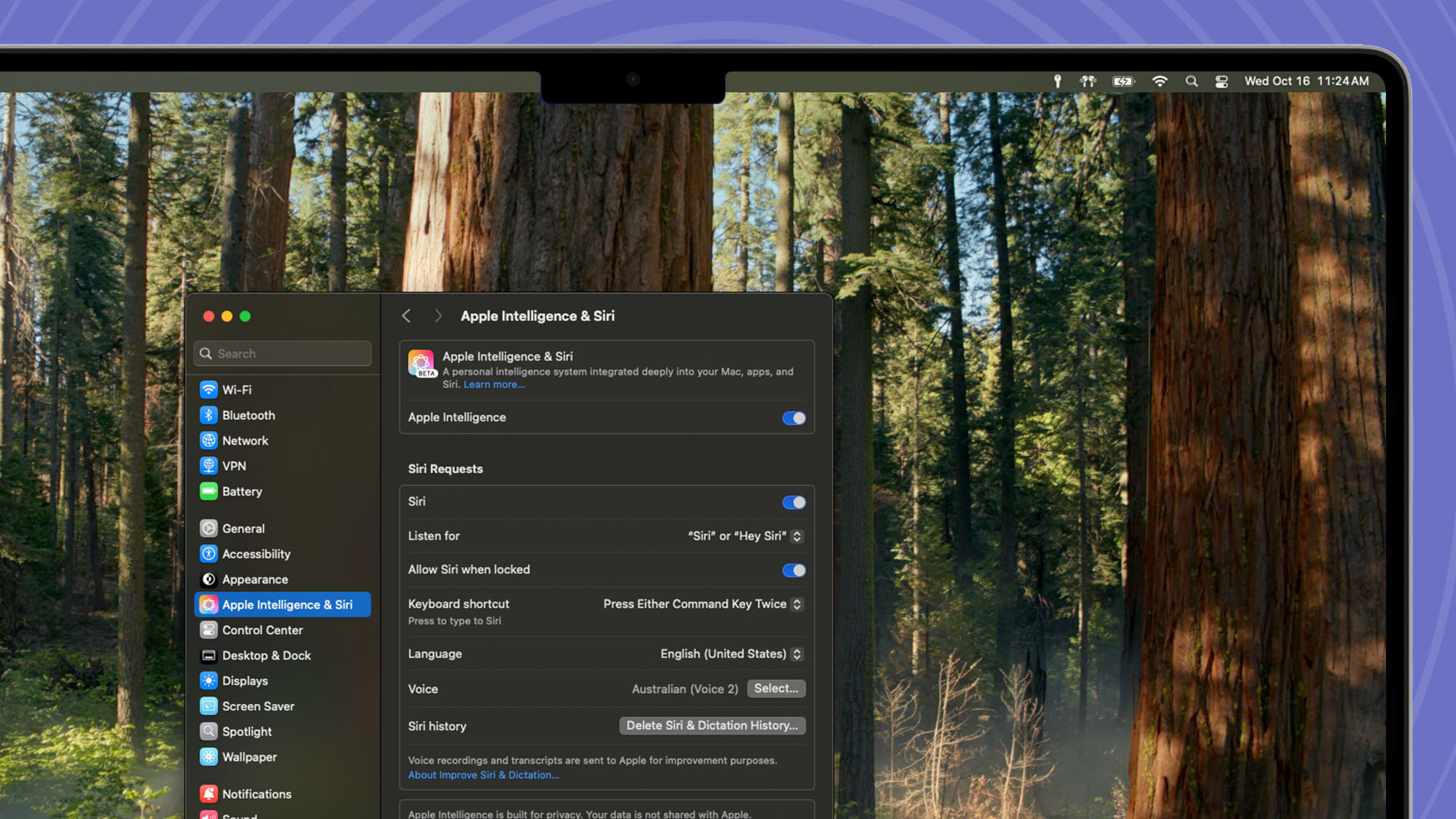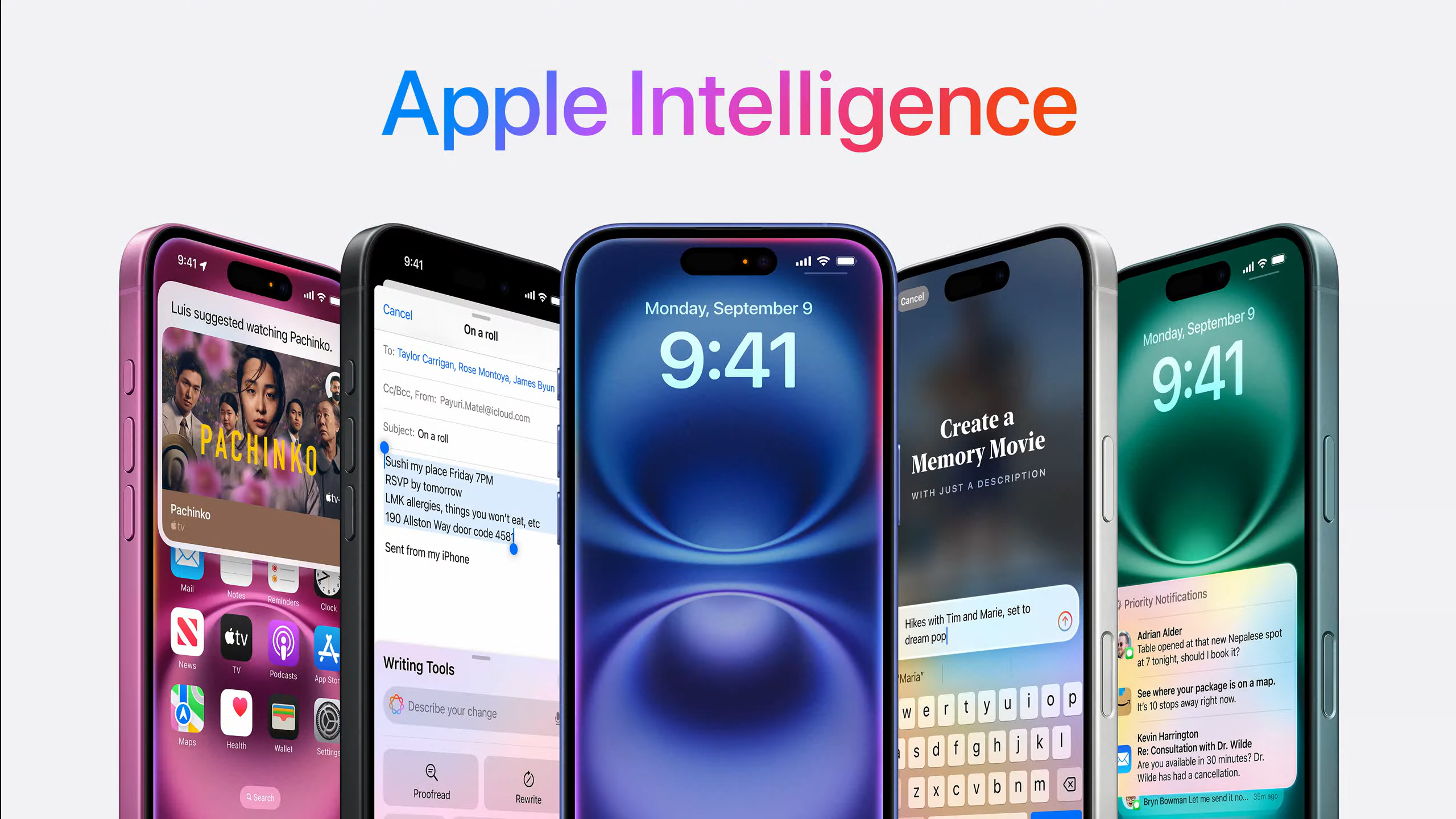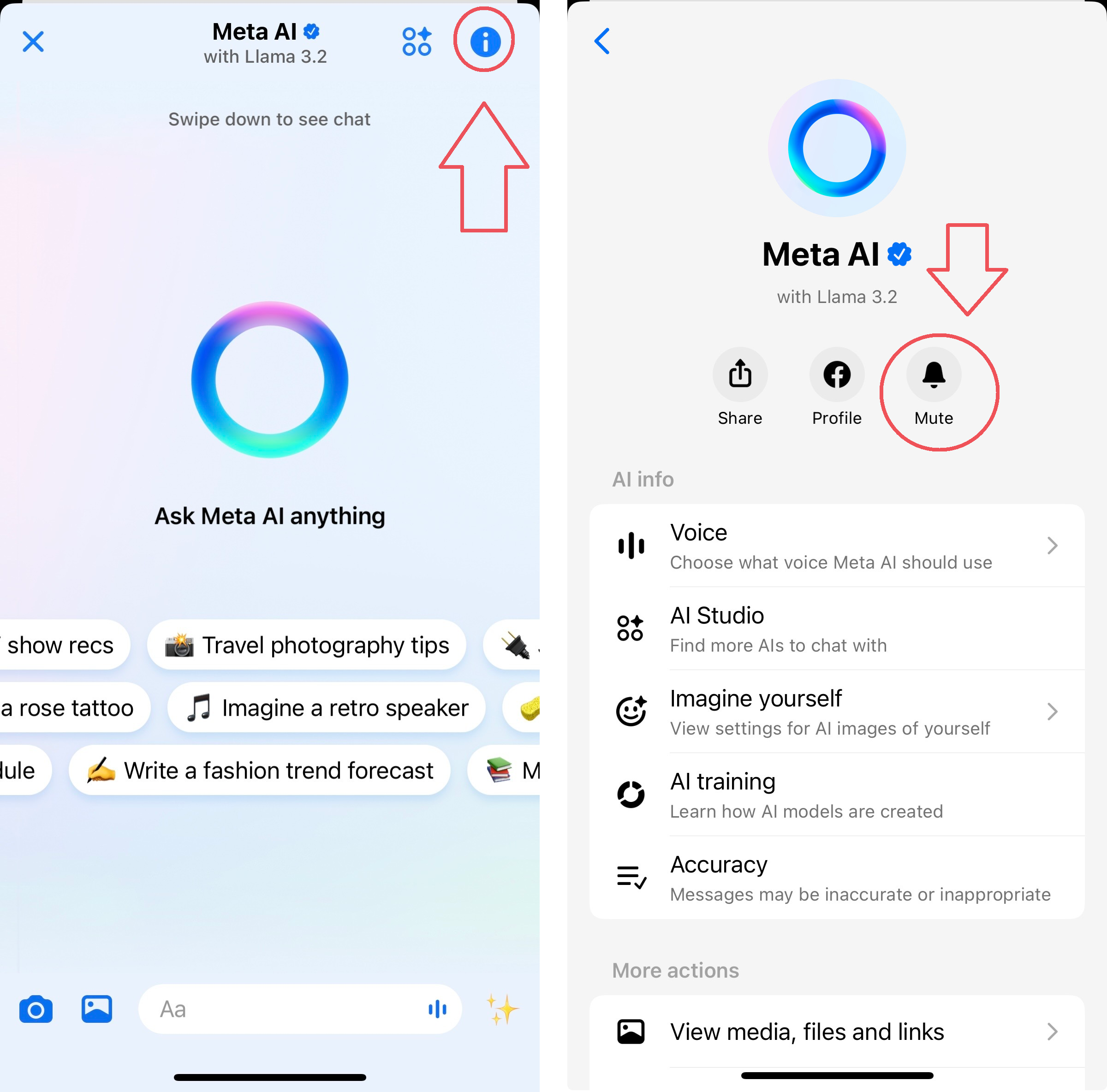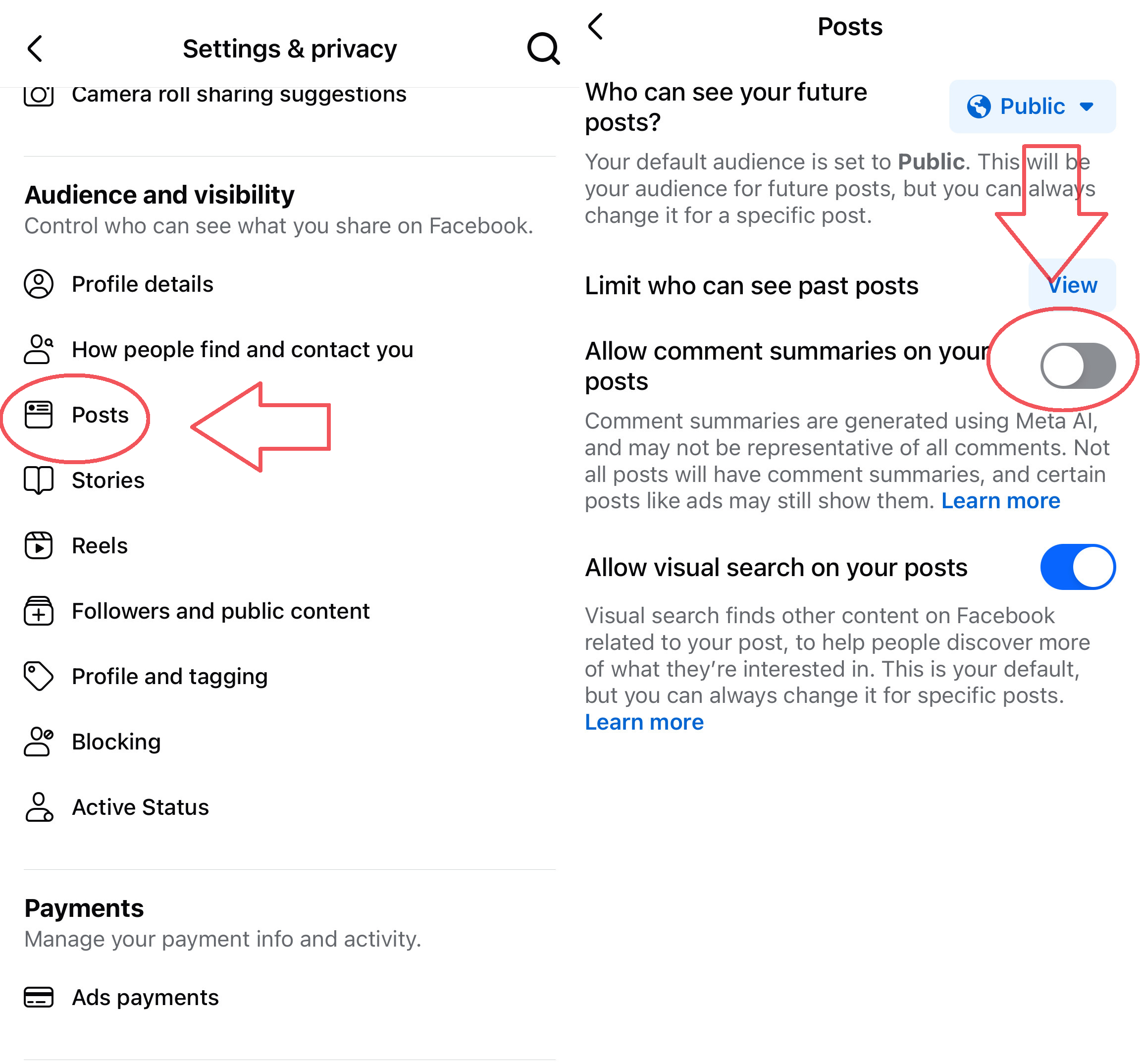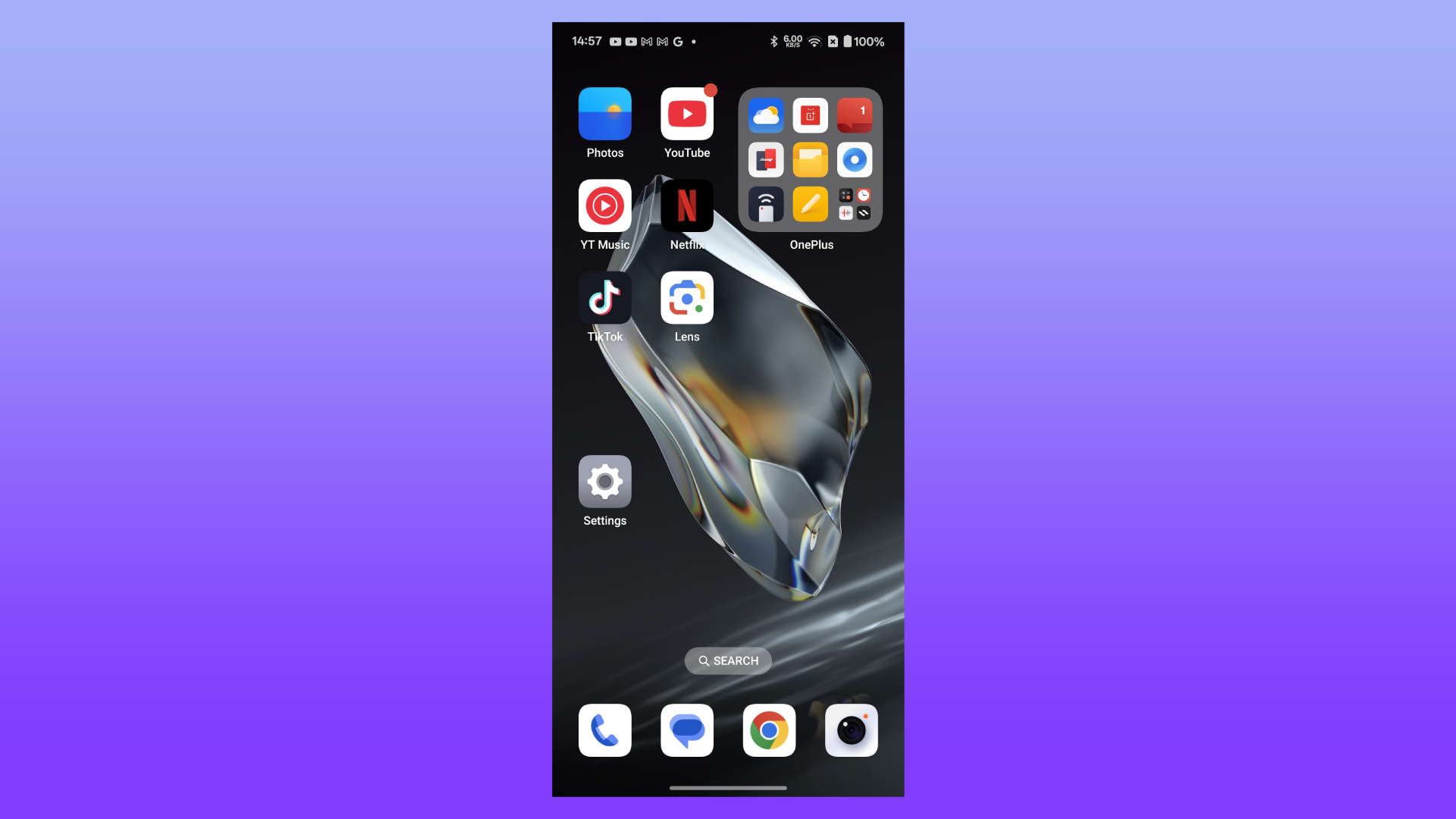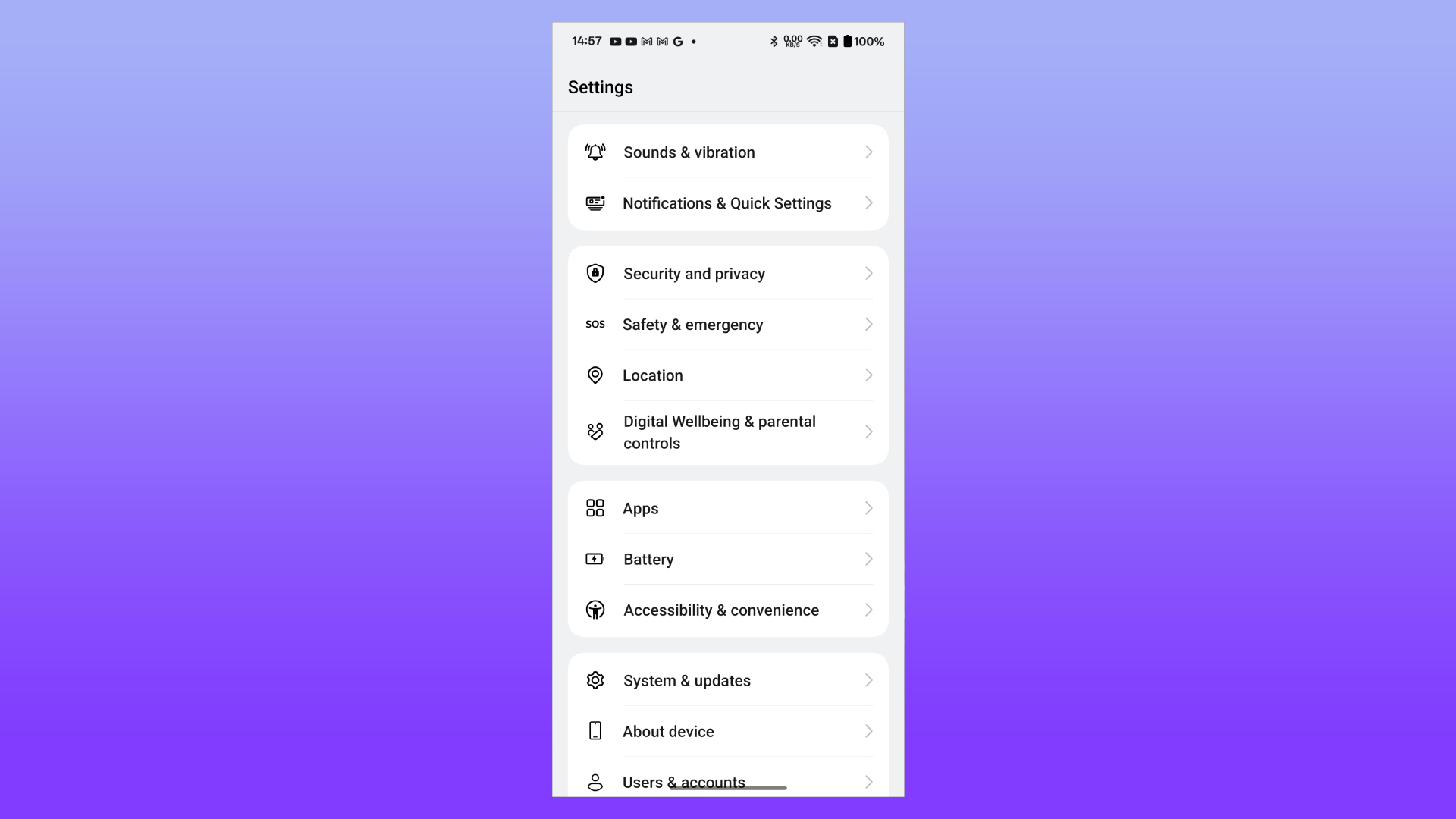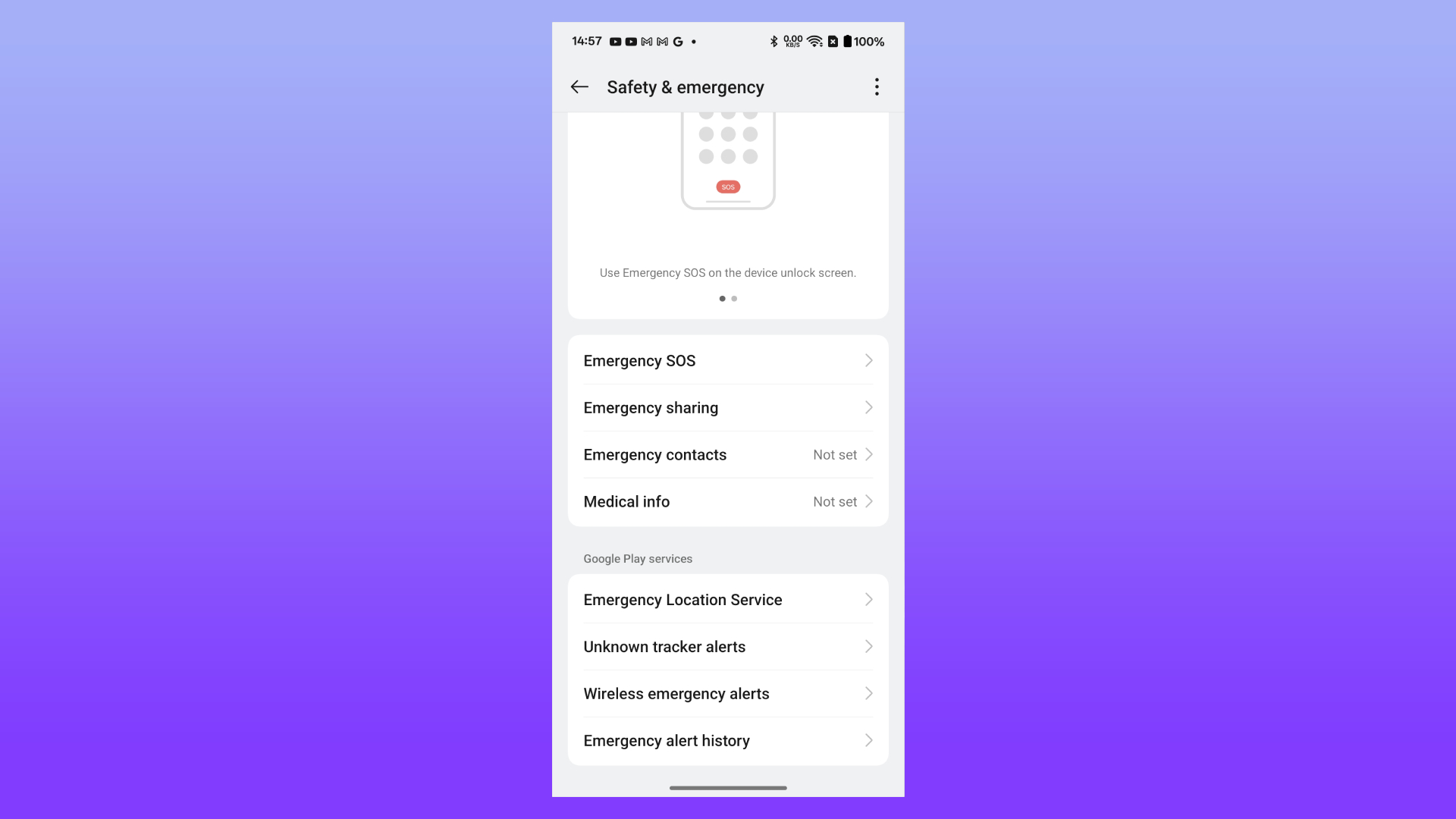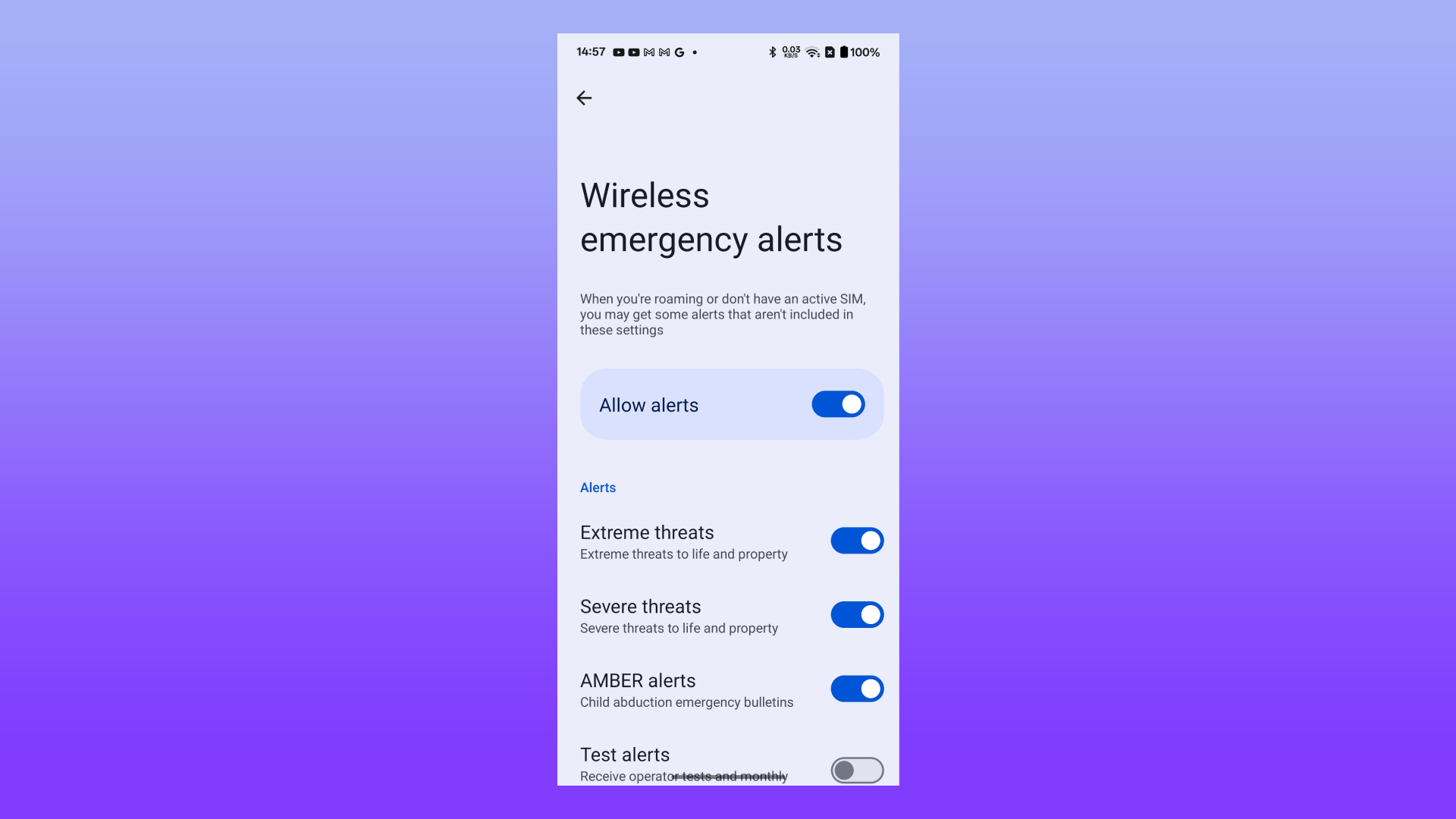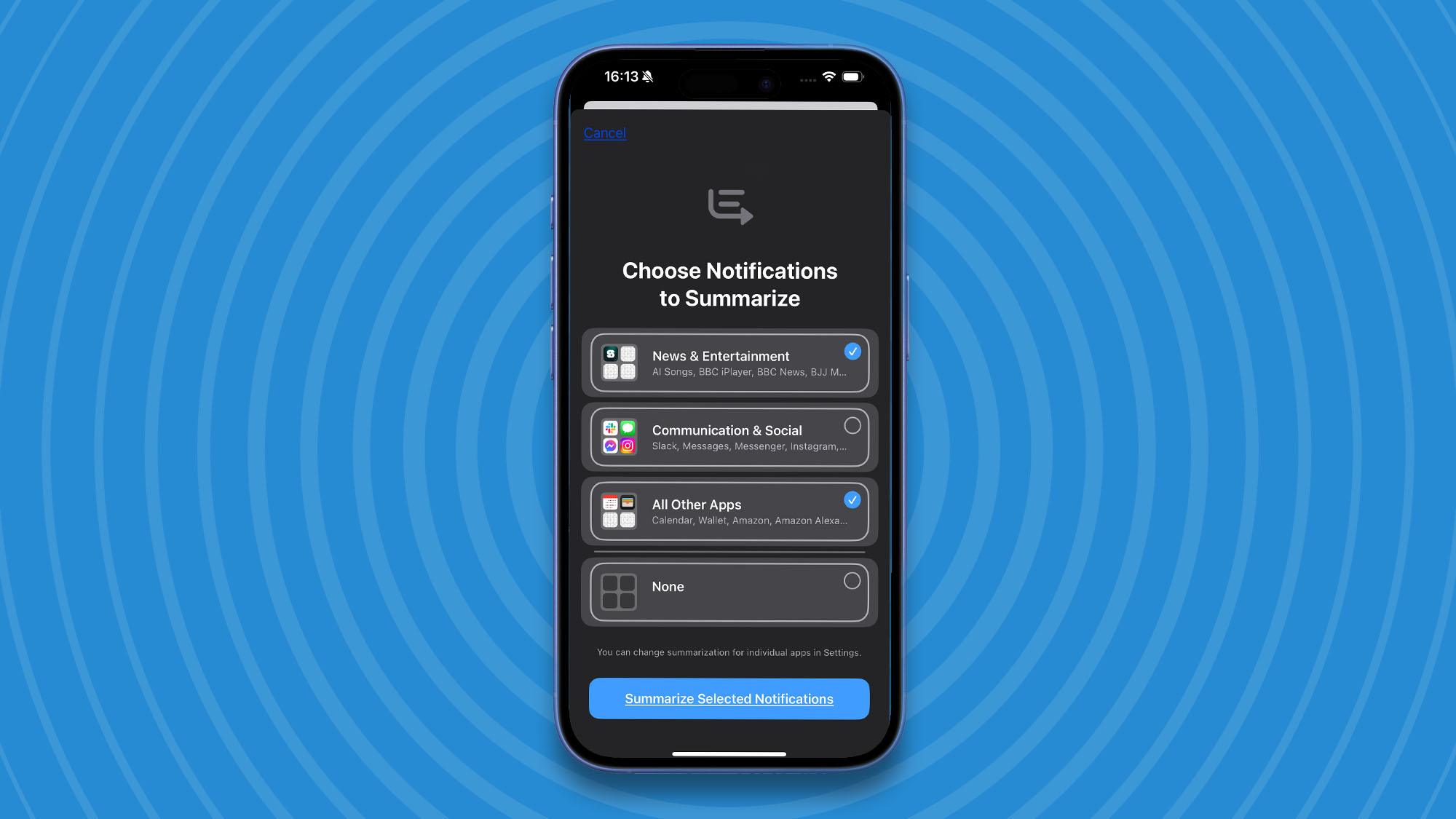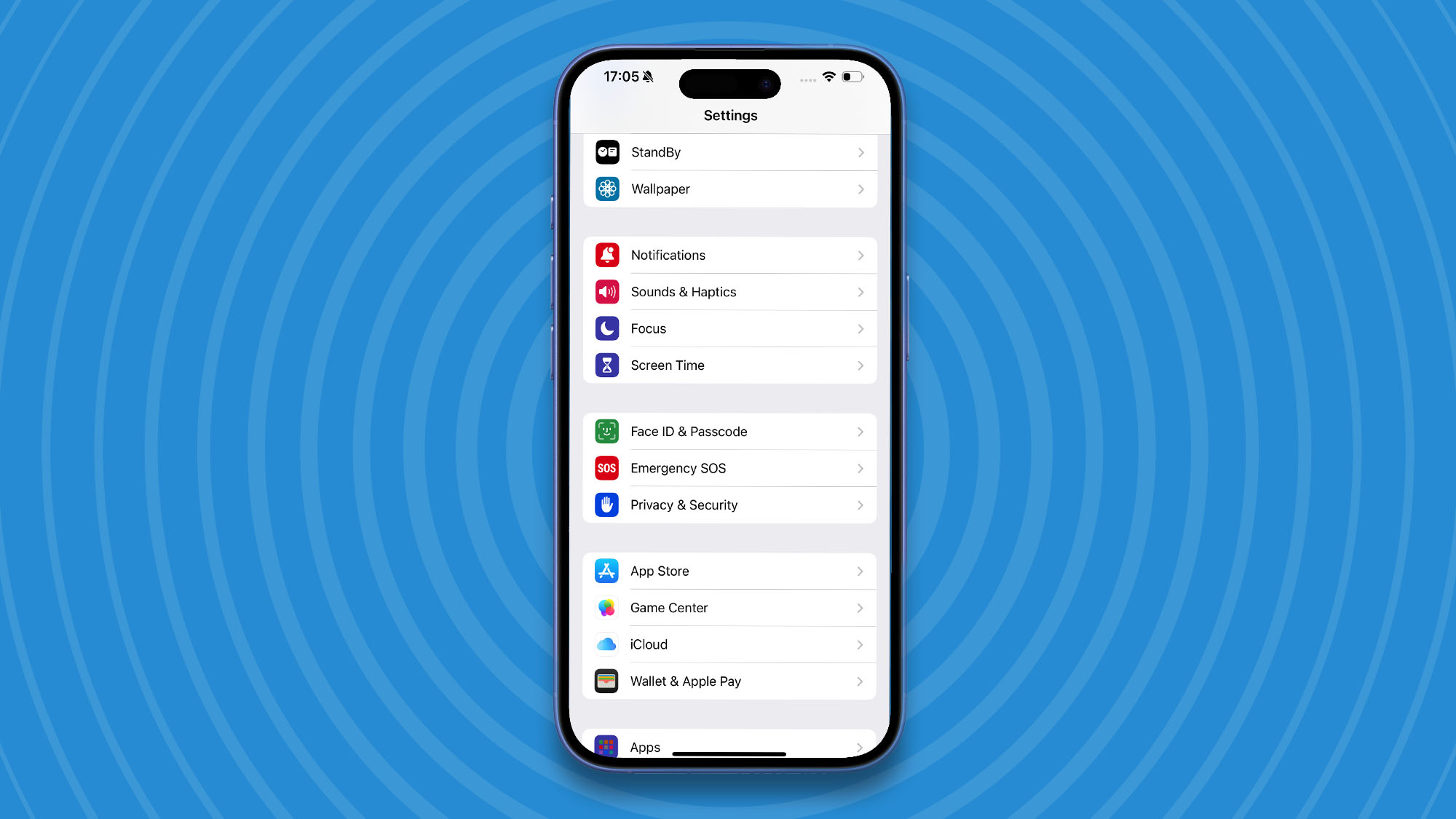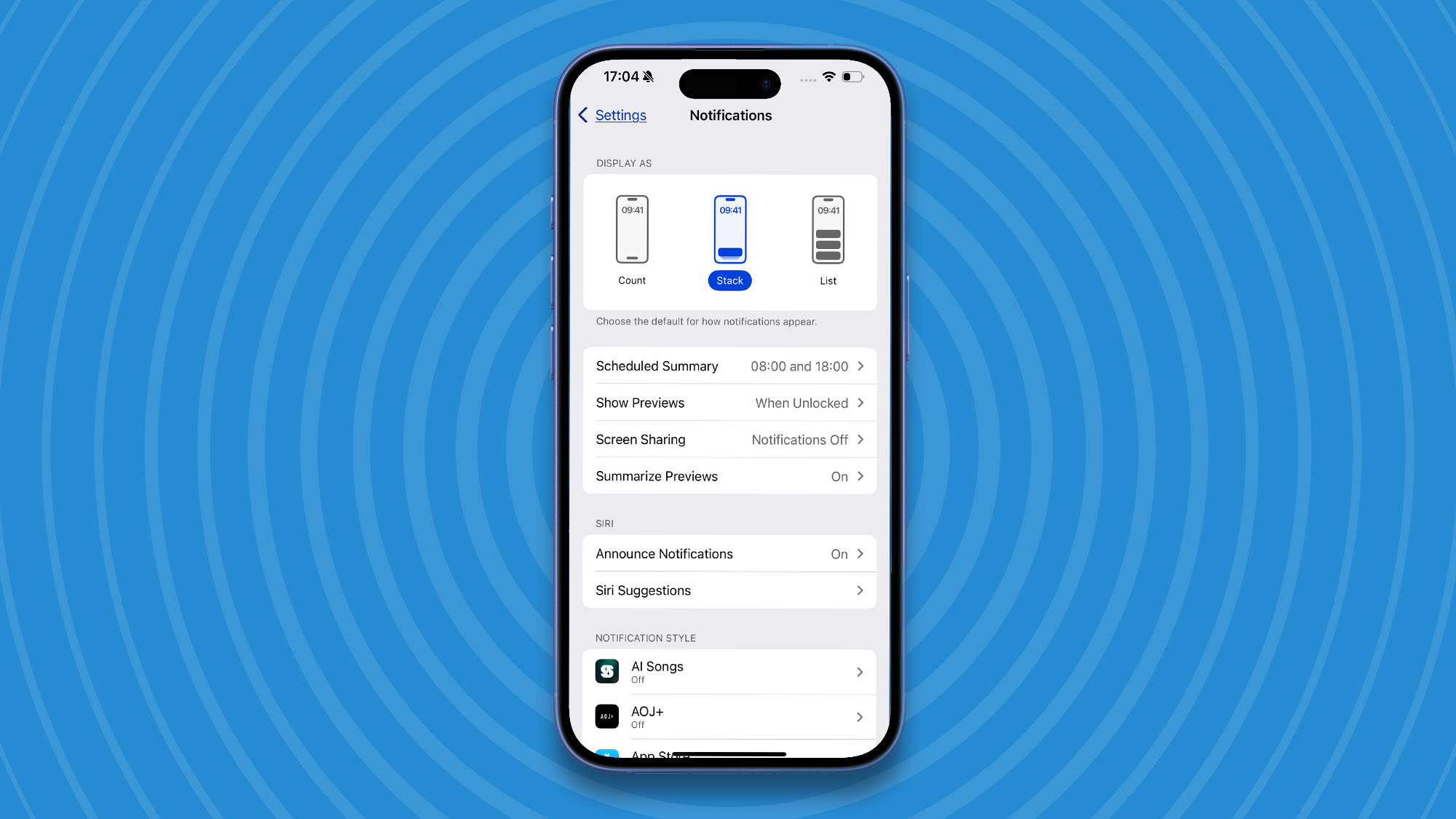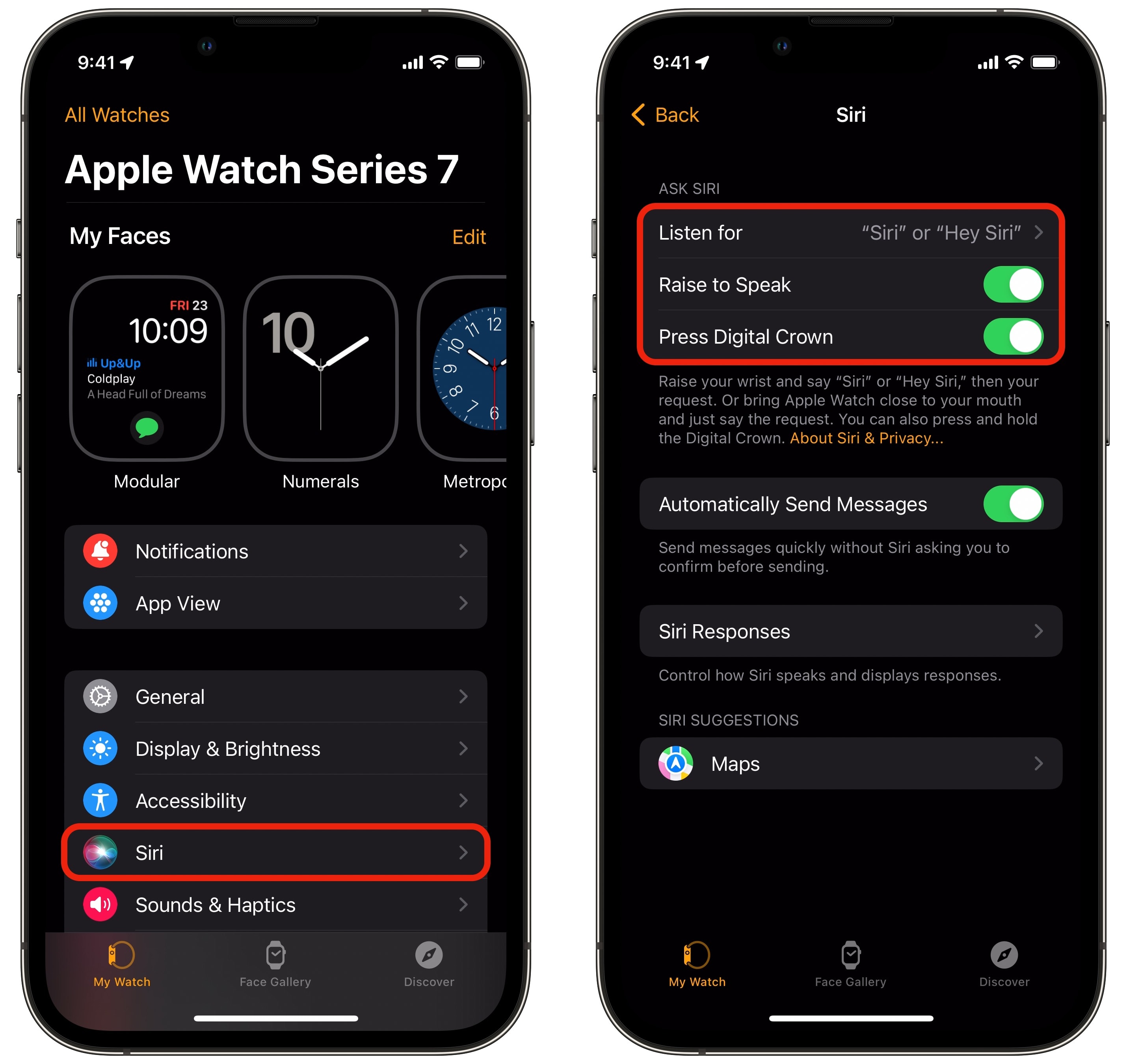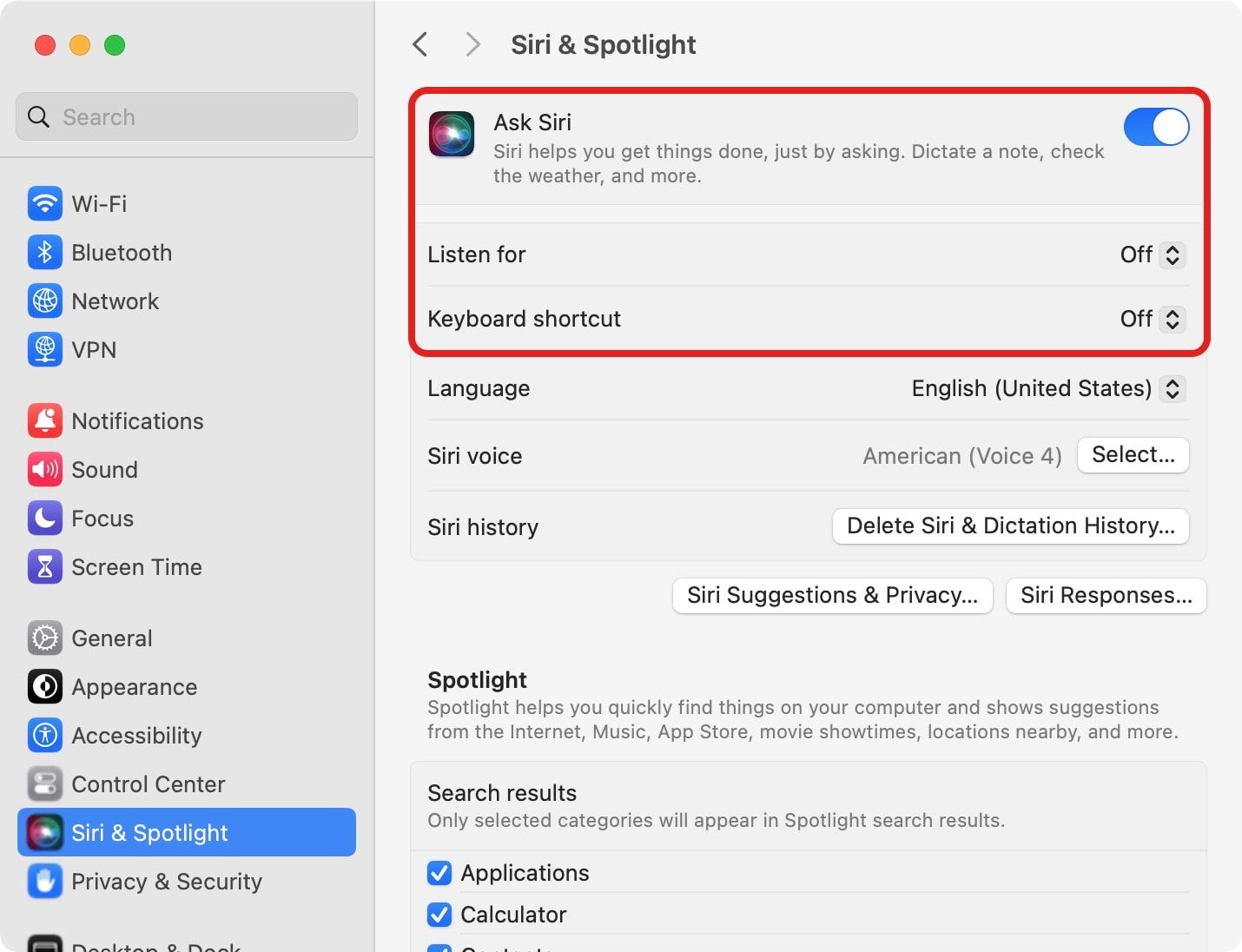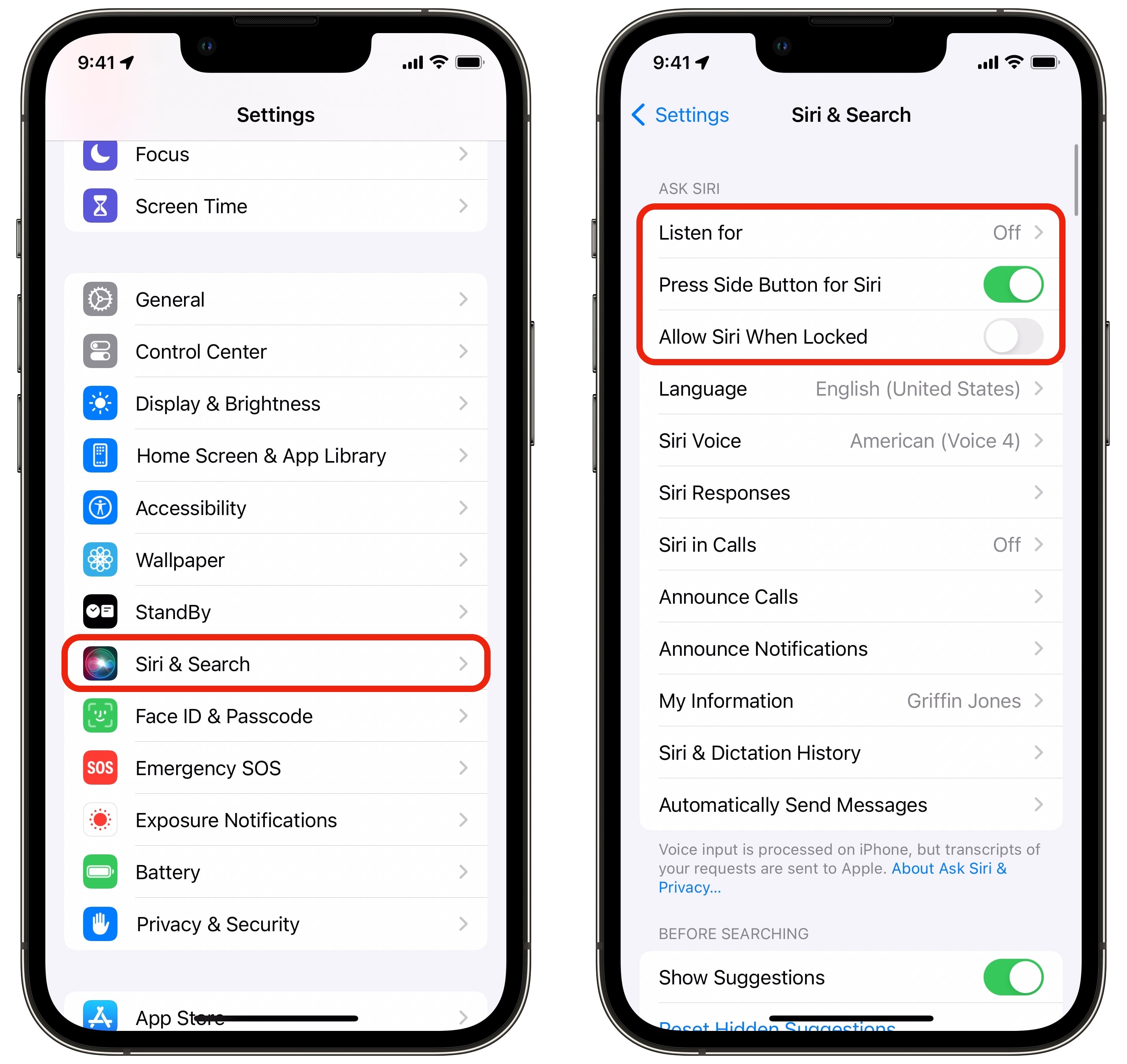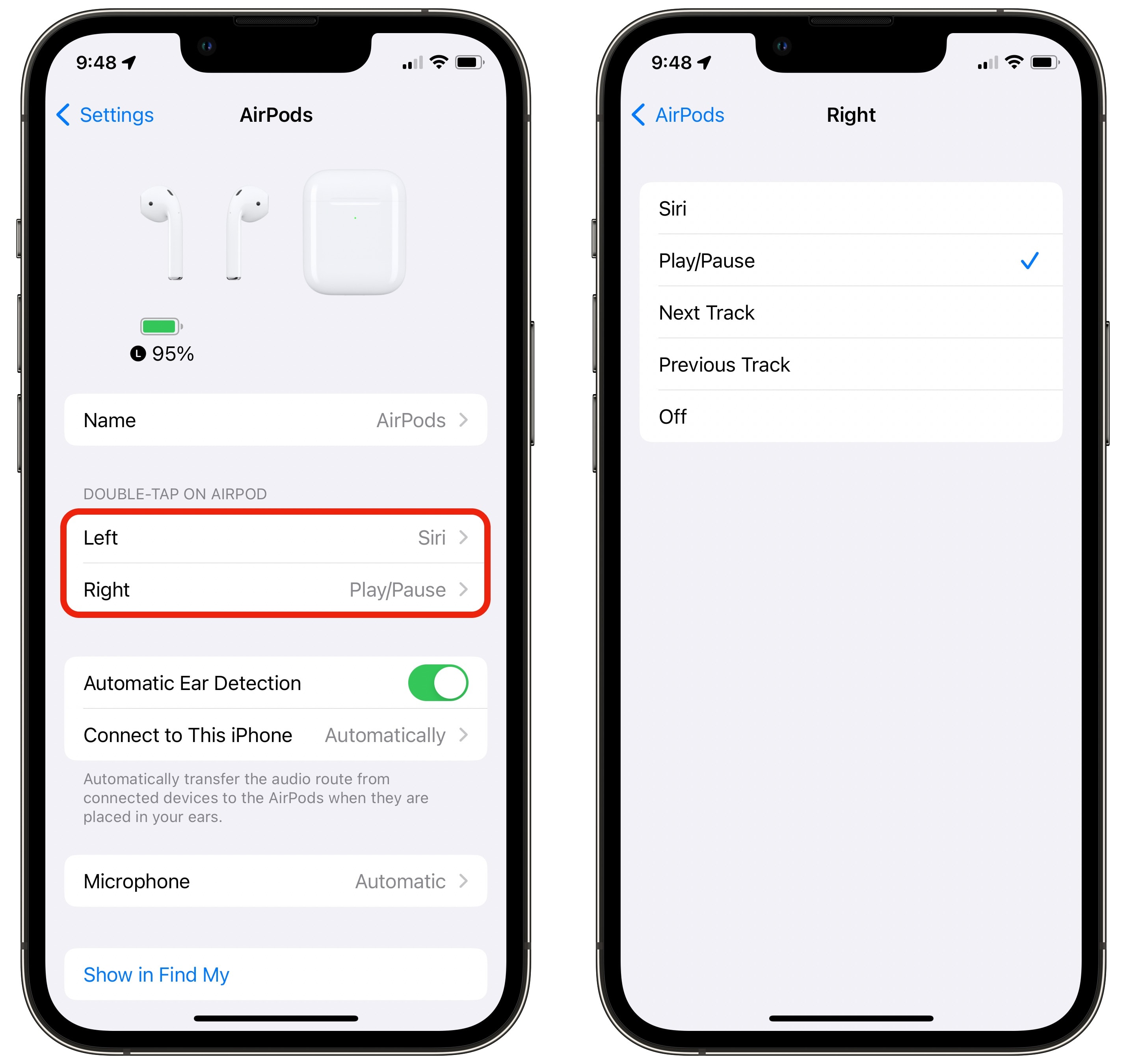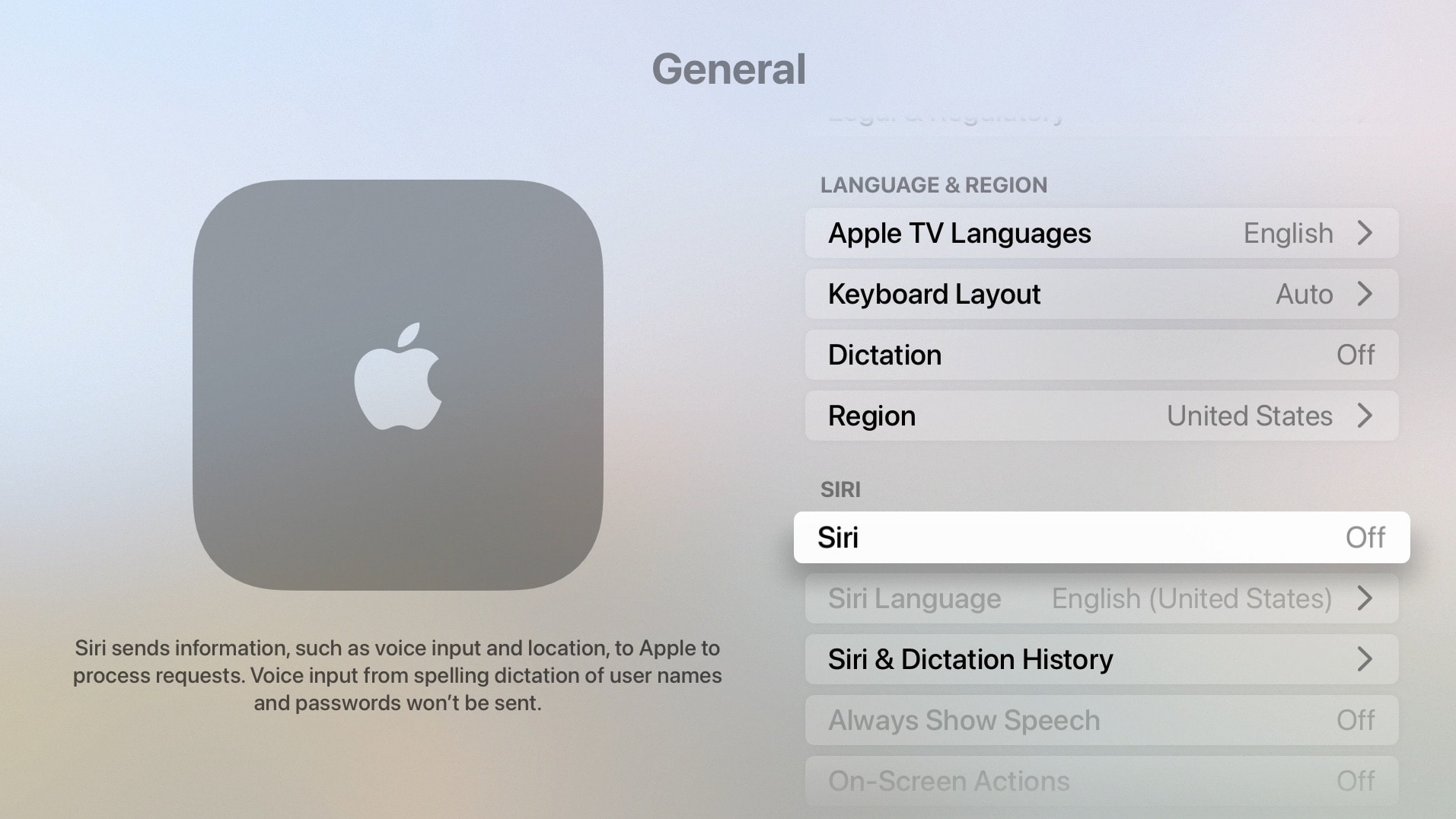[ad_1]
HOUSTON – Antes de una reunión celtas de boston El viernes por la noche, Emi Udoka habló sobre cómo ha madurado el equipo desde su tiempo en la organización. Dijo que no le sorprendió que su ex equipo ganara el campeonato la temporada pasada.
“Él vendría de todos modos”, dijo Udoka.
Udoka dice que los Celtics tuvieron tanto éxito porque pudieron aumentar su coeficiente intelectual y adquirir una experiencia valiosa. Aparte de los cambios de personal, el equipo ha crecido de muchas maneras desde que pasó una temporada en Boston. Por mucho que el grupo haya cambiado desde que fue despedido después de lo que la franquicia consideró una relación inapropiada con una empleada, ciertamente ha reconocido el estilo defensivo que los Celtics usaron para sofocar al grupo. Cohetes Ataque durante la victoria 109-86.
Bajo Udoka, los Celtics se utilizan a menudo. Roberto Williams Como un vagabundo por un tiempo Al Horford Se desempeñó como el principal defensor de los centros contrarios. El viernes, Boston volvió a la doble apariencia, pero con Kristaps Porzingis Acechando en una posición de ayuda mientras Lucas Cornette Acepté el desafío de la guardia. Alperin Shingon. Después de que el gran hombre de los Rockets los lastimara durante el primer cuarto, los Celtics usaron alineaciones más grandes para bloquearlo por el resto del camino y, al hacerlo, desmantelar el resto de la ofensiva de Houston. Boston elevó la puntuación de los Rockets a sólo 14 puntos en el tercer cuarto, 16 puntos en el último cuarto y 26,3 por ciento en la segunda mitad.
“Shinjun es uno de los mejores grandes de la liga”, dijo Joe Mazzola. “(Ayuda) tener ayuda detrás y poder ver los cuerpos. Primero tienes que poder defenderte en el punto de ataque. Y entonces Luke pudo hacer eso. Nuestros porteros hicieron un gran trabajo al captar el contacto y, cuando lo hicieron, KP estaba allí para acorralarlo. Entonces fue un esfuerzo de equipo. Defensivamente estuvo bien”.
Sam Hauser Comenzó la primera mitad, pero los Celtics lo sustituyeron por Kornet al iniciar el tercer cuarto. Esto les permitió asignar a Porziņģis para defender los flancos de los Rockets en lugar de Şengün. Con Porziņģis cerca de la canasta y Kornet, de 7 pies 2 pulgadas, como su principal defensor, Şengün no pudo tener el mismo éxito que tuvo al principio del juego. Los Celtics han sofocado la ofensiva de Houston, que entró al juego ocupando un respetable puesto 13 en eficiencia general, pero un mediocre 26 en la media cancha, según Cleaning the Glass.
“Parte de esto es obviamente suerte, como que no acertaron ningún tiro y cosas así”, dijo Porzinis. “Pero creo que los obligamos a tener tipos a los que queríamos disparar, ellos hicieron esos tiros y no hicieron esos tiros. Estábamos haciendo algunos ajustes. No quiero contarles todas las pequeñas cosas que Lo hacemos, pero hacemos algunas cosas de manera diferente y creemos que solo queríamos encontrar otra forma de mejorar y, como dije, a partir del tamaño de muestra pequeño, hasta ahora se ve bien.

El entrenador de Houston, Emi Udoka (centro), observó a su equipo disparar 5 de 19 en el tercer cuarto. (Eric Williams/Imagine Imágenes)
Los Celtics se comprometieron a enviar tamaño a Şengün. No cambiaron a una alineación más pequeña hasta que él salió del juego cuando quedaban menos de cinco minutos en el tercer cuarto. Regresaron al doblete Porziņģis-Kornet cuando Şengün regresó al inicio del cuarto tiempo. Apenas tres minutos después del medio tiempo, Houston empató el juego con Boston ganando 93-72. Los Celtics superaron a los Rockets por 28 puntos en 29 minutos. Anotó 14 puntos al acertar 6 de 11 tiros durante la primera mitad, pero se quedó sin anotar en cuatro intentos de tiro con dos pérdidas de balón y ninguna asistencia después del medio tiempo.
En la segunda noche de un duro encuentro, Boston encontró el esfuerzo para defender. Después de volar desde Minnesota el jueves por la noche, después de una cerrada victoria sobre lobos de maderaLos Celtics llegaron a su hotel en Houston alrededor de las 2 a.m. y jugaron contra los Rockets sin dos jugadores clave. Jaylen Brown (hombro) y Horford (descanso), pero aún así armaron una de las mejores mitades defensivas de la temporada.
“Pensé que nos superaron físicamente al comienzo del juego”, dijo Mazzola. “Y luego pensé que hicimos un gran trabajo respondiendo defensivamente en ambos extremos de la cancha. Simplemente exprimiendo el balón de los guardias. Jugadas dobles, gran protección del aro, defendiendo sin ninguna falta. Pensé que tenían 11 puntos de segunda oportunidad. en el primer cuarto, tres en el segundo cuarto, y luego hicimos un gran trabajo a partir de ahí, así que pensé que fuimos físicos en el punto de ataque, tuvimos una gran presión sobre el balón, y luego pensé que nuestros grandes nos dieron un gran aro. protección Şengün y su rebote de ataque son el estándar defensivo que todos conocemos, y fue bueno ver a los jugadores haciendo eso.
La ofensiva fluyó antes del descanso
Antes de que su defensa dominara la segunda mitad, los Celtics tomaron la delantera ofensivamente. Mientras lideraban 65-56 en el medio tiempo, dispararon un 53,2 por ciento desde el campo, incluido un 52,2 por ciento en intentos de tres puntos, mientras cometían solo una pérdida de balón.
Vacaciones de cachorros Los inició en la dirección correcta. Desde el principio se estableció con una fuerte combinación de tiros y triples largos. Venció a los defensores por abajo. Se alejó para un ambicioso triple. Interceptó un pase a un punto de salida de los Rockets y le dio un alley-oop a Porziņģis. Holiday anotó 12 puntos con 5 de 6 tiros durante los primeros 8:16. Ha anotado esa cantidad de puntos en sólo 15 de sus 28 partidos anteriores esta temporada.
“Creo que la defensa de Houston es física y agresiva, así que hay que responder a eso”, dijo Mazzola. “En primer lugar, la agresividad de Gru fue genial para que seamos dinámicos, Gru tiene que ser dinámico y agresivo en el lado ofensivo, así que me gustó que saliera como lo hizo.
El avance inicial de Holiday provocó un comienzo dominante por parte de los Celtics. Lideraban por 11 puntos antes de terminar el primer cuarto con una ventaja de 37-31. Dado lo fuerte que dispararon (15 de 24 tiros de campo, incluidos 7 de 12 desde más allá del arco), el margen fácilmente podría haber sido mayor, pero los Rockets tuvieron 11 puntos de segunda oportunidad en el período. Aparte de los problemas de rebotes defensivos, el único problema inicial de los Celtics fue un comienzo difícil de Porzinis en su regreso de una ausencia de cuatro juegos (tobillo). Los Rockets anotaron varias canastas contra él y Şengün fue particularmente efectivo al principio contra el pívot de Boston, pero los Celtics resolvieron ese problema más adelante en el juego.
“Es difícil para Porzinis porque está pasando por una fase de transición para regresar (a la alineación)”, dijo Mazzola. “Pero pensé que su defensa en la segunda mitad fue tremenda. Pensé que hicimos algunas cosas que lo pusieron un poco en juego y lo pusieron cómodo. Pensé que en su primer juego de regreso, pensé que estuvo genial. Realmente Nos ayudó, sobre todo defensivamente, en la mitad del segundo.
Jayson Tatum expresa su cariño por Udoka
Después del primer partido de la temporada contra los Rockets de Udoka, Jayson Tatum Sugirió que el entrenador les dio a los Celtics la ventaja que necesitaban durante su única temporada con la organización. Cuando Boston contrató al entrenador en 2021, después de que Brad Stevens se mudara a la oficina principal, Tatum dijo que era el momento adecuado para un cambio.
“Brad ha hecho un gran trabajo durante 10 años o lo que sea”, dijo Tatum. “A veces, simplemente necesitas una voz diferente y un enfoque diferente para entrenar. Creo que Amy es muy dura y física y asume un desafío y ataca a la gente. Y eso es lo que hicimos ese año, ¿verdad? Como nuestro entrenador en jefe, nunca vaciló y cambiamos nuestra temporada y nos quedamos cortos. Nos encantó tenerlo cerca. Es un gran tipo y un gran entrenador”.
Tatum dijo que tuvo suerte de jugar con Stevens, Udoka y Mazzola.
“Me atrevo a decir que tuve mucha suerte con la organización en la que estaba, con todos mis compañeros y por tener tres de los mejores entrenadores que pude haber tenido, especialmente en el Mundial”. “El momento de mi vida”, dijo Tatum. “Brad cree en un chico de 19 años y me está enseñando sobre eso. NBA Y entresijos. A veces me frustraba con Brad y quería un papel más importante o algo así, pero apreciaba la relación entre Brad y yo y cómo me permitió crecer a lo largo del proceso. Anna, ese año fue especial. La primera vez que estuve en el primer equipo de la NBA llegué a la final y en ese momento fue mi mejor temporada. Inculcó en la organización algo que se necesitaba en ese momento. Obviamente, Joe, con lo que hizo con ese grupo y llevarnos a un campeonato, fui muy afortunado de tener a tres de los mejores entrenadores, esas son tres de las mejores personas que pude haber tenido y que me ayudaron en mi carrera. un viaje.”
(Foto superior de Neemias Quetta saltando frente a Jeff Green y Alberin Shingon: Alex Slitz/Getty Images)
[ad_2]
Source Article Link