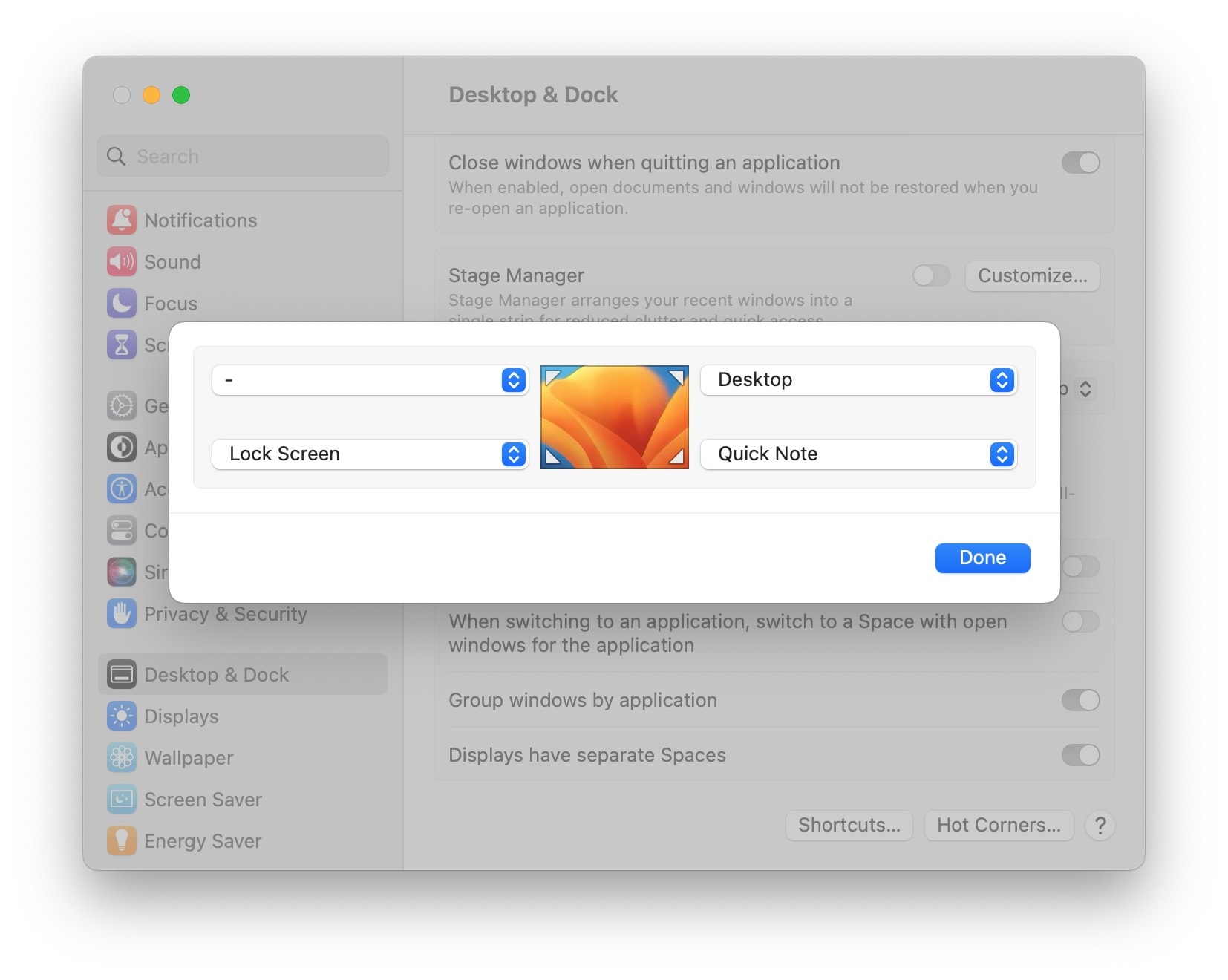[ad_1]
Xiaomi Smart Band 9 Active: revisión de 1 minuto
Al escribir esta revisión de Xiaomi Smart Band 9 Active, no esperaba exactamente que apareciera en nuestra lista. Los mejores rastreadores de actividad física En el mercado, es increíblemente barato y está diseñado para personas que solo necesitan los conceptos básicos del seguimiento de la salud. Sin embargo, no esperaba que fallara tanto.
Fue lanzado como una alternativa más asequible a lo que ya estaba disponible. Pulsera inteligente Xiaomi 9El modelo Active reduce el coste, así como algunos rincones, respecto al modelo anterior. Sin embargo, toma tantos rincones que, como verdadero mal joyero, no deja nada que apreciar.
Al probar un rastreador de actividad física económico como este, es de esperar algunos compromisos, pero Band 9 Active lo lleva muy lejos. Se demostró fácilmente que muchas métricas diferentes de seguimiento de la salud eran erróneas: la lectura del GPS era deficiente en comparación con los datos de nuestros teléfonos inteligentes y la información de la frecuencia cardíaca era ridículamente inexacta. Las predicciones de quema de calorías también eran cuestionables, a menos que realmente estuviera quemando el doble de calorías en una sesión de pesas de una hora.
Una excepción sorprendente fue el seguimiento del sueño, que me pareció vagamente confiable, al menos en comparación con la distancia o la frecuencia cardíaca. Si solo desea un rastreador de sueño económico y sin funciones, esta podría ser una opción valiosa.
Sin embargo, la Xiaomi Smart Band 9 Active realmente lucha por demostrar su valía como un rastreador de salud útil dado lo pobres que fueron los resultados de las pruebas. Es un poco mejor con su funcionalidad de estilo de vida de 'reloj inteligente', ya que enviaba notificaciones rápidamente y te permitía controlar tu música.
Igualmente importante para los rastreadores de actividad física es la opción de ofrecer una variedad de funciones, ya que Xiaomi Smart Band 9 Active intenta realizar un seguimiento de muchas métricas y consideraciones de salud. Sin embargo, el enfoque de Xiaomi en la amplitud sobre la profundidad parece haber producido un dispositivo portátil que es difícil de recomendar. Si desea un rastreador de ejercicios que tenga todas las buenas características de Band 9 Active y solo algunos problemas, opte por el modelo estándar o el Xiaomi Smart Band 9 Pro más grande y caro.

Xiaomi Smart Band 9 Activa: especificaciones
| componente | valor |
| precio | 44,99 dólares estadounidenses / 19,99 libras esterlinas / 42,99 dólares australianos |
| Dimensiones | 45,9 x 26,9 x 9,99 (mm) |
| una oferta | Pantalla de 1,47 pulgadas |
| GPS? | No |
| Duración de la batería | 18 dias |
Xiaomi Smart Band 9 Active: precio y disponibilidad

- Cuesta $44,99 / £19,99 / AU$42,99
- Alternativa más barata a Band 9
- Publicado en octubre de 2024
La Xiaomi Smart Band 9 Active se presentó en China en octubre de 2024, junto con la Band 9 Pro, y se fue implementando lentamente a nivel mundial durante los meses siguientes. Ahora está disponible para su compra en la mayoría de los países del mundo, incluidos EE. UU., Reino Unido y Australia.
Puedes comprar Band 9 Active por $ 44,99 / £ 19,99 / AU $ 42,99, por lo que es un rastreador de actividad física muy económico, aunque no necesitas conocer las conversiones de moneda para saber que algunas personas lo obtienen más barato que otras. Encontré algunas grandes fluctuaciones en los precios. Amazonasdonde los compradores australianos en el minorista obtienen una variación de unos pocos dólares dependiendo de la opción de color, y a los compradores del Reino Unido se les muestran precios casi el doble que los del sitio web de Xiaomi. Así que compare precios para encontrar los mejores precios.
Esto representa una caída de precio de alrededor de $ 15 / £ 15 / AU $ 20 en comparación con la Xiaomi Band 9, un descuento saludable que significa que la banda económica probablemente rebajará la banda original incluso cuando el modelo del medio esté a la venta. El costo también es casi idéntico al de la Xiaomi Band 8 Active del año pasado.
No hay muchos rastreadores de actividad física baratos en esta categoría de precios que valga la pena mencionar, por lo que todos los competidores de Active son alternativas (relativamente) caras, como otros modelos y opciones de Smart Band 9 de Samsung y Fitbit Si puedes encontrarlo rebajado. Más sobre la competencia más adelante.
Xiaomi Smart Band 9 Activa: diseño

- La pantalla no se ve muy bien
- Cuerpo rectangular más cinturón.
- Bastante bien protegido contra golpes y agua.
Xiaomi Smart Band 9 Active tiene un diseño muy utilitario. Su tamaño es de 4,6 x 2,7 x 1 cm y pesa 16,5 gramos, por lo que es bastante compacto y lleva una pantalla de 1,47 pulgadas con una resolución de 172 x 320.
La banda está hecha de TPU, que se siente como un plástico gomoso y se puede ajustar para adaptarse a una amplia gama de tamaños de muñeca. Puedes elegir el Active en negro, beige o rosa claro, y tu elección se refleja en el cuerpo y la correa de la pulsera.
Con una resistencia al agua de hasta 5 ATM, el reloj puede resistir la inmersión en agua hasta 50 metros de profundidad; sin embargo, no hay modos de seguimiento de natación en la correa, por lo que no será necesario probar esta característica.

Golpeé y golpeé el Band 9 Active varias veces durante las pruebas y no mostró ninguna marca: una buena opción para usuarios torpes. También es lo suficientemente pequeño como para que puedas usarlo mientras duermes sin que se note ni moleste.
La pantalla, francamente, no se ve muy bien, pero eso es lo que obtienes por la baja tarifa de entrada. También puedes configurar tus propias fotos como fondo de pantalla del reloj, lo cual es un buen toque, incluso si las caras terminan pareciéndose a viejos personajes de RuneScape.
Xiaomi Smart Band 9 Activa: Rendimiento
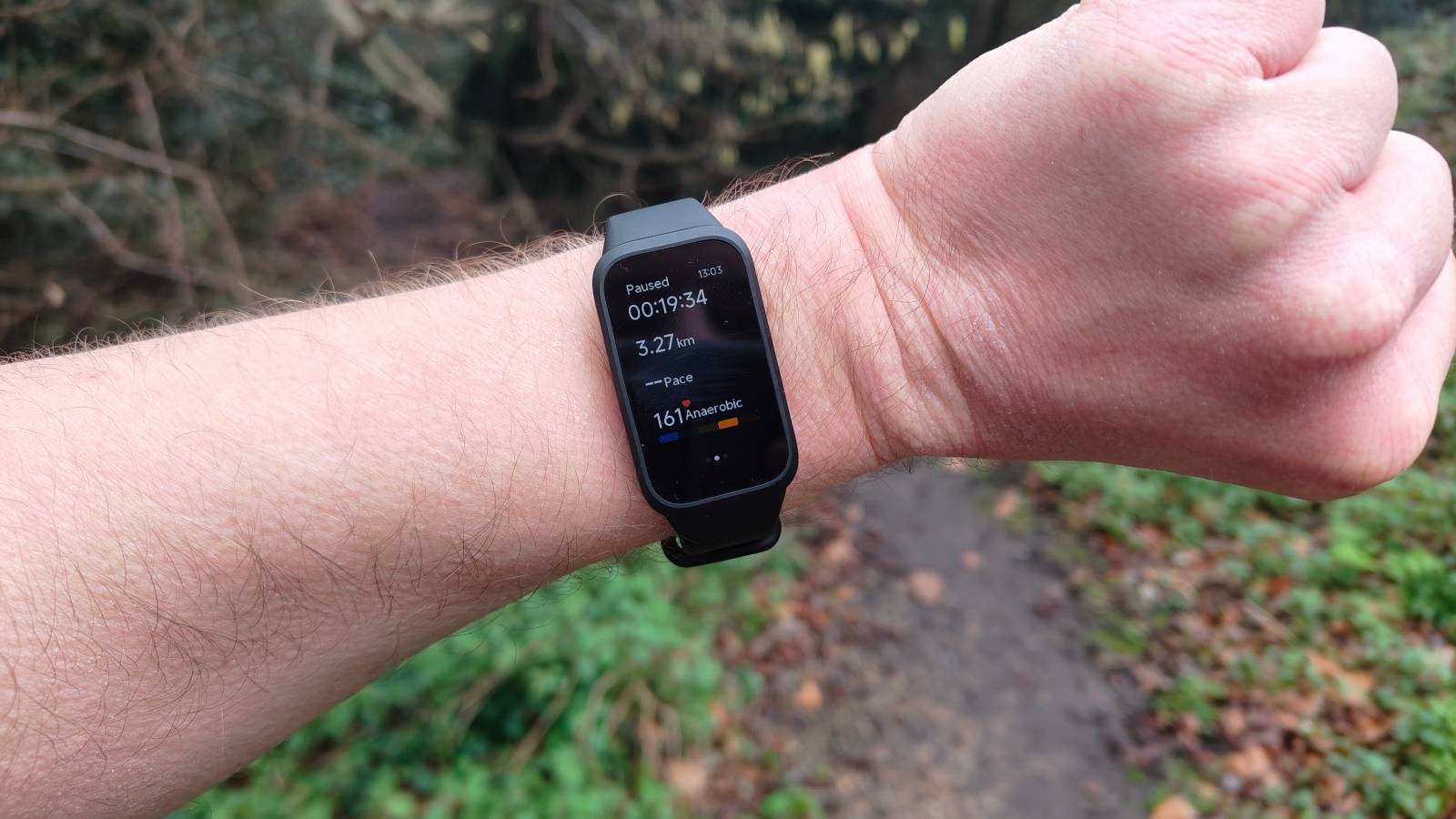
- Muchas métricas parecen inexactas
- Deficiente para extraer datos de un teléfono inteligente para GPS.
- 50 modos de seguimiento deportivo en total
La Xiaomi Smart Band 9 ofrece alrededor de 50 modos diferentes de seguimiento del estado físico, aproximadamente un tercio de lo que ofrecen sus dos hermanos a pesar de cubrir todos los aspectos básicos (y algo más). Antes de obsesionarse con la cantidad de estos, tenga en cuenta que no todos los modos de seguimiento de actividad física son iguales.
Básicamente, todos los modos de fitness rastrean el tiempo y la frecuencia cardíaca, y algunos de ellos colocan el GPS en la parte superior; la razón por la que tienes que elegir entre diferentes modos de seguimiento es porque aparecerá como una entrada diferente en tu registro de fitness y porque Puede establecer objetivos diferentes de entrenamiento para diferentes actividades.
Para fines de prueba, utilicé correr y andar en bicicleta al aire libre y entrenamiento de fuerza, pero la lista de empaque incluye de todo, desde bádminton y béisbol hasta billar y “ejercicios de espalda” (es decir, ejercicios de espalda).
Desafortunadamente, no es genial: la mayoría de las funciones de seguimiento del estado físico de Xiaomi Smart Band 9 Active no funcionan tan bien como deberían.
Aquí hay un ejemplo: en un día de prueba, corrí a mi gimnasio, que normalmente tiene 1,6 km, pero el modo Outdoor Run registró solo 1,4 km. Luego, en el gimnasio, encendí el modo “Energía” durante mi entrenamiento y me dijo que mi ritmo cardíaco estaba bajo, aunque no pude recuperar el aliento después de correr y sentí que mi ritmo cardíaco aumentaba. Alto.
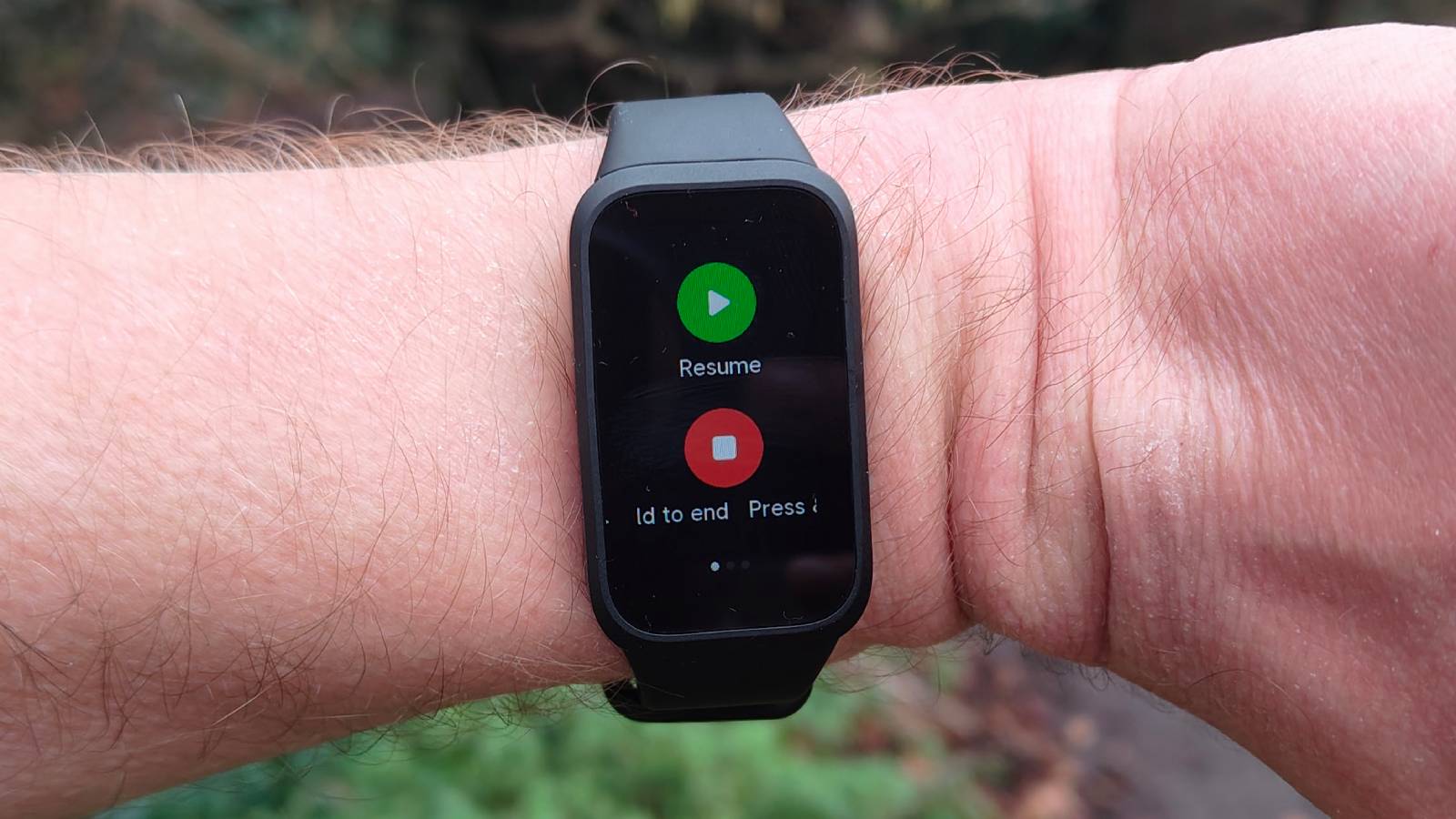
El problema del GPS es el más obvio; Varias veces durante las pruebas, el reloj no informó la distancia completa a pie o en bicicleta (o, en una ocasión, ninguna distancia, en lugar de los 4 km que anduve en bicicleta). Según mis pruebas, parecía que perdí un promedio del 20% de la distancia que realmente viajé. Parece haber un problema con la forma en que el reloj se conecta a su teléfono, ya que Active solo tiene GPS conectado (que usa el GPS de su teléfono, en lugar de integrarlo). Lo habría considerado un problema con mi teléfono si no hubiera probado Band. 9 Pro está justo antes que el Active.
El problema de la frecuencia cardíaca también es desafortunado: es una de las métricas más importantes que la gente usa para realizar un seguimiento del estado físico, por lo que el hecho de que sea claramente inexacta es una verdadera lástima.
Ahora la sorpresa: el seguimiento del sueño funciona muy bien, lo cual es sorprendente teniendo en cuenta el resto del rendimiento. Fue preciso en términos de tiempo, incluso si estaba acostado en la cama leyendo antes de quedarme dormido o acostado por un rato después de despertarme. También proporciona desgloses básicos pero útiles de los tipos de sueño (REM, sueño profundo, etc.), así como los tiempos de vigilia y la frecuencia cardíaca en reposo (por muy preciso que sea…). Si lo único que desea de un rastreador de actividad física es el seguimiento del sueño, esta opción económica puede ser adecuada.
Xiaomi Smart Band 9 Activa: Características

- Aplicación Mi Fitness utilizada en el teléfono.
- Reproduce música, gestiona notificaciones y más
- La duración de la batería es de 14 días.
Más allá de las torpes opciones de seguimiento de actividad física, la Xiaomi Smart Band 9 Active cumple más o menos con todas las características que esperarías de un rastreador de actividad física económico.
A través de Bluetooth con su teléfono, puede indicarle el clima, controlar su música (bueno, saltar, rehacer pista y reproducir/pausar) y enviarle notificaciones. Recomiendo personalizar las notificaciones que se enviarán a su rastreador, para que no reciba una alerta cada pocos minutos con el último informe meteorológico.
Band 9 Active se conecta a su teléfono a través de Bluetooth 5.3 y la conexión no tuvo errores durante la prueba, excepto por algún problema con el GPS, por supuesto. Puede conectarse a la aplicación Mi Fitness, que puede brindarle algunas formas adicionales de usar su pulsera.
Lo principal (para mí) es que te brinda más profundidad al examinar tus entrenamientos anteriores, con un mapa GPS aproximado y otras métricas. También puedes ver los resultados de varias métricas rastreadas a través del reloj, como la carga de entrenamiento, la fatiga, la energía y tu puntuación de vitalidad.
También puedes usar la aplicación para personalizar tu reloj hasta cierto punto; como dije, puedes configurar una imagen de fondo o elegir entre una amplia gama de otras pantallas. También puede ajustar algunas configuraciones del rastreador de actividad física y establecer una contraseña para el rastreador.
Xiaomi dice que Band 9 Active tiene una duración de batería de hasta 18 días, o aproximadamente dos semanas y media. Según mis pruebas, diría que puedes contar con usar la pulsera durante dos semanas antes de tener que cargarla, pero esos cuatro días adicionales pueden ser exagerados si no eres parco en el uso.
Xiaomi Smart Band 9 activa: cuadro de mando
| categoría | comentario | un resultado |
| valor | ¡No encontrarás muchos rastreadores de actividad física que cuesten menos que este! | 4.5/5 |
| diseño | Diseño práctico más pantalla de píxeles. | 3/5 |
| actuación | Las métricas de fitness no son precisas. | 2/5 |
| Características | Algunas funciones útiles de estilo de vida, como manejar notificaciones y controlar la música. | 3.5/5 |
Xiaomi Smart Band 9 Active: ¿debería comprar?
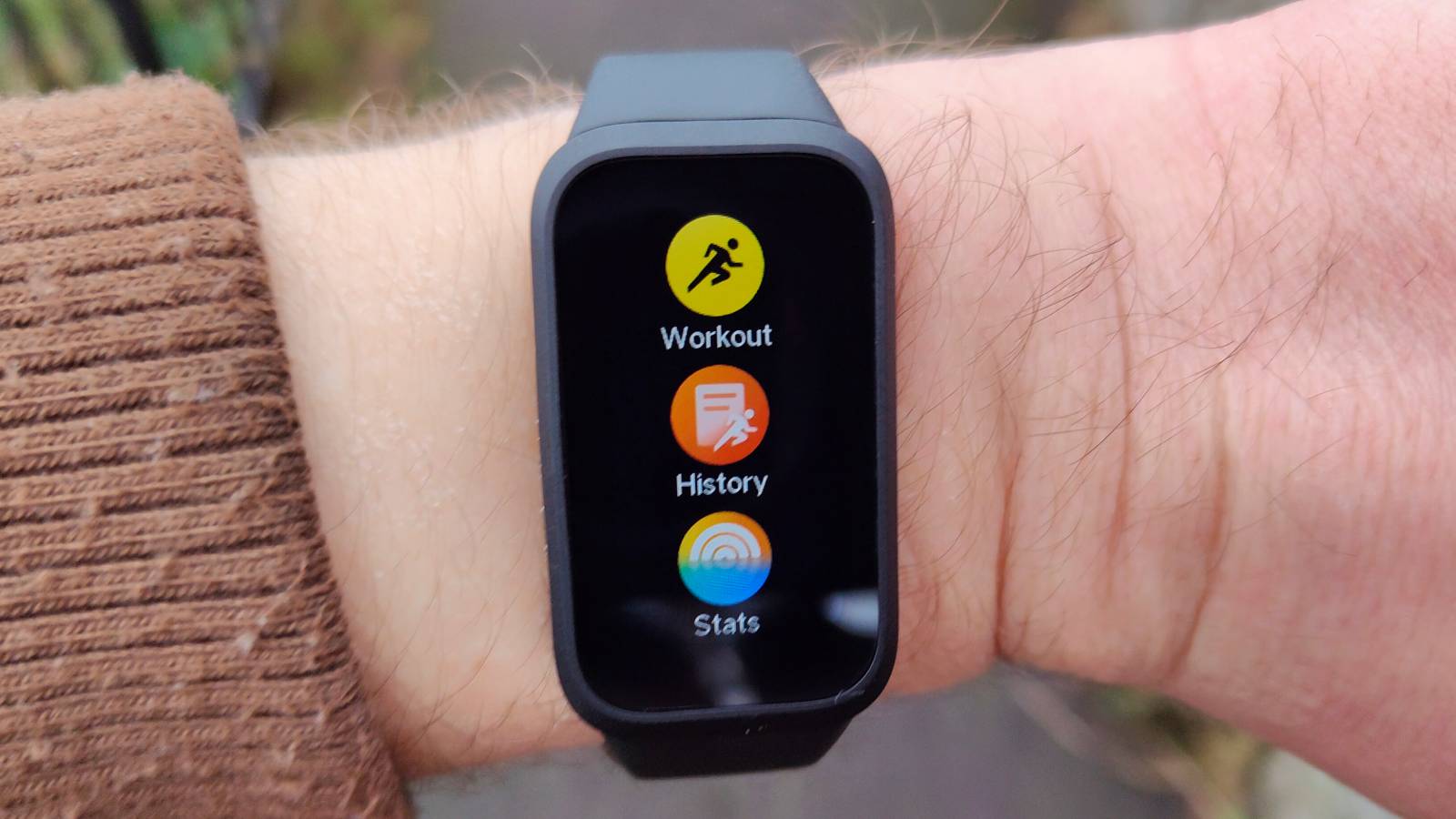
Cómpralo si…
No lo compres si…
También ten en cuenta
| componente | Pulsera inteligente Xiaomi 9 | Pulsera inteligente Xiaomi 9 | Fitbit Inspirar 3 |
| precio | 44,99 dólares estadounidenses / 19,99 libras esterlinas / 42,99 dólares australianos | $60 / £34,99 / AU$79,99 | 99,95 dólares estadounidenses / 84,99 libras esterlinas / 177 dólares australianos. |
| Dimensiones | 44,99 dólares estadounidenses / 19,99 libras esterlinas / 42,99 dólares australianos | $60 / £34,99 / AU$79,99 | 39,32 largo x 18,6 x 11,75 (mm) |
| una oferta | Pantalla de 1,47 pulgadas | 60$ / 34,99£ / 79,99AU$ | Pantalla táctil AMOLED de 0,7 pulgadas |
| GPS? | No | No | No |
| Duración de la batería | 18 dias | 21 dias | 10 dias |
Primera revisión: enero de 2025
[ad_2]
Source Article Link











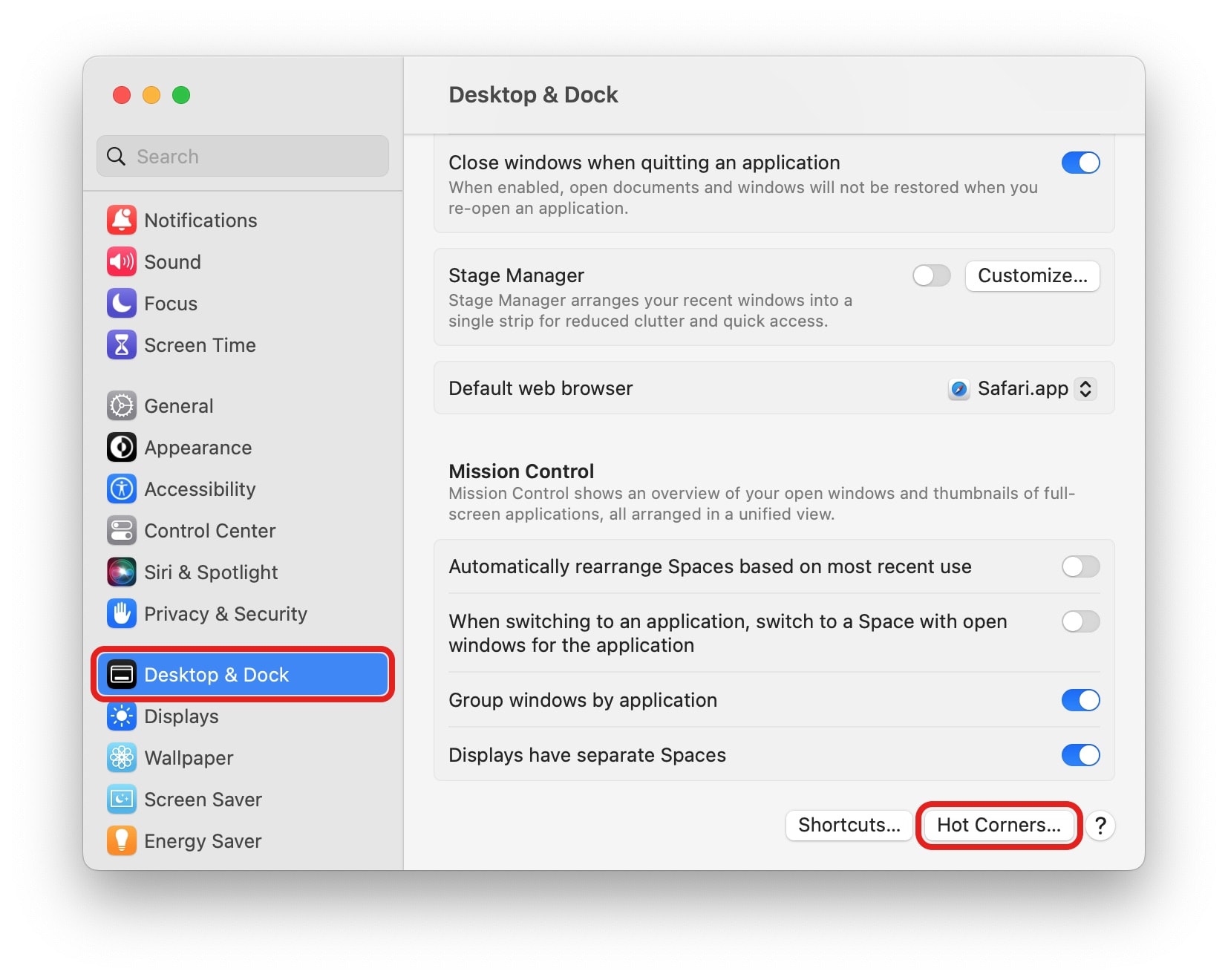 Doce puntos si puedes encontrarlo en la configuración de tu sistema sin buscarlo.
Doce puntos si puedes encontrarlo en la configuración de tu sistema sin buscarlo.