[ad_1]
Before you start…
Please note the use of emulators may be in violation of the game developer and publisher terms and conditions as well as applicable intellectual property laws. These will vary so please check these. Emulators should only ever be used with your own purchased game copy. TechRadar does not condone or encourage the illegal downloading of games or actions infringing copyright.
With Apple under increasing scrutiny from regulators in the US and the EU, it’s taken the decision to loosen some of the restrictions on what’s allowed in the iOS App Store – and retro game emulators for the likes of Nintendo and Game Boy are now permitted.
That means you can play all kinds of classic video game titles on your iPhone, with several emulators now available and more on the way. If you’re keen to get started with game emulators and classic Nintendo or GBA games on your iPhone, we’ll show you how here.
Are iOS emulators legal?
Technically, iOS emulators are legal – but at the same time, pirating video games isn’t. It’s a similar situation to torrenting movies, because while the torrenting software on its own isn’t breaking any laws, downloading rips of copyrighted films is.
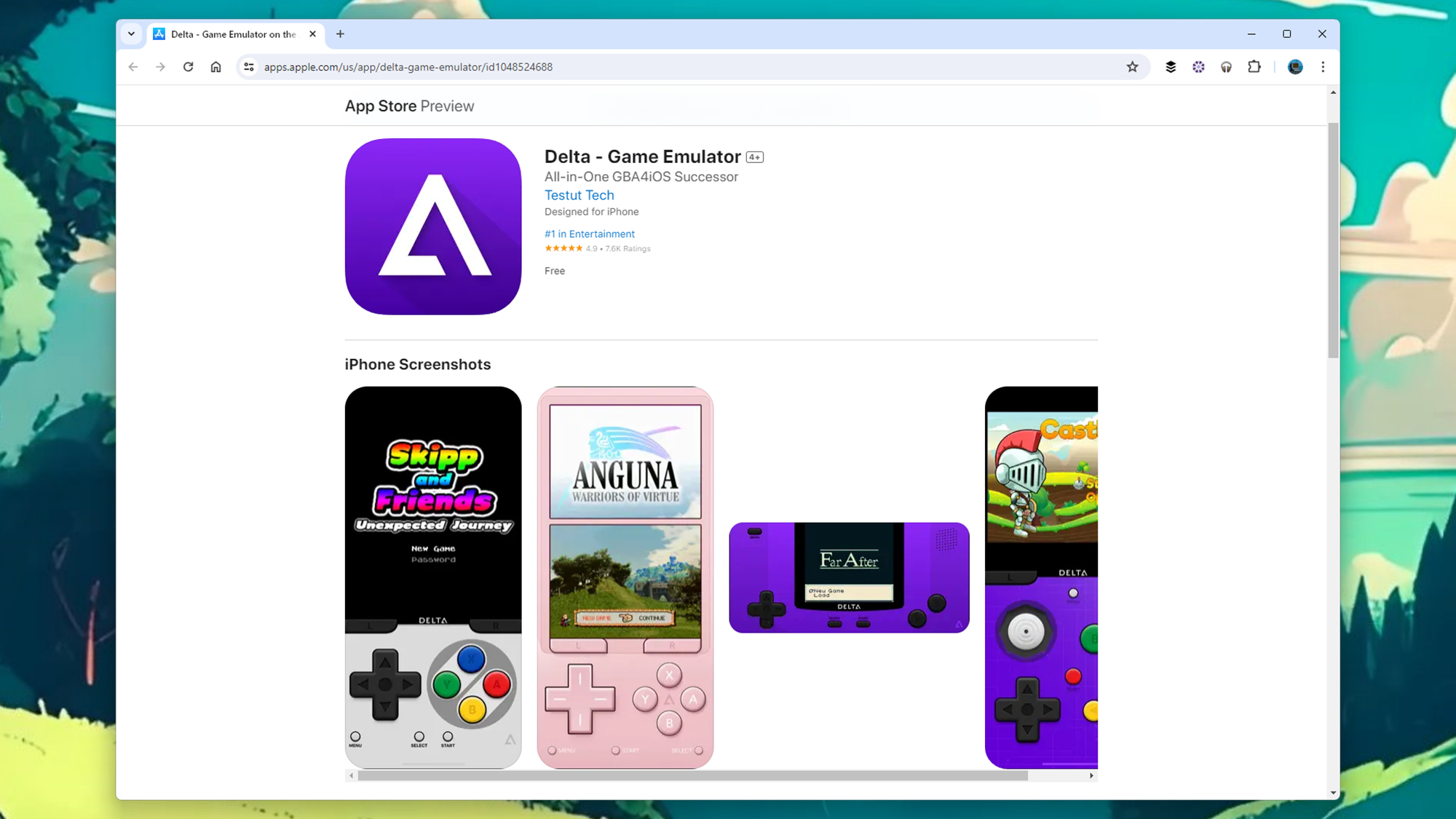
When it comes to games you’ve already paid money for, it’s something of a gray area. The US Copyright Act allows backups of computer programs for personal use (something which is also permitted in the UK), but Nintendo says that doesn’t cover playing those games somewhere else – and definitely not downloading them from the internet.
DRM (Digital Rights Management) protection matters, too. The Digital Millennium Copyright Act (DMCA) in the US says circumventing DRM to create copies and play games is illegal – but not if the copyright owner no longer maintains the necessary technology needed to authorize that DRM.
What’s more, there’s also a lack of legal precedent – this isn’t really something people historically get taken to court for. Software companies tend to go after people making emulator apps and distributing ROM (Read Only Memory) files, rather than the end users playing the games – all of which leaves the average gamer in a somewhat confusing position.
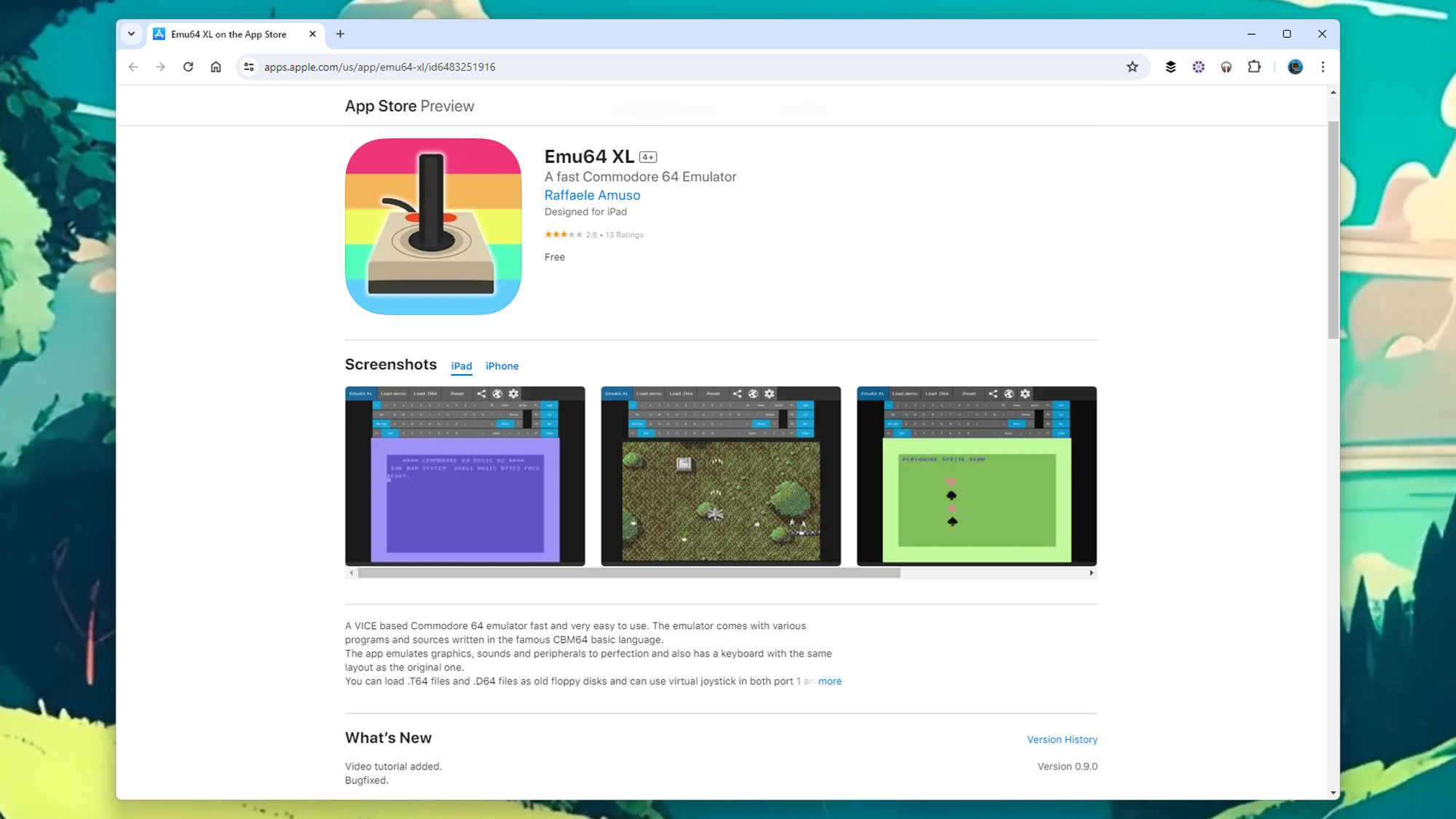
Ultimately, copying copyrighted video games that you own technically breaks the law, and that’s that. However, it’s something that doesn’t tend typically get end users in trouble – especially when it comes to older, more obscure titles that are no longer available.
How to set up iOS emulators for Game Boy, GBA and other Nintendo systems
For the purposes of this guide, we’re going to use the Delta emulator for iOS. Head to the App Store on your iPhone to find and download it – it’s free to use and install, and there are no in-app purchases to worry about.
Loading ROM files

Delta can play games for the Nintendo Entertainment System (NES), Super Nintendo Entertainment System (SNES), Nintendo 64, Game Boy Color, Game Boy Advance, and the Nintendo DS, and the developer is promising support for more consoles in the future.
When you launch Delta, you’ll be met with a blank screen, but don’t panic: this is where you need to load in your ROMs. Given the legal issues around them, we’re not going to give you any pointers as to where you’ll find them, but we’ll show you how it works with a fully legal demo of Goodbye Galaxy for the Game Boy Advance.
Tap the + (plus) button in the top right corner, then point Delta towards the game files you want to use. As long as they’re saved somewhere on your iPhone (in iCloud Drive, for example), then the emulator will be able to find them.

Just tap on a file to launch it – you’ll be loaded into the relevant interface, whether it’s the SNES or the Game Boy Color. Controls appear on the screen by default, but you can connect a physical controller over Bluetooth if you need.
Gameplay and settings
You should be able to pick up the gameplay controls fairly intuitively, particularly for games you’ve played before. Note that Delta supports both landscape and portrait modes, so you can rotate your iPhone around if you find it more comfortable, and the on-screen controls adjust themselves automatically.
Hit the Menu button on whatever controller you’re using and the mid-game pause menu shows up: from here you’re able to save and load game states, enter cheat codes, or tell the emulator to keep specific buttons held down (keeping your fingers free for other buttons and controls).
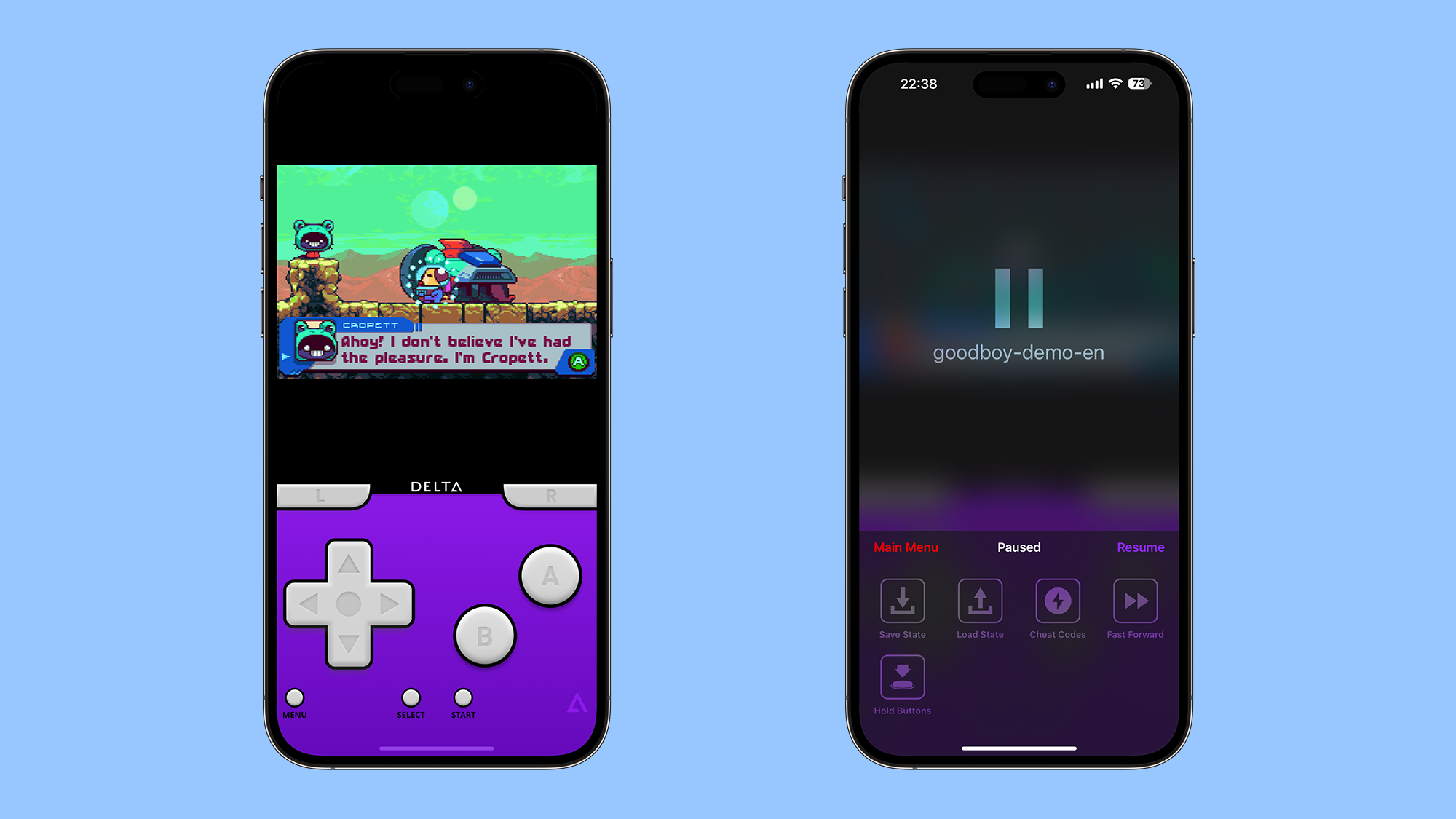
Here’s a nice little bonus: Delta supports AirPlay too. If you open up the iOS Control Center while playing (with a swipe down from the top right of the screen), then tap the AirPlay icon, you can beam the gameplay to a compatible screen. Any AirPlay-enabled TV, the Apple TV 4K box, or even a Mac will work.
Back on the game loading screen, tap the gear icon up in the top left corner to configure Delta. From the next screen you get access to a whole host of options – so you can, for example, set up the default controllers for multiple players, and change the opacity of the on-screen controls.
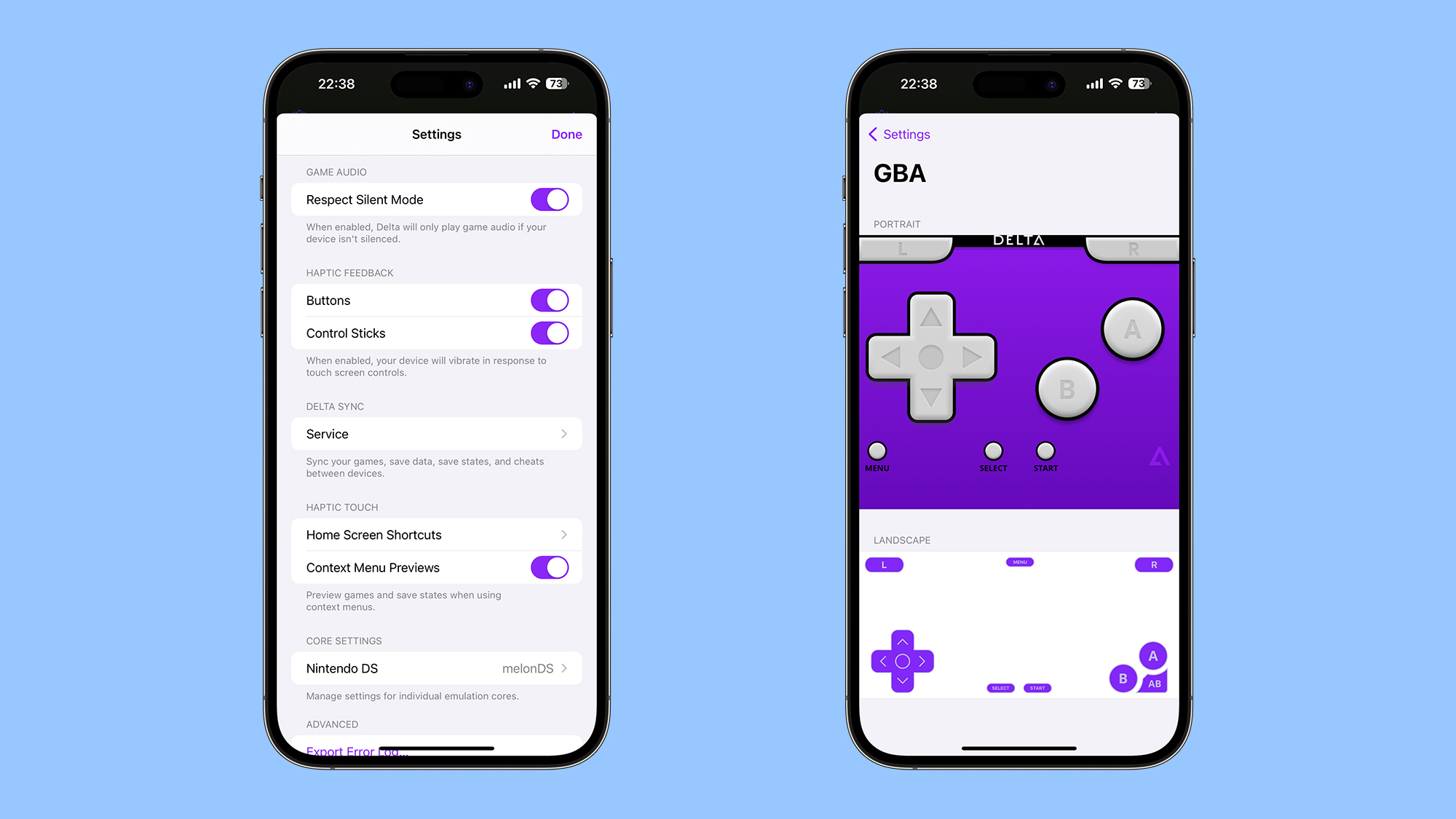
Pick one of the supported consoles listed on the Settings page and you’re able to see the default controller skins and load in new ones – you can even have a go at making your own if you like. There’s more information about controller skins here, and you can download some alternative skins made by members of the Delta community.
From the Settings page you can also turn haptic feedback on or off for buttons and control sticks, as well as tell the emulator to respect silent mode on your iPhone: if your iPhone is set to silent then Delta won’t play any game audio by default, though you can change this option if you want to.
You might also like
[ad_2]
Source Article Link

