[ad_1]
Personalizar los widgets Smart Stack en su Apple Watch es una excelente manera de brindar fácil acceso a las aplicaciones que usa con más frecuencia. Si usted tiene La esfera del Apple Watch, que se parece a la de Tim Cook, está llena de complicacionesEn su lugar, puede confiar en las herramientas. Simplemente ajuste los widgets en el Smart Stack de su Apple Watch para brindar el mismo acceso rápido a sus aplicaciones y actividades más utilizadas.
Hoy te mostraré cómo aprovechar al máximo Un conjunto inteligente de herramientas En Apple Watch.
Widgets de Apple Watch: cómo usarlos y editarlos en watchOS 10
Apple presentó un nuevo sistema de widgets y Smart Stack en 2023 con Sistema operativo WatchOS 10La compañía calificó esta actualización como “la mayor actualización desde el lanzamiento del Apple Watch”. Los diseñadores de la compañía se propusieron proporcionar la información que los usuarios de Apple Watch necesitan, en el momento adecuado. Puede abrir rápidamente los dispositivos girando la Digital Crown, deslizándose hacia arriba desde la parte inferior de la pantalla o usando Señal de doble clic (En relojes Apple compatibles).
“Una pila inteligente es un conjunto de herramientas que utilizan información como la hora, la ubicación y la actividad. Mostrar automáticamente las herramientas más relevantes “Puedes navegar por Internet en el momento apropiado de tu día”, dice Apple. “Por ejemplo, al comienzo del día, la aplicación Weather mostrará el pronóstico del tiempo, o cuando viajes, la aplicación Smart Stack mostrará tu información. tarjetas de embarque desde la aplicación Wallet”.
Sin embargo, no es necesario que cedas todo el control de tus widgets Smart Stack a Apple. Puede personalizar elementos fácilmente para que su reloj funcione como desee.
Tabla de contenido: Widgets de Apple Watch: cómo usarlos y editarlos en watchOS 10
- Accede a las herramientas de tu Apple Watch
- Agregue o elimine widgets de su Smart Stack
- Personaliza los accesos directos a aplicaciones
- Limpia la esfera de tu reloj
Accede a las herramientas de tu Apple Watch

Captura de pantalla: D. Griffin Jones/Cult of Mac
Nuevo en watchOS 10, los widgets Smart Stacks son Sección de desplazamiento de controles Puede acceder a ellos rápidamente deslizando hacia arriba, girando la Digital Crown o haciendo un gesto de doble toque mientras usa la esfera del reloj. Es una forma rápida de obtener información, ver actividad en vivo y ejecutar aplicaciones.
No confunda los widgets con las complicaciones, que son controles que se pueden tocar en la esfera del reloj. (Puedes editarlo tocando y manteniendo presionada la esfera del reloj y tocando liberar (Y desplácese hacia la derecha).
Cuando acceda a Smart Stack, verá la fecha y hora de hoy en la parte superior de la pantalla. Debajo de eso, verás cualquier actividad en vivo que estés realizando: reproducir temporizador, música o podcasts. Hacer clic en cualquiera de estos elementos es una manera fácil de ver las aplicaciones que se ejecutan en segundo plano. Simplemente deslice hacia arriba o gire la Digital Crown para desplazarse por Smart Stack y ver qué sucede en lugar de buscar y abrir la aplicación.
En Actividades en vivo, verá un widget con tres aplicaciones específicas. (De forma predeterminada, estas aplicaciones están configuradas en Música, Entrenamiento y Mensajes, pero puedes cambiarlas). En la parte inferior de Smart Stack, verá Todas las aplicaciones Un botón que te lleva a una lista de todas las aplicaciones de tu Apple Watch.
Editar widgets de Apple Watch: agregar o eliminar widgets de Smart Stack
De forma predeterminada, verás los siguientes widgets en tu Apple Watch Smart Stack:
- calendario
- actividad
- Noticias
- clima
- Tres aplicaciones (música, ejercicio, mensajes)
Si desea agregar o eliminar widgets, deberá hacerlo en su Apple Watch. Actualmente, no hay forma de editar la colección desde tu iPhone (a menos que habilites… Refleja la pantalla de tu Apple Watch). Para comenzar a editar los widgets de Smart Stack, deslícese hacia arriba para mostrarlos. Luego, toque y mantenga presionado en cualquier lugar de la pantalla para comenzar a agregar o eliminar widgets.
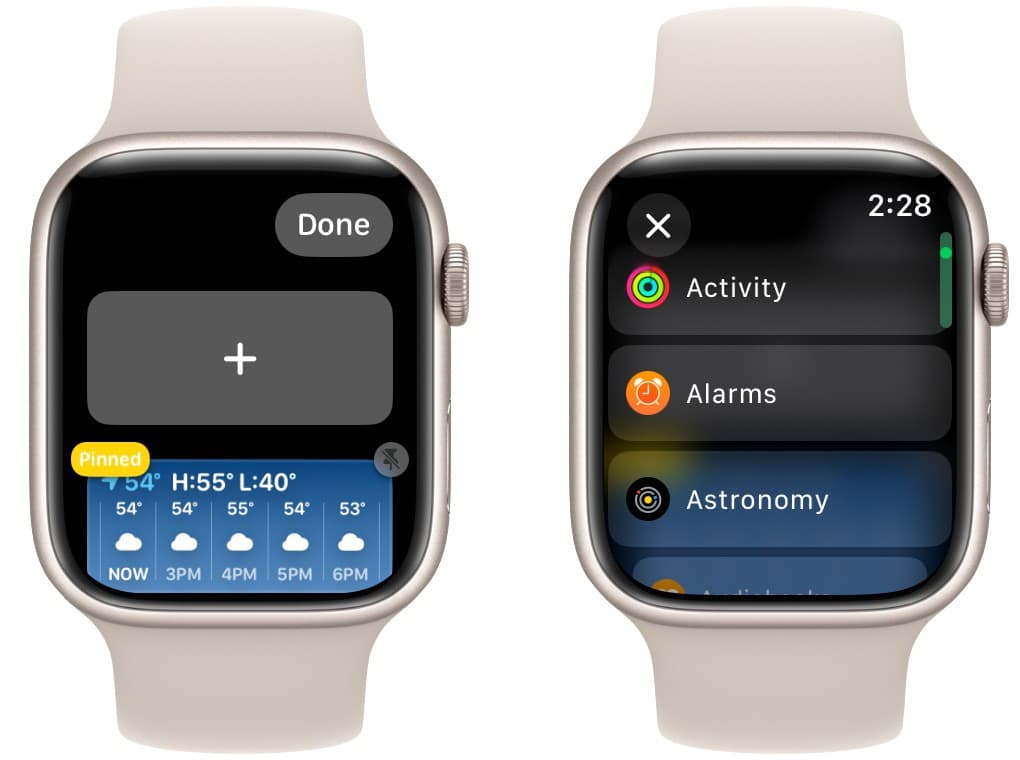
Captura de pantalla: D. Griffin Jones/Cult of Mac
Pulsa el botón grande botón + Para agregar una nueva herramienta. Verás sugerencias en la parte superior; Desplácese hacia abajo para ver la lista completa de herramientas disponibles. Haga clic en uno para agregarlo. A diferencia de los widgets en la pantalla de inicio del iPhone, no puedes arrastrarlos para establecer un orden. Se intercambiarán según lo que sea importante durante el día. Sin embargo, puedes fijar los widgets en la parte superior. Para hacer esto, haga clic en el botón de chincheta amarillo a la derecha de la herramienta.
Para eliminar widgets del Apple Watch Smart Stack, haga clic en el botón rojo menos a la izquierda. No puede agregar más de ocho widgets, por lo que es posible que deba eliminar algunos antes de poder agregar los nuevos widgets que desee.
Personalmente, puse el clima en la parte superior. Has eliminado noticias y actividad; Y agregué alertas, podcasts y música.
Personaliza los accesos directos a las aplicaciones Apple Watch en Smart Stack

Captura de pantalla: D. Griffin Jones/Cult of Mac
En la parte inferior del grupo de widgets, encontrarás el widget que no puedes eliminar: te brinda acceso rápido a tres aplicaciones de tu elección. Como se mencionó, el valor predeterminado es música, ejercicio y mensajes. Si no usa estas aplicaciones con frecuencia, puede personalizar fácilmente este widget para brindar fácil acceso a tres aplicaciones. Hacer Úselo regularmente.
Para personalizar esta sección, manténgala presionada. Luego haga clic en el botón − para eliminar una (o más) aplicaciones predeterminadas. Luego haga clic en el botón + para agregar una nueva aplicación. En el ejemplo anterior, agregué la calculadora, el control remoto de la cámara y los mensajes.
Mantenga una esfera de reloj más limpia con el widget Smart Stack dedicado

Captura de pantalla: D. Griffin Jones/Cult of Mac
Editar y personalizar los widgets Smart Stack en Apple Watch puede liberarte del uso de una esfera de reloj compleja y mantener todas tus aplicaciones favoritas al alcance de tu mano. Dedique sólo unos minutos a agregar y eliminar widgets y estará listo. Después de eso, todo lo que hagas en tu Apple Watch seguirá siendo fácilmente accesible. Todo lo que tienes que hacer es ir a la interfaz del Apple Watch presionando Digital Crown. Luego, podrás ver tus widgets favoritos en Smart Stack cuando quieras.
Utilizo la interfaz numérica atenuada sin ninguna complicación. Sin embargo, gracias a la colección de widgets que has editado, todo sigue ahí, con solo deslizar, deslizar o tocar dos veces.
Publicamos originalmente esta publicación sobre cómo editar los widgets de Apple Watch en Smart Stack el 16 de octubre de 2023. Hemos actualizado la información.
[ad_2]
Source Article Link

