[ad_1]
cuando manzana quitar el velo iOS 18 en Conferencia mundial de desarrolladores 2024 En junio, la compañía introdujo más flexibilidad para la pantalla de inicio de su iPhone.
Ahora, con el lanzamiento de iOS 18, ya no estás limitado a los diseños y colores que Apple y los autores de aplicaciones han decidido por ti; Ahora puedes cambiar estas cosas tú mismo, aportando más color y libertad a tu dispositivo.
Si te preguntas cómo personalizar la pantalla de inicio de tu iPhone en iOS 18, entonces estás en el lugar correcto. Aquí lo guiaremos a través de los pasos necesarios para agregar más personalidad a su pantalla de inicio, desde diseñar nuevos diseños hasta teñir los íconos de sus aplicaciones en colores completamente nuevos. Mejor aún, cada método es fácil de entender, lo que significa que estará listo y funcionando en poco tiempo.
Herramientas y requisitos
Pasos rápidos
- Para comenzar a editar, mantenga presionada un área vacía de su pantalla de inicio hasta que sus íconos comiencen a moverse, o mantenga presionada cualquier aplicación y seleccione Editar pantalla de inicio
- Haga clic en “Editar” en la esquina superior izquierda de su pantalla.
- Desde el menú desplegable, podrá agregar widgets, editar páginas y personalizar su pantalla de inicio. Nos centraremos en este último utilizando los métodos que se describen a continuación.
Cómo colorear los iconos de tu aplicación
1. Ingrese al modo de edición
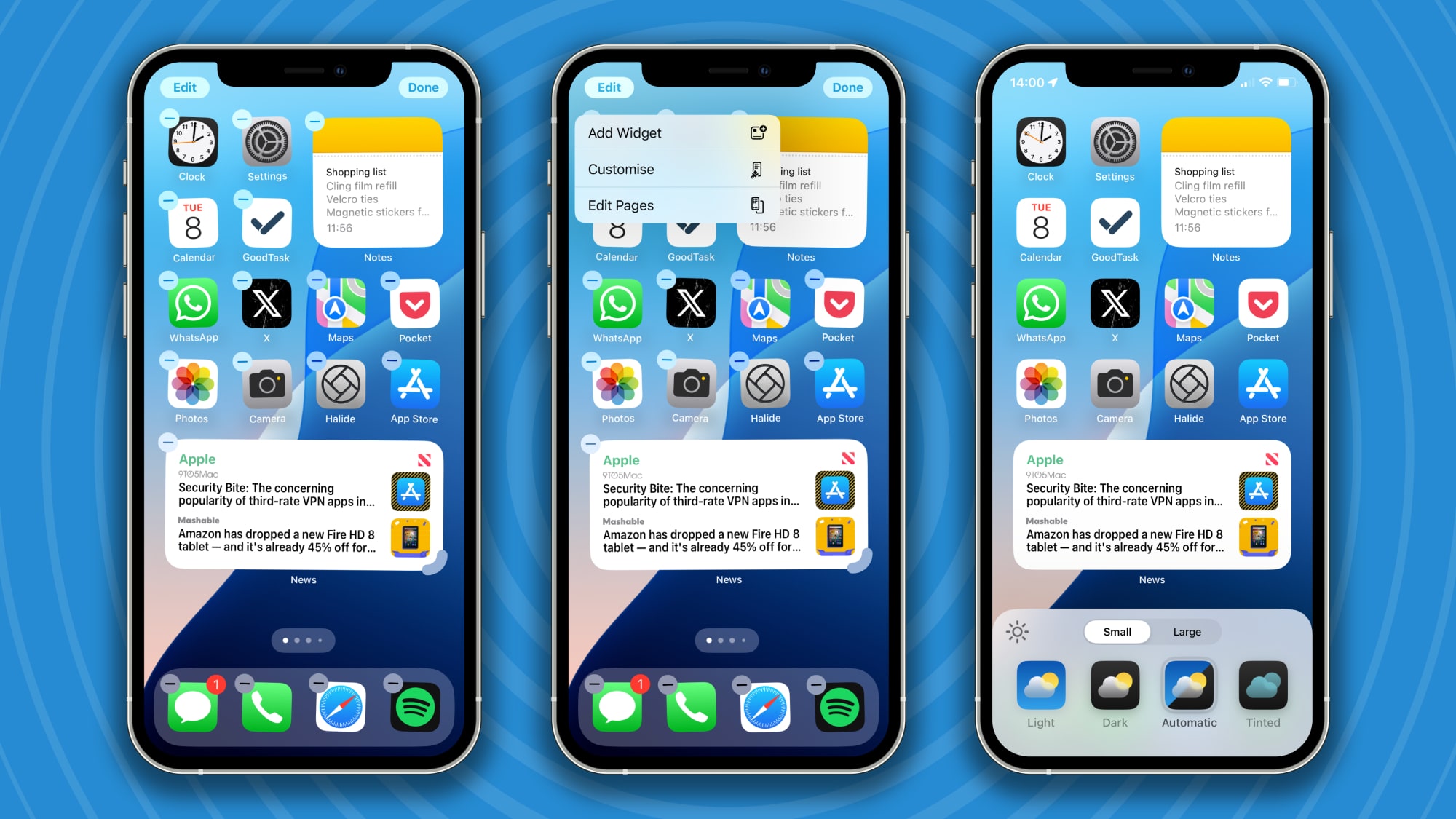
(Foto: © Futuro)
En primer lugar, Mantenga presionado un espacio vacío en la pantalla de inicio de iOS. En cambio, puedes Mantenga presionado el ícono de la aplicación y seleccione Editar pantalla de inicio Desde el menú que aparece. Ambos métodos harán que los íconos de las aplicaciones comiencen a moverse. ahora, Haga clic en el botón Editar en la esquina superior derecha de la pantalla, luego Elige personalización.
2. Seleccione Color
En la lista que aparece, deberías ver A Botón de color en la esquina inferior derecha. Haga clic en él.
3. Personalización mediante controles deslizantes
Ahora aparecerán dos controles deslizantes. La parte superior es para el color de tus aplicaciones y elementos de la interfaz de usuario, mientras que la parte inferior ajusta la intensidad del color. Juega con controles deslizantes Hasta conseguir la combinación de colores que prefieras. Verás tus aplicaciones y widgets actualizados en tiempo real.
4. Presione el gotero
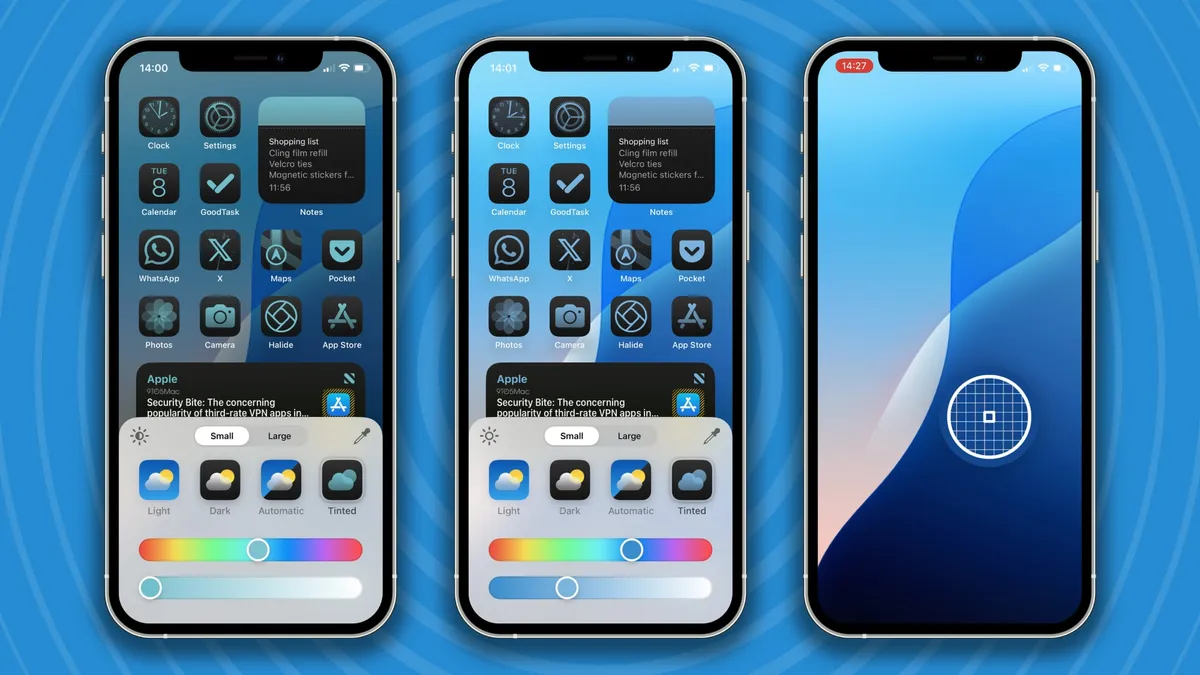
(Foto: © Futuro/Alex Blake)
Haga clic en el icono del cuentagotas. En la esquina superior derecha del menú. Todas tus aplicaciones y widgets desaparecerán y se mostrará un cuentagotas superpuesto encima de tu fondo de pantalla. Mueve esto por tu pantalla – Cuando lo dejes, el color que elijas se aplicará a los íconos de tu aplicación.
Cómo convertir los íconos de aplicaciones al modo oscuro
1. Ingrese la posición de edición
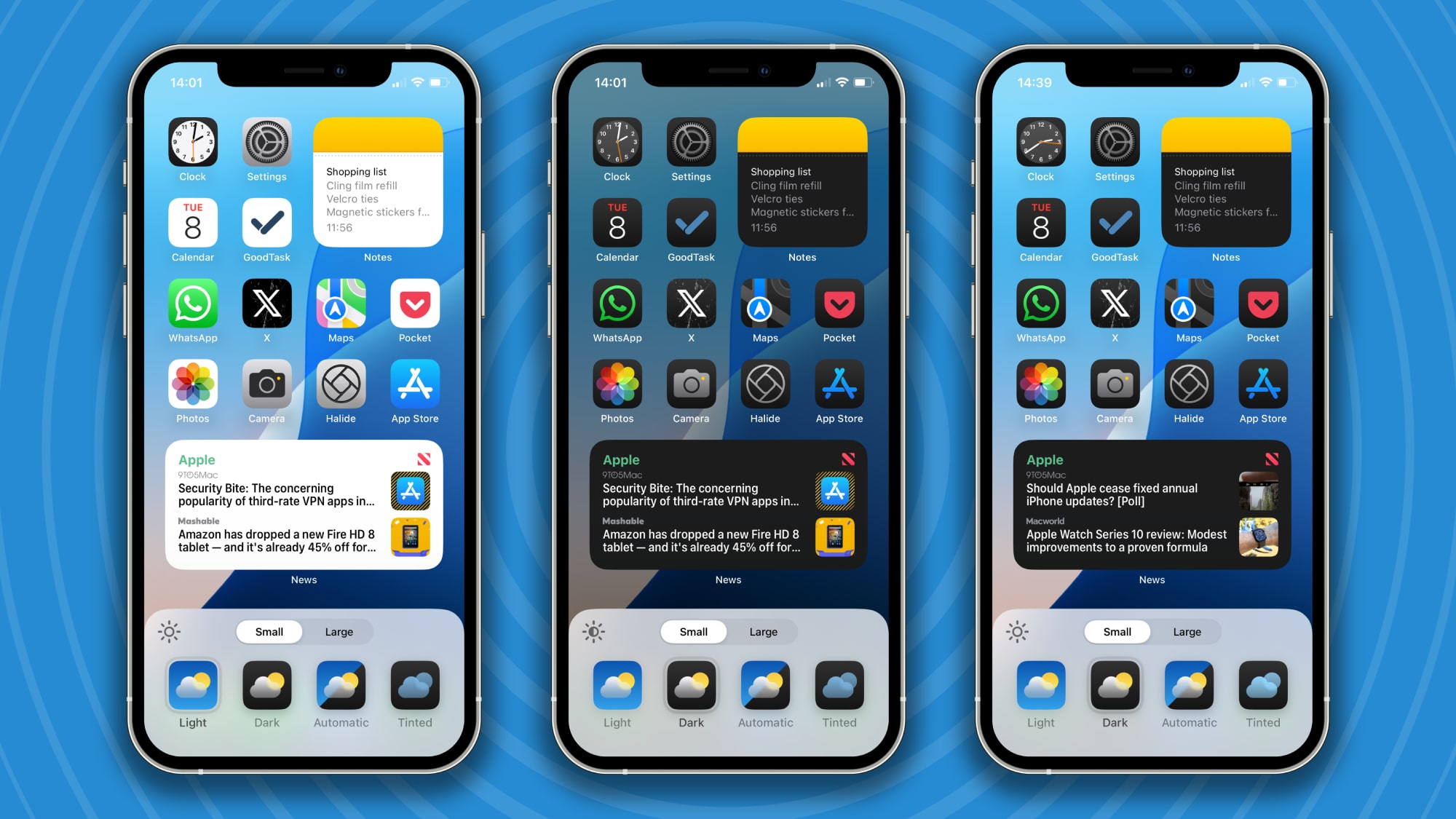
(Foto: © Futuro)
como antes, Pulsación larga en la pantalla de inicio de iOS Para que los símbolos vibren, entonces Haga clic en el botón EditarSíguelo Personalizar.
2. Cambiar entre los modos claro y oscuro
En la parte inferior del menú resultante hay algunos botones que se pueden usar Alternar íconos de aplicaciones entre modos claro y oscuro: Claro, Oscuro y Automático. No sorprende que los botones claros y oscuros obliguen a sus íconos a adoptar siempre un tema claro u oscuro. Cambia automáticamente cuando su iPhone ingresa o está en modo oscuro.
3. Haz clic en el icono con forma de sol.
En la esquina superior izquierda de este menú está Icono en forma de sol. Haga clic en esto y Tu fondo cambiará entre los modos claro y oscuro de forma independiente de los iconos de su aplicación. Esto te permite tener un fondo oscuro e iconos claros, por ejemplo.
Cómo utilizar diseños de cuadrícula
1. Ingrese al modo de vibración
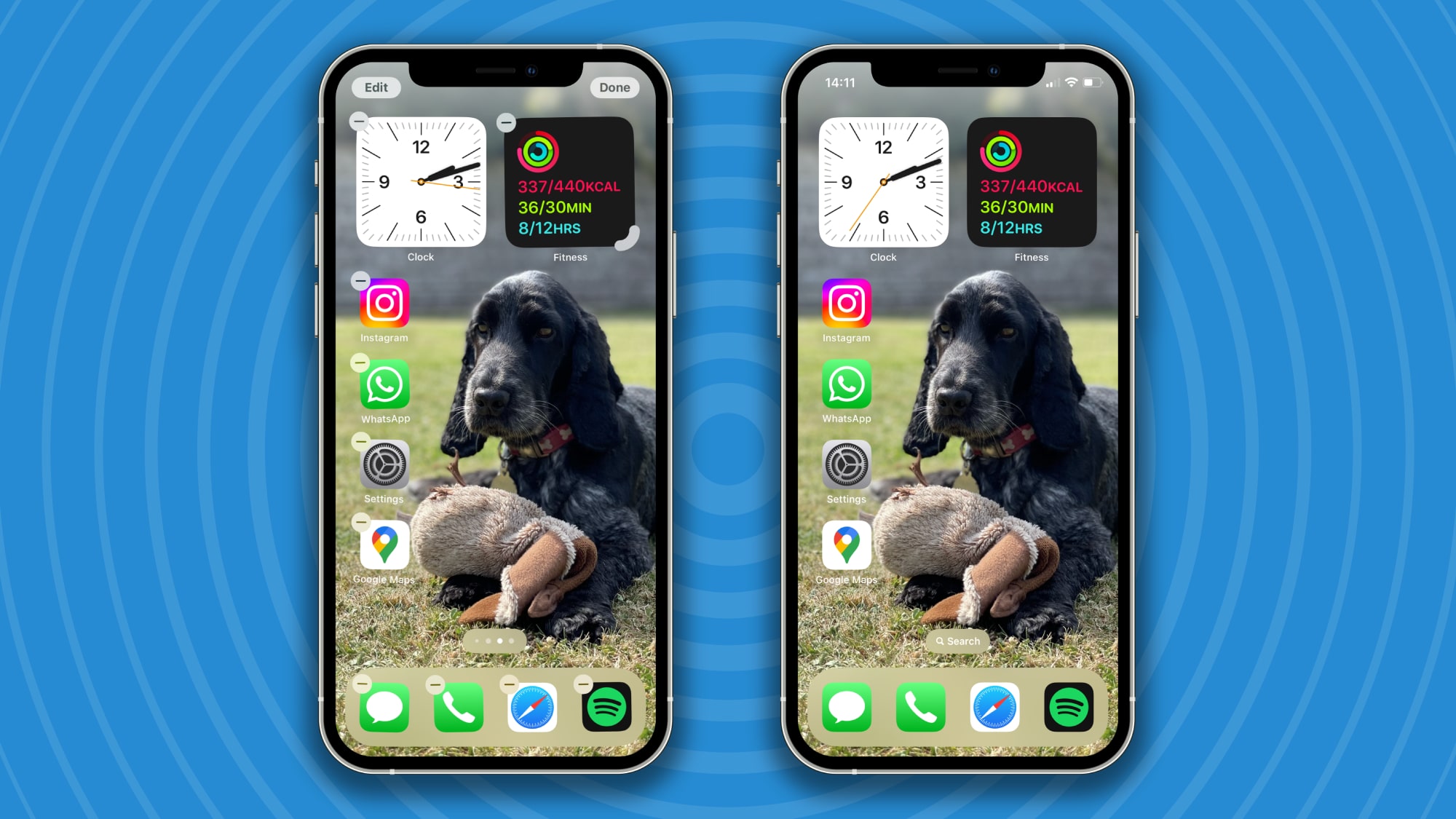
(Foto: © Futuro)
Mantenga presionado en su pantalla de inicio Para entrar en modo vibración, pero esta vez No desea hacer clic en el botón “Editar”.. solo Deja que tus iconos vibren en la pantalla.
2. Mueve los iconos
ahora, Mueve el ícono de la aplicación o el widget a donde quieras en tu pantalla de inicio. A diferencia de iOS 17 y versiones anteriores, puedes Coloca tus íconos solos en un espacio vacío.. Los íconos permanecen alineados en una cuadrícula invisible, pero tienes más flexibilidad en cuanto a dónde colocarlos.
Cómo eliminar etiquetas de aplicaciones
1. Mantenga presionado en un área vacía
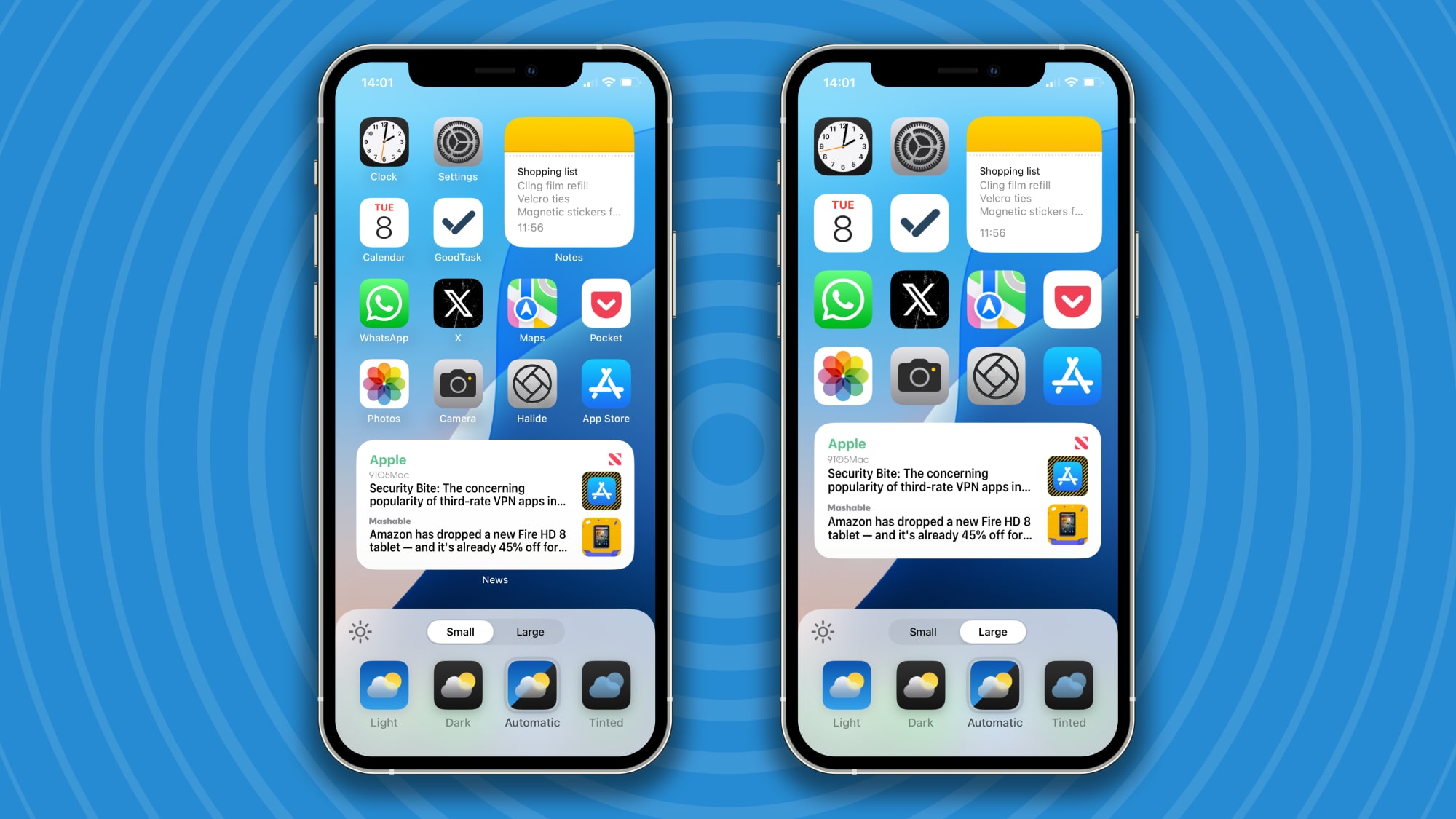
(Foto: © Futuro)
Toque y mantenga presionada un área vacía de la pantalla de inicio de iOS y Haga clic en el botón Editar En la esquina superior izquierda, luego Seleccione Personalizar.
2. Haga clic en Grande o Pequeño
En la parte inferior de la pantalla, verás dos pestañas: pequeña y grande. Haga clic en Grande para aumentar el tamaño de los íconos de su aplicación y eliminar sus etiquetas.. entonces puedes Toque en cualquier lugar de la pantalla o desplácese por la lista hacia abajo Para salir de la posición de edición.
Información adicional
La pantalla de inicio no es lo único que puedes personalizar con más libertad en iOS 18. Ahora tienes mucho más espacio para personalizarla. Editar centro de control Como desees, también puedes cambiar los widgets que aparecen en la pantalla de bloqueo de iOS.
La pantalla de inicio probablemente ofrece más espacio para agregar sus toques personales. Si bien he podido lograr resultados bastante similares en versiones anteriores de iOS, a menudo usando aplicaciones de terceros como Trama – La integración de estos controles en iOS hace que todo el proceso sea mucho más claro.
También te puede gustar
[ad_2]
Source Article Link

