[ad_1]
Aprende a hacer etiquetas de contactos en iOS 17 Le permite personalizar cómo aparece ante sus contactos cuando los llama (y viceversa), haciendo que las llamadas sean expresivas y visualmente atractivas.
Las pegatinas de contacto de iOS 17 amplían la personalización de tu iPhone más allá de los fondos de pantalla y los tonos de llamada. Proporciona una nueva forma de expresarse y elegir cómo aparecen los demás en su teléfono cuando lo llaman.
En esta guía, lo guiaremos en la creación de pegatinas de contactos en iPhone, para que sus llamadas se conviertan en un placer para la vista. Y para aquellos cuyos teléfonos inteligentes tienen dificultades para mantenerse al día con las voluminosas demandas actuales, considere nuestro resumen de Los mejores iPhone.
Herramientas y requisitos
- Un iPhone con iOS 17 o posterior
Pasos sobre cómo crear stickers de contactos en iOS 17
- Abra la aplicación Teléfono, luego toque Contactos.
- Toca Mi tarjeta (en la parte superior) o el contacto de otra persona.
- Toca la foto y la calcomanía del contacto > toca Editar.
- Haga clic en el icono + (esquina inferior derecha).
- Elija su tipo de pegatina entre las opciones disponibles: Cámara, Foto, Memoji y Monograma.
- Personaliza la pegatina > Toca Listo > Toca Continuar > Toca Continuar, Elige una foto diferente u Saltar.
Guía paso a paso para crear stickers de contactos en iOS 17
1. Aplicación de teléfono > Contacto
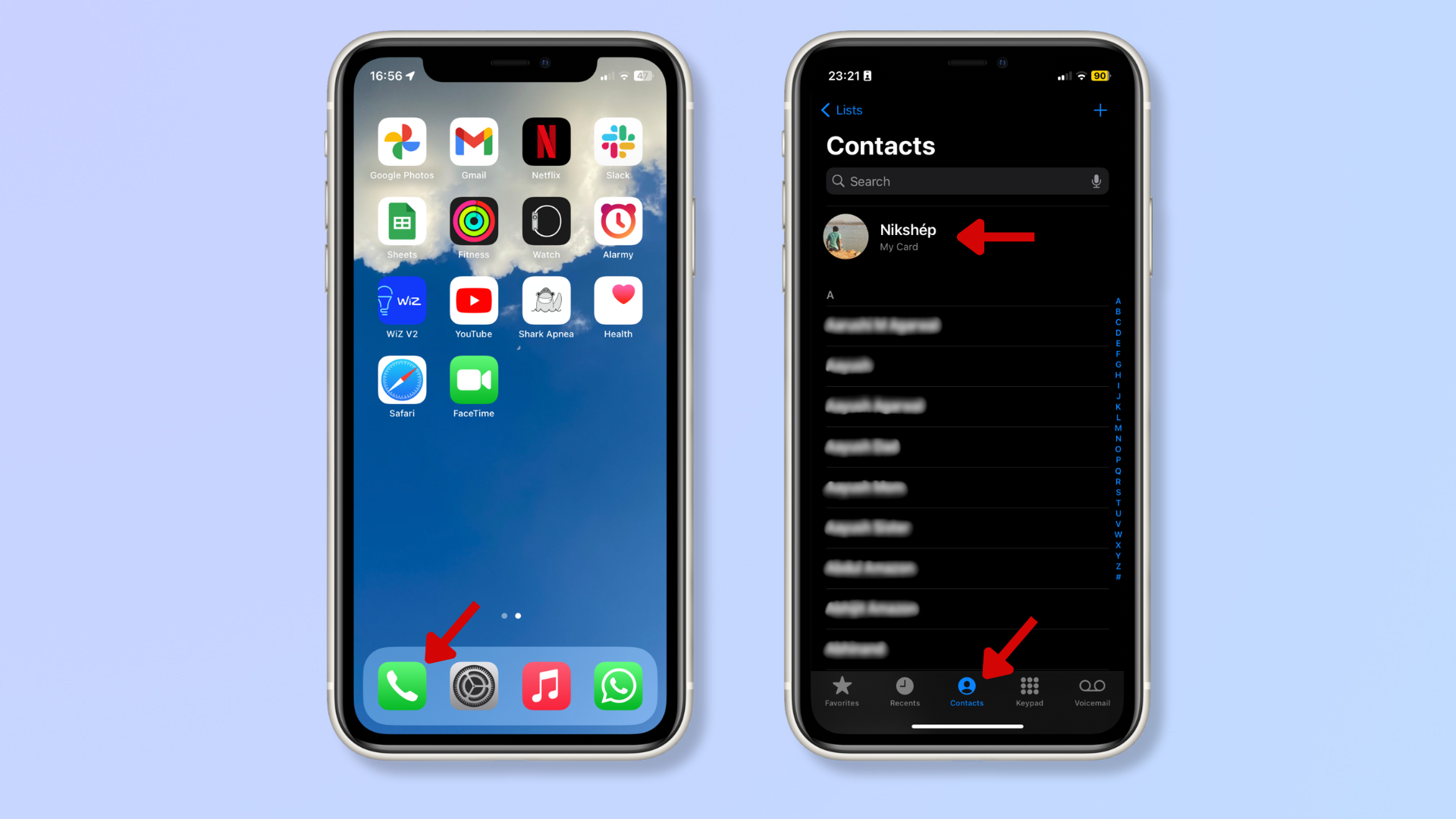
(Foto: © Futuro)
Abre el Aplicación de teléfono En tu iPhone y Haga clic en Contactos En el fondo.
Haga clic en Mi tarjeta En la parte superior para hacer una pegatina de contacto para ti. Para hacer un cartel para otra persona, manejar ellos Nombre de contacto.
2. Toca la foto y la pegatina del contacto.
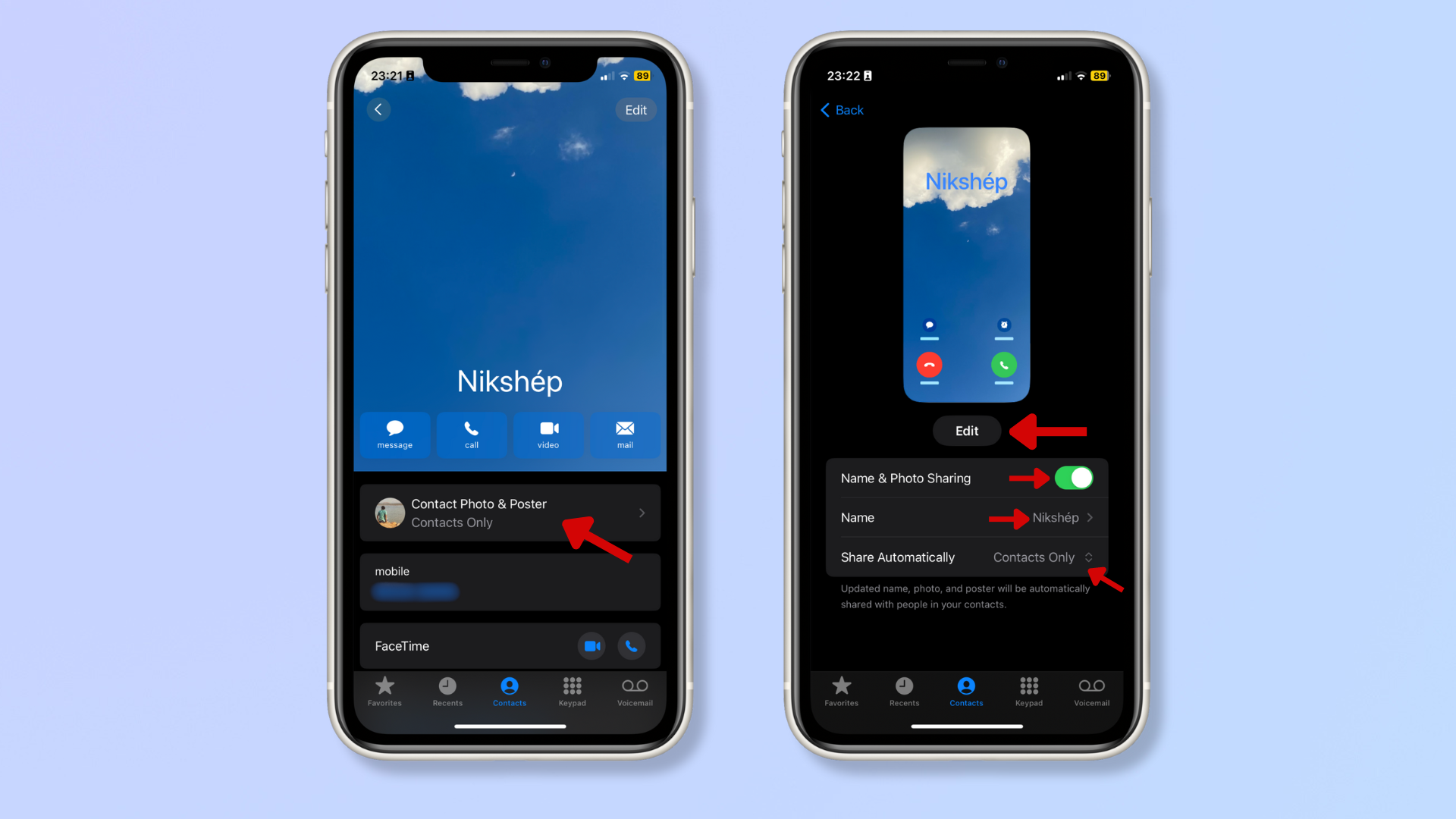
(Foto: © Futuro)
Toca la foto y la pegatina del contacto..
Garantizado Nombra y comparte fotos Está encendido y Haga clic en el nombre Para editar su nombre para mostrar. Toca Compartir automáticamente y elige entre “Solo contactos' Y 'Pregunta siempre' De la lista desplegable. El primero comparte automáticamente su nombre, foto y etiqueta actualizada con sus contactos, mientras que el segundo le avisa antes de compartir su tarjeta de contacto.
Haga clic en Editar Una vez listo.
3. Crea un cartel
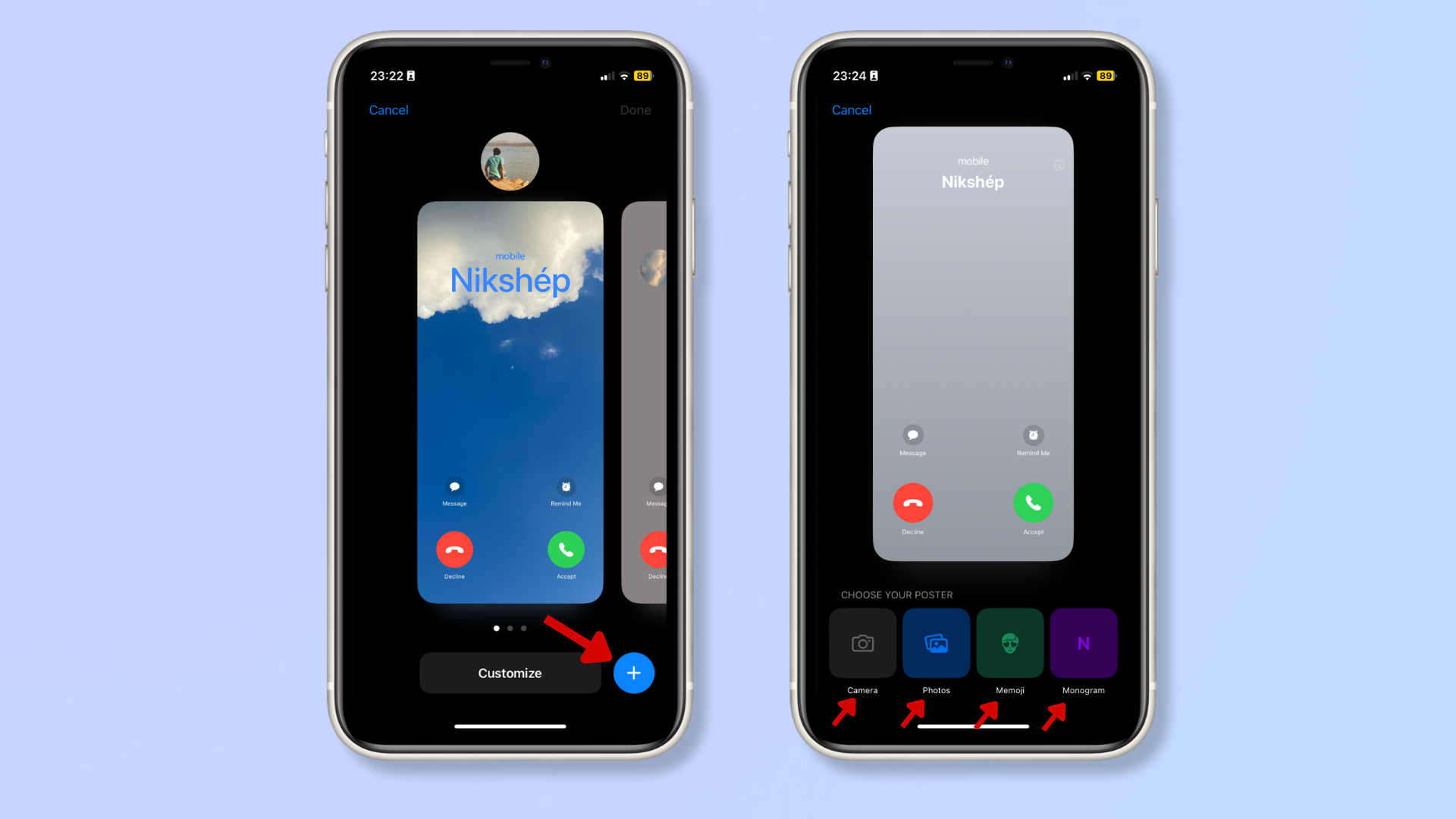
(Foto: © Futuro)
Si ya tienes una pegatina, manejar el + icono en la parte inferior derecha para crear uno nuevo. Si usted o su contacto no tienen una pegatina, se les enviará directamente a “Elige tu pegatina” una pantalla.
Elija su tipo de etiqueta entre las opciones que se muestran a continuación: cámara, las fotos, MemojisY solo una letra.
4. Personaliza tu pegatina
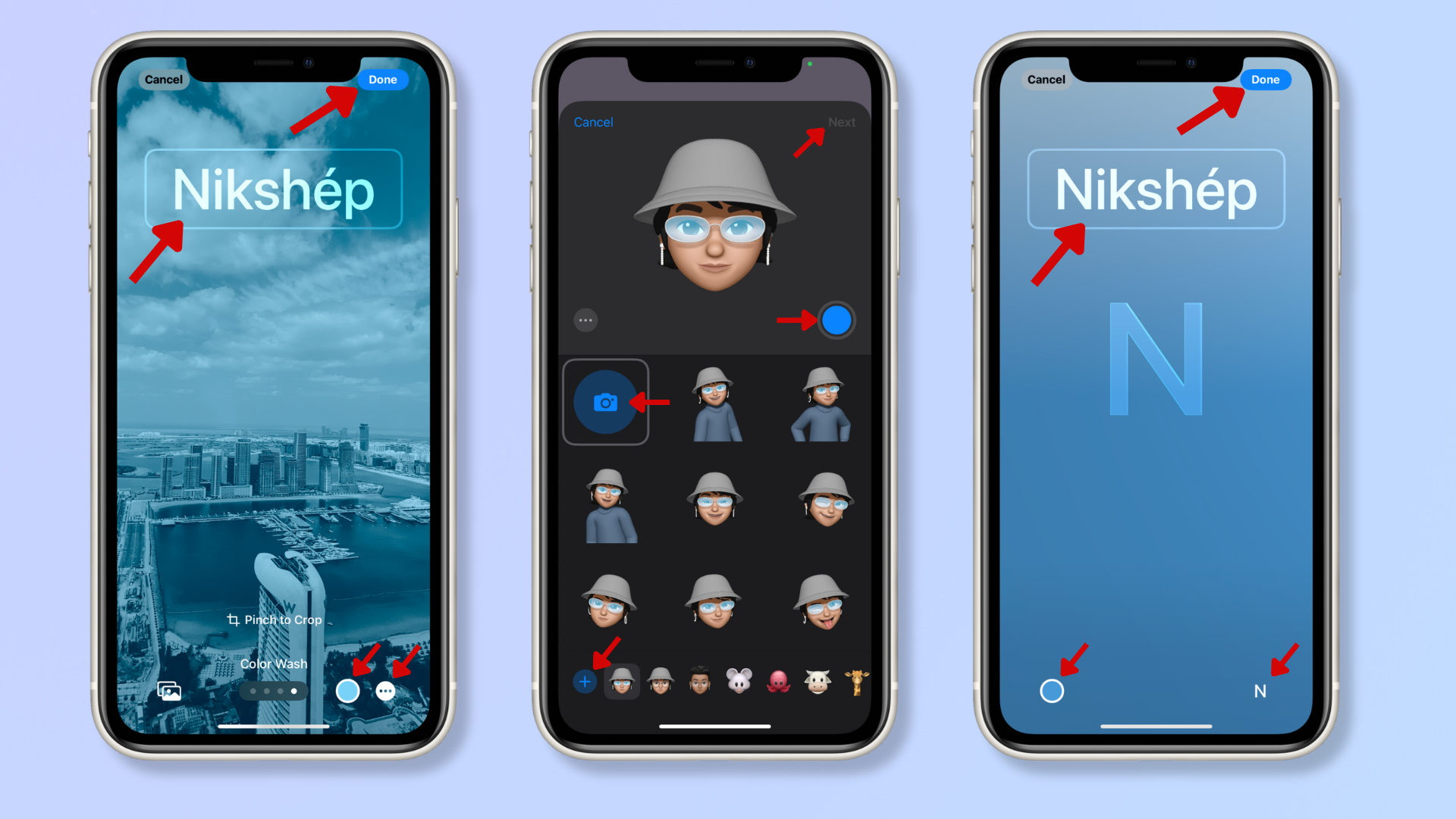
(Foto: © Futuro)
Sus opciones de personalización variarán según el tipo de calcomanía que elija, pero la personalización del nombre sigue siendo la misma: manejar para ti nombre En la parte superior para ajustar el estilo, el grosor y el color de la línea.
con cámara Y las fotosPuedes tomar una nueva foto para usarla como pegatina o elegir una foto existente. después Elige una imagen, Desliza a la derecha Para comprobar diferentes filtros. Los filtros Duotono y Color Wash también te permiten elegir el color del patrón (manejar el Codigo de color en la parte inferior derecha). Pellizca la imagen Para ajustar el marco y manejar el Tres puntos horizontales En la parte inferior derecha para habilitar/deshabilitar efecto de profundidad.
Memojis Te permite representarte a ti mismo usando un avatar animado. de Barra de desplazamiento inferiorelige uno de tus emojis o íconos de Apple existentes, o crea uno nuevo con Escuchar a escondidas el Icono más En la esquina inferior izquierda. Si no prefieres las expresiones disponibles, manejar el Icono de cámara Hacia el centro izquierdo para activar la cámara frontal. entonces, manejar el Gran punto azul Hacia el lado derecho de la pantalla Yaser Tu expresión y Haga clic en Siguiente Avanza. El elige el Codigo de color En la esquina inferior izquierda para ajustar color de fondo, Y manejar el Icono de capa En la esquina inferior derecha para habilitar/deshabilitar efecto de profundidad.
solo una letra Tiene espacio para sólo dos letras, que pueden ser sus iniciales, números o símbolos. manejar el Icono de mensaje En la parte inferior derecha para escribir un monograma, y manejar el Codigo de color En la parte inferior izquierda para elegir A Color de fondo. Al ajustar el estilo y el grosor de la fuente de su nombre completo en la parte superior, también se aplica automáticamente el ajuste a la letra del monograma.
Haga clic en “Listo” Una vez que estés listo.
5. Obtenga una vista previa de la pegatina y la foto de contacto.
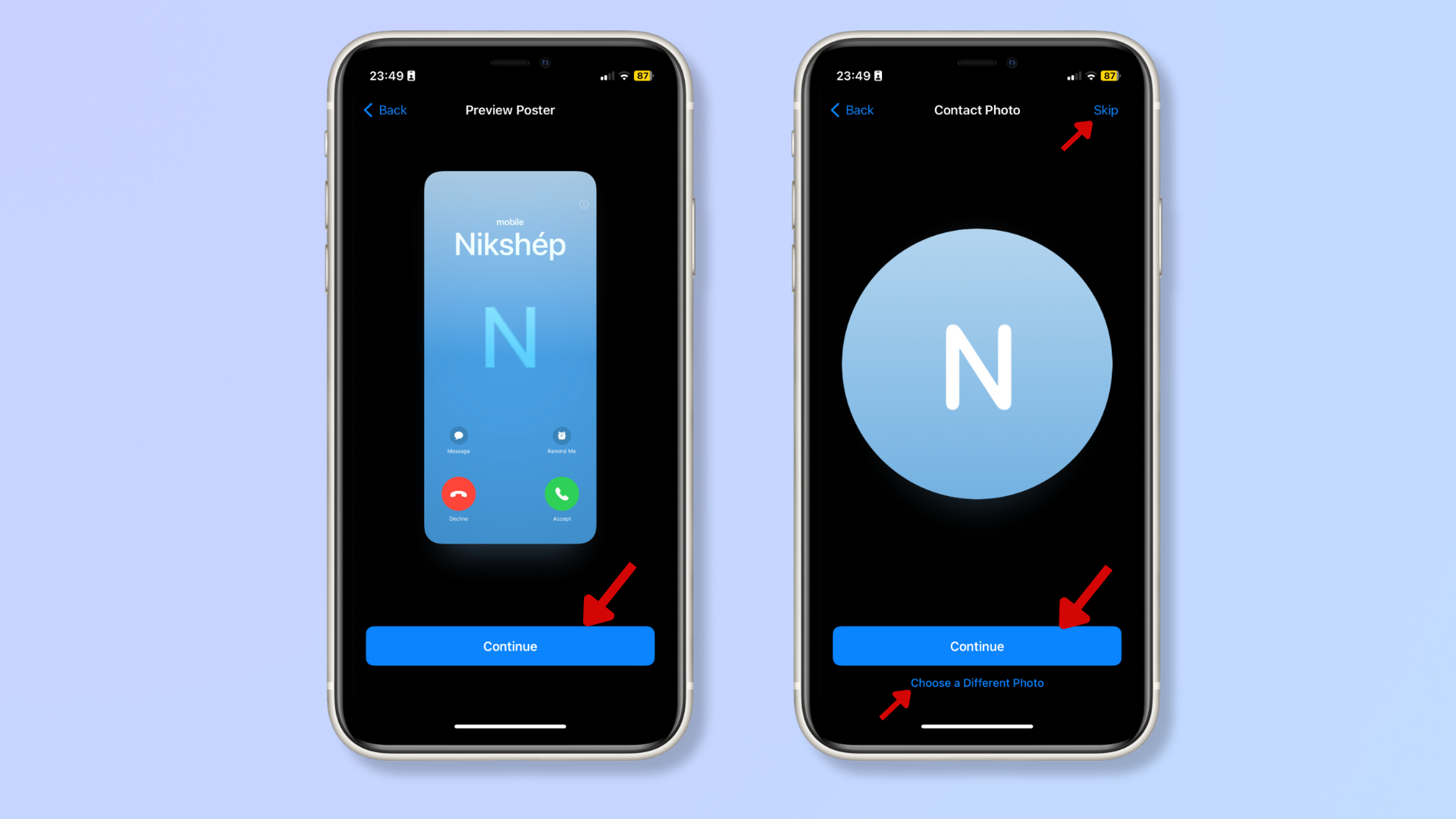
(Foto: © Futuro)
Haga clic en “Continuar” Si está satisfecho con la vista previa de su póster. Ahora verá una vista previa de su archivo. Imagen de contacto — Haga clic en “Continuar” Si te gusta. si no, Haga clic en “Elegir una imagen diferente” o 'salta' Para visitarlo más tarde.
Pensamientos finales
Las pegatinas de contacto en iOS 17 agregan una capa refrescante de personalización al iPhone, brindándote muchas opciones para divertirte y expresarte de manera única. Si sigue los pasos anteriores, podrá crear fácilmente pantallas de contactos llamativas para usted y sus contactos favoritos.
Para obtener más guías de iOS, consulte Cómo usar Check In en iOS 17, Cómo utilizar la nueva función NameDrop en iOS 17Y Cómo programar el botón de acción del iPhone 15 Pro para activar ChatGPT.
[ad_2]
Source Article Link

