[ad_1]
Monitorear la temperatura de su CPU es un aspecto clave del mantenimiento de la computadora que puede prevenir las muchas desventajas del sobrecalentamiento. Las altas temperaturas pueden acelerar el rendimiento de la CPU, acortar la vida útil del hardware y, en casos extremos, provocar fallas del sistema o fallas del hardware.
El sobrecalentamiento puede ser causado por una variedad de factores, incluida la acumulación de polvo en las rejillas de ventilación y los ventiladores, una ventilación deficiente, un sistema de enfriamiento defectuoso o simplemente ejecutar programas de alta intensidad durante períodos prolongados.
Las señales de que la temperatura de su CPU es demasiado alta incluyen inestabilidad del sistema, apagados inesperados, degradación del rendimiento o incluso que los ventiladores de refrigeración del sistema funcionen ruidosamente a máxima velocidad con más frecuencia de lo habitual. Afortunadamente, es fácil verificar la temperatura de la CPU en su dispositivo y nuestra guía paso a paso le mostrará cómo hacerlo.
Cómo comprobar la temperatura de tu CPU
Esta guía se centra principalmente en cómo comprobar la temperatura de la CPU en máquinas con Windows. Si está utilizando macOS, ChromeOS o Linux, vaya directamente a la sección sobre cómo verificar la temperatura de la CPU en dispositivos que no son Windows. También vale la pena señalar que también puedes descargar aplicaciones de terceros para Windows que te permiten verificar la temperatura de tu CPU dentro del sistema operativo.
Cómo comprobar la temperatura de la CPU en Windows
1. Abra la pantalla de recuperación de Windows.
2. Confirmar reinicio

(Foto: © Futuro)
Si accede al menú de inicio a través de la opción de configuración avanzada, verá una advertencia que le pedirá que guarde su trabajo antes de continuar. Localizar “Reiniciar ahora” Completar.
3. Seleccione Solucionar problemas en el menú de inicio.
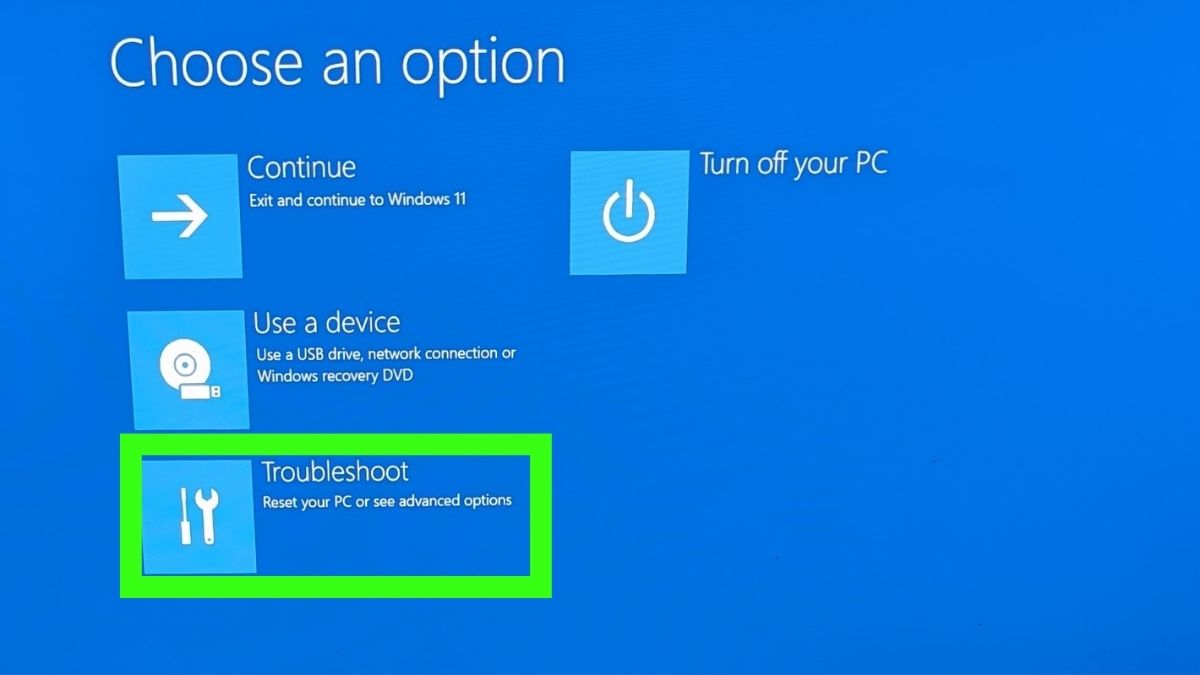
(Foto: © Futuro)
Su computadora se reiniciará y mostrará el menú Opciones de arranque avanzadas. Seleccione Solucionar problemas.
4. Seleccione opciones avanzadas
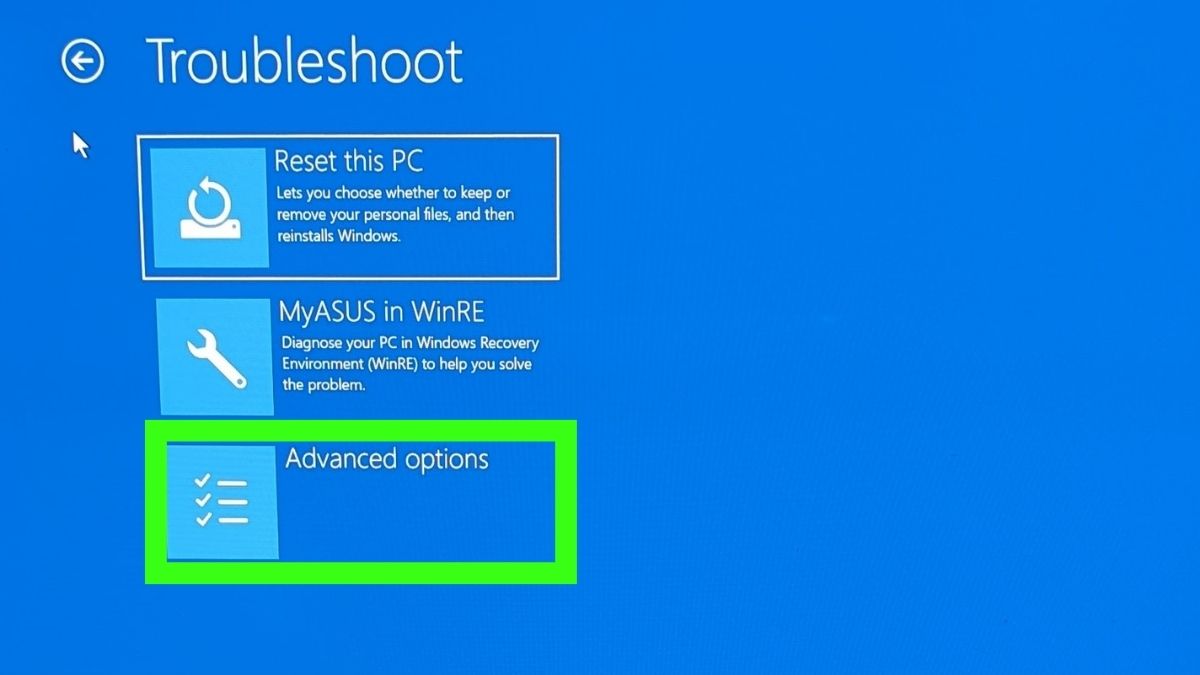
(Foto: © Futuro)
Desde las opciones de solución de problemas, Seleccione opciones avanzadas.
5. Seleccione el firmware UEFI
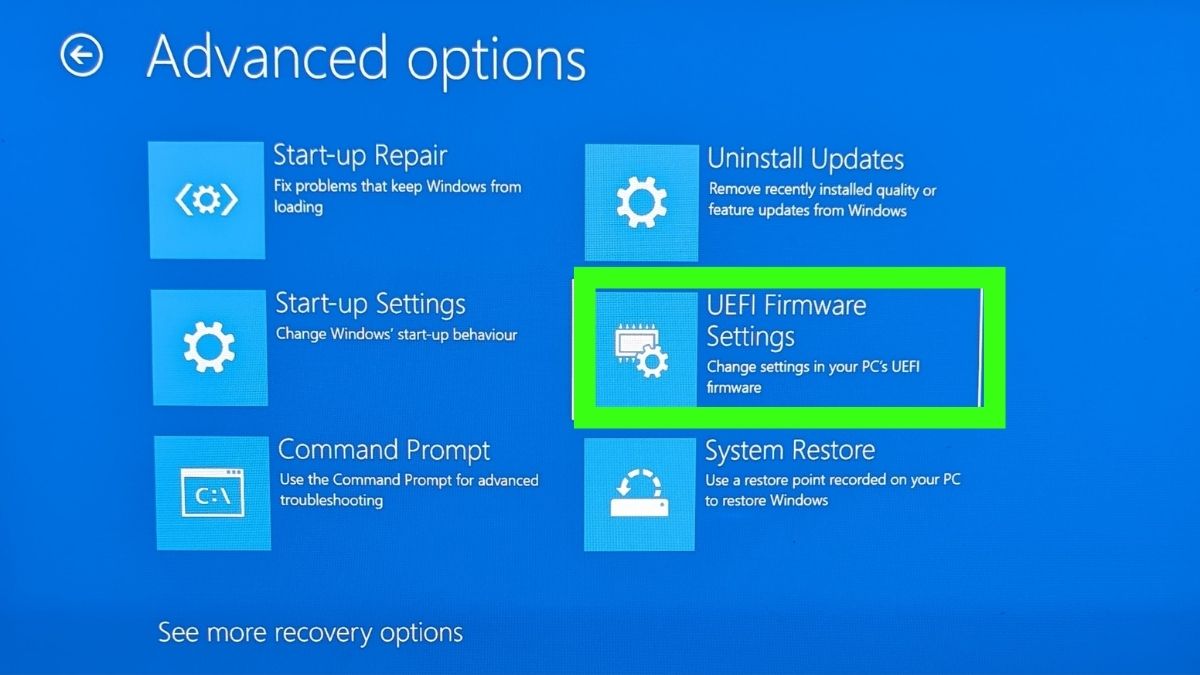
(Foto: © Futuro)
ahora, Seleccione Configuración de firmware UEFI.
La opción Configuración de firmware UEFI (Interfaz de firmware extensible unificada) en el menú Opciones de arranque avanzadas de Windows proporciona una puerta de enlace directa a la configuración del firmware de su computadora, comúnmente conocida como configuración BIOS (Sistema básico de entrada/salida) en sistemas más antiguos.
Aquí es donde puede configurar ajustes de bajo nivel del sistema, como el orden de inicio, habilitar o deshabilitar componentes de hardware, hora y fecha del sistema. También incluye información de la CPU, incluida la temperatura.
6. Reinicia tu computadora
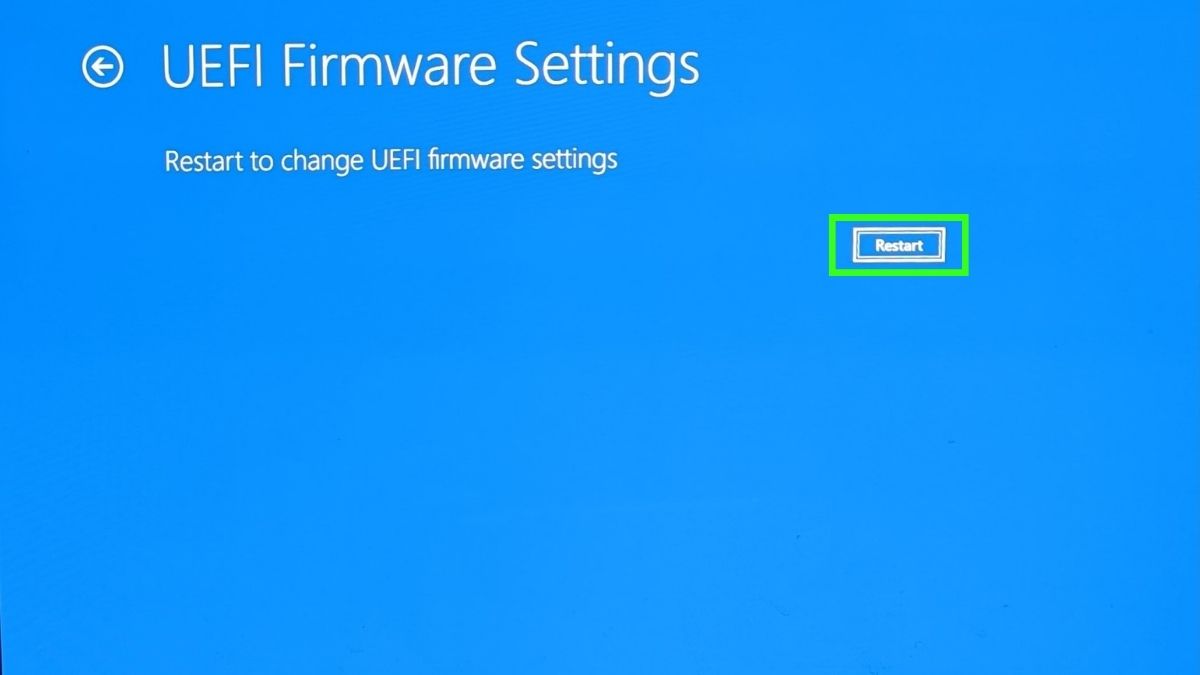
(Foto: © Futuro)
Para acceder a la configuración del firmware UEFI, deberá reiniciar su computadora. Haga clic en Reiniciar Para confirmacion.
7. Abra la interfaz UEFI
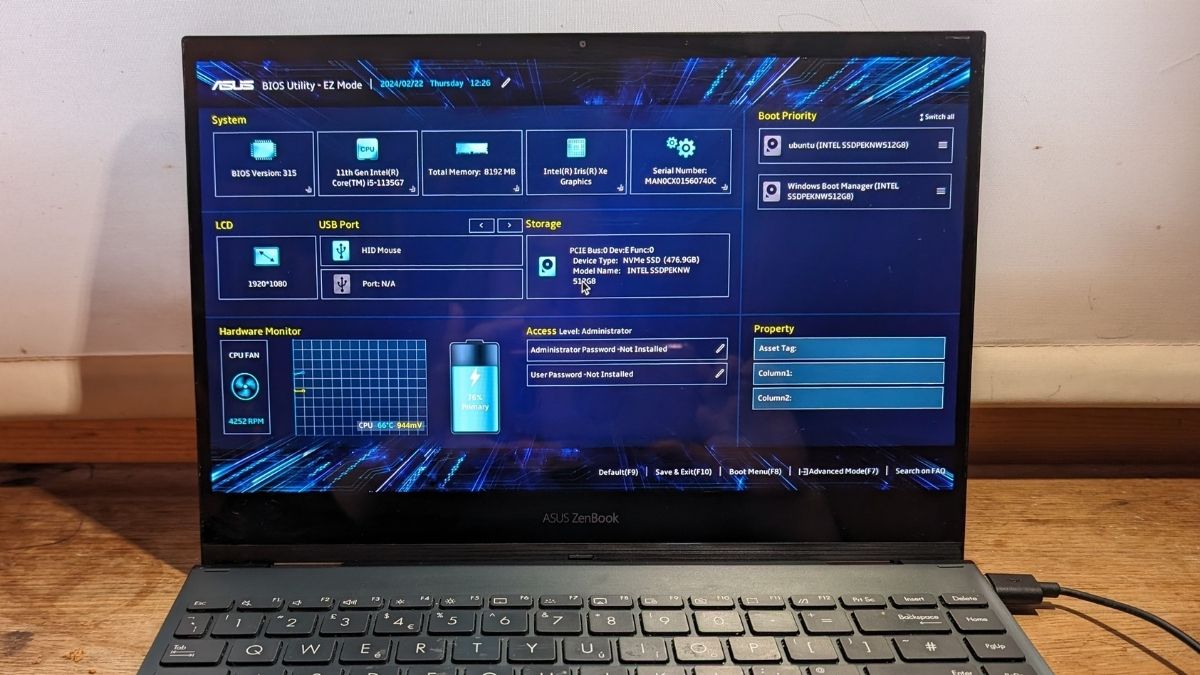
(Foto: © Futuro)
Cuando su computadora se reinicie, se mostrará la configuración del firmware UEFI, también conocida como Utilidad BIOS.
La interfaz UEFI/BIOS puede verse dramáticamente diferente en diferentes marcas y modelos de computadoras. La captura de pantalla anterior muestra la utilidad Asus Bios.
8. Verifique la temperatura de la CPU

(Foto: © Futuro)
La temperatura de la CPU se mostrará en la interfaz UEFI/BIOS. La ubicación de esta información variará según la marca y modelo de su dispositivo. En esta computadora portátil Asus, la temperatura de la CPU y otra información de la CPU se muestran en la parte inferior izquierda de la pantalla.
¿Qué temperatura debe tener mi CPU?
El rango de temperatura ideal para una CPU durante el uso normal debe estar entre 40 °C y 70 °C (104 °F a 158 °F). Sin embargo, esto puede variar según el tipo, modelo y carga de trabajo de la CPU.
Aquí hay algunas pautas generales con respecto a las temperaturas de la CPU:
40°C a 70°C (104°F a 158°F): Ideal para la mayoría de los escenarios de uso, lo que indica que el sistema de refrigeración de la computadora portátil gestiona eficazmente el calor de la CPU.
70°C a 80°C (158°F a 176°F): Aceptable por períodos cortos durante tareas de alta intensidad. Se recomienda monitorear para garantizar que las temperaturas no permanezcan continuamente en este rango durante las operaciones estándar.
80°C a 90°C (176°F a 194°F): Es probable que esto ocurra durante cargas de trabajo intensas, pero no debería ser constante. Considere mejorar la refrigeración (por ejemplo, usando una almohadilla de refrigeración para computadora portátil) y verificar si hay salidas de aire bloqueadas.
Por encima de 90°C (194°F): Puede ser perjudicial si se continúa durante períodos prolongados. Se recomienda revisar el sistema de refrigeración, limpiar el polvo, sustituir la pasta térmica (solo ordenadores de sobremesa) o consultar a un profesional.
Cómo verificar la temperatura de la CPU en dispositivos que no son Windows
Sistema operativo Chrome
Para verificar la temperatura de la CPU en una Chromebook u otra computadora ChromeOS, abra la ventana Configuración haciendo clic en Hora en la parte inferior derecha de la pantalla y seleccionando el ícono Configuración. Vaya a Acerca de ChromeOS > Diagnóstico > CPU. Esto mostrará información sobre la CPU, incluida su temperatura actual.
Linux
Si está utilizando una máquina Linux, vaya a la interfaz de línea de comandos (también conocida como terminal). El escribe sudo apt instalar sensores lm Para instalar el paquete. Una vez instalado, ingrese el comando Sensores. Esto mostrará información de la CPU, incluida su temperatura actual.
Mac
manzanaLas MacBooks y Mac de Apple no incluyen una forma integrada de verificar la temperatura de la CPU, por lo que necesitarás usar software de terceros, como iStat Menus o CoconutBattery. Para más información, sigue leyendo Cómo comprobar la temperatura de tu MacBook.
Si sospecha que su CPU se está sobrecalentando, es fundamental solucionar el problema de inmediato. Puede mejorar la refrigeración asegurándose de que su computadora tenga una ventilación adecuada, limpiando el polvo de las rejillas de ventilación y los ventiladores, aplicando nueva pasta térmica entre la CPU y su refrigerador o actualizando el sistema de refrigeración por completo. Si está trabajando en una computadora portátil, puede usar una almohadilla de enfriamiento para ayudar a controlar la temperatura.
Al monitorear periódicamente la temperatura de su CPU y tomar medidas proactivas de administración del calor, puede asegurarse de que su computadora continúe funcionando sin problemas, lo que le permitirá concentrarse en lo importante sin interrupciones.

