[ad_1]
Los problemas con el almacenamiento externo pueden ser frustrantes, por eso es útil saber cómo reparar un disco duro externo que no aparece en su computadora.
Los discos duros externos son útiles para almacenamiento y copias de seguridad, y muchas veces, cuando no funcionan, puede deberse a una conexión incorrecta, controladores desactualizados o errores de formato.
En este artículo, lo guiaremos a través de los pasos exactos para solucionar este problema con discos duros externos en Windows y Mac. Y si su capacidad de almacenamiento actual no es suficiente, hemos creado Los mejores discos duros externos aquí.
Herramientas y requisitos
Pasos para solucionar el problema del disco duro externo que no aparece en Windows
- Reinicie su computadora.
- Verificar conexión física: Desconecte y vuelva a conectar el disco duro, vuelva a conectarlo a un puerto USB diferente o vuelva a conectarlo usando un cable diferente.
- Actualizar controladores:Administrador de dispositivos > Unidades de disco > Haga clic derecho en el disco duro externo > Actualizar software del controlador > Buscar controladores automáticamente.
- Reinstale los controladores:Administrador de dispositivos > Unidades > Haga clic derecho en el disco duro externo > Desinstalar dispositivo > Desinstalar. Luego vuelva a conectar el disco duro.
- Formatee la unidad: Administración de discos > Haga clic derecho en el disco duro externo > Formatear > Aceptar.
- Escaneo de disco en Windows: Símbolo del sistema (ejecutar como administrador) > Escriba chkdsk /f X: (X es la letra de su disco duro) > Presione Entrar > Espere a que se complete el proceso.
- Habilitar la unidad:Administración de discos > Haga clic derecho en el cuadro gris al lado del disco duro > seleccione En línea.
- Unidad no asignada:Administración de discos > Haga clic derecho en el cuadro gris al lado de su disco duro > Seleccione Nuevo volumen simple.
- Asigne la letra de unidad: Administración de discos > Haga clic derecho en el disco duro > Seleccione Cambiar letra de unidad y rutas > Haga clic en Agregar > Asignar letra > Haga clic en Aceptar.
Guía paso a paso para reparar el disco duro externo que no aparece en Windows
Antes de solucionar problemas siguiendo los pasos a continuación, intente reiniciar su computadora o disco duro externo. Aunque parezca sencillo, reiniciar los dispositivos suele solucionar muchos problemas técnicos.
1. Verifique la conexión física

(Foto: © Western Digital)
Asegúrese de que el disco duro externo esté conectado correctamente a su computadora:
- desconectar y Reconectar El disco duro de tu computadora.
- Reconectar disco duro a Puerto USB diferente En tu computadora.
se utiliza A Cable diferente Para conectar el disco duro y la computadora.
2. Actualice o reinstale los controladores
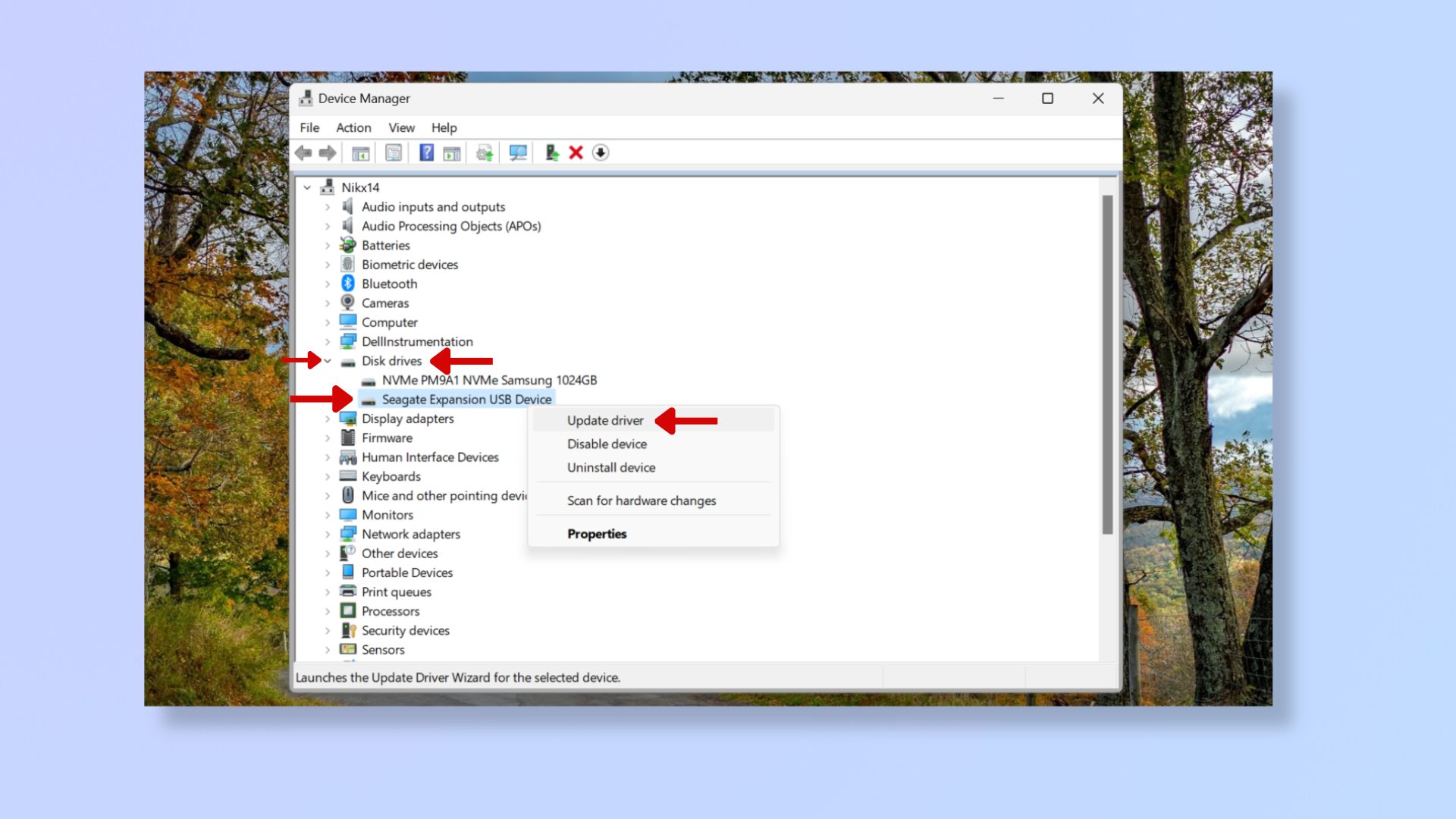
(Foto: © Futuro)
Los controladores desactualizados o dañados pueden impedir que se reconozca el disco duro externo. Actualice los controladores siguiendo estos pasos:
- clic derecho el Botón de inicio En la esquina inferior izquierda de la pantalla y Seleccione Administrador de dispositivos.
- Hacer clic el Flecha de caída junto a conduce. clic derecho para ti disco duro externo, Haga clic en Actualizar software del controladorentonces Seleccione Buscar controladores automáticamente.
Si el problema no se resuelve, prueba esto:
- el regresa a administrador de dispositivos y Unidades de expansión.
- clic derecho para ti disco duro externo y Haga clic en Desinstalar dispositivo. Cerciorarse por Haga clic en Desinstalar una vez más.
- Reconectar para ti disco duro Para comenzar a instalar un nuevo controlador.
3. Formatee el disco duro
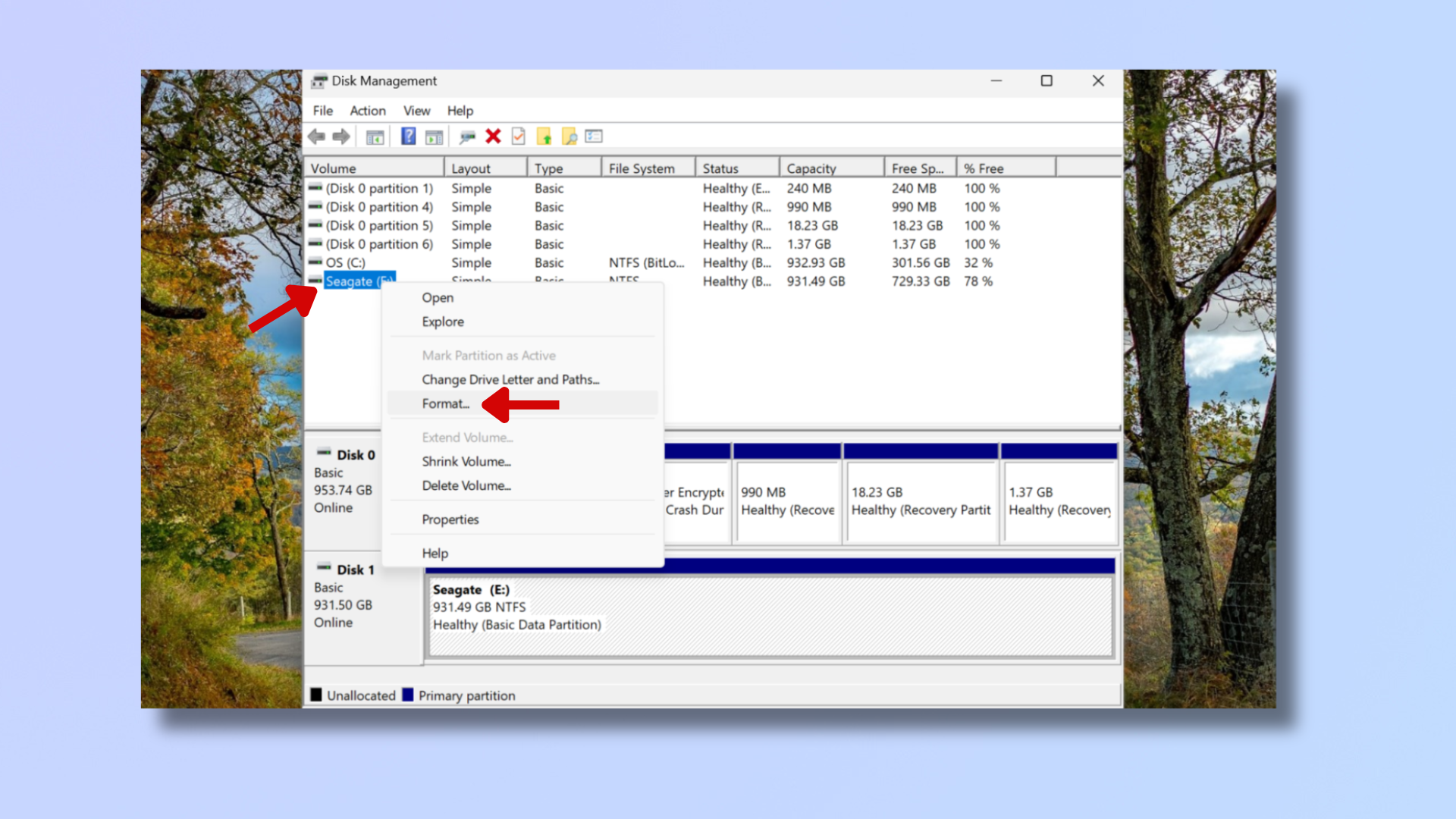
(Foto: © Futuro)
Windows no puede reconocer discos duros con formatos no compatibles, como APFS (Mac) o ext4 (Linux), en cuyo caso deberá formatear el disco. Tenga en cuenta que formatear la unidad borrará todo su contenido:
- clic derecho el Botón de inicio En la esquina inferior izquierda de la pantalla y Seleccione Administración de discos.
- clic derecho para ti disco duro externo y Selecciona el formato. Haga clic en Aceptar Para comenzar a formatear su disco duro.
- Reconectar para ti disco duro.
4. Utilice Windows CheckDisk
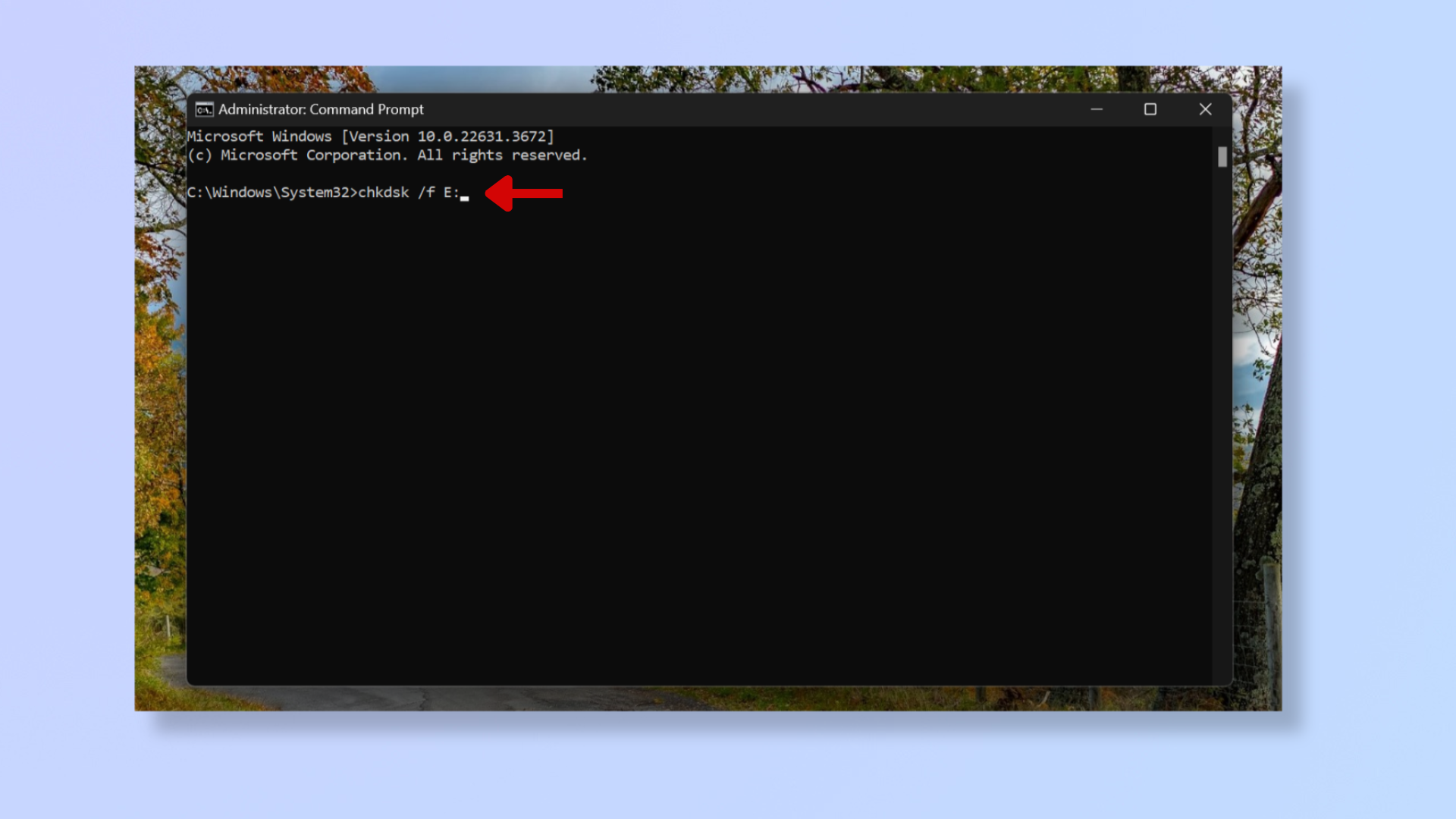
(Foto: © Futuro)
La herramienta Windows CheckDisk ayuda a solucionar problemas de discos. Estas correcciones a veces pueden borrar datos, así que haga una copia de seguridad de su disco antes de seguir estos pasos:
- Presione Windows + S y Tipo de símbolo del sistema. clic derecho es y Seleccione Ejecutar como administrador.
- Escriba chkdsk /f seguido de la letra de su disco duro. En mi caso, eso es chkdsk /f mi:.
- Presione Entrar.
- Espere hasta que finalice el escaneo y verá Duración total.
CheckDisk puede tardar algún tiempo en completar el escaneo y la reparación si hay muchos errores, y es posible que deba reiniciar su computadora una vez que termine de ejecutarse.
5. Habilite la unidad o cree un nuevo volumen simple.
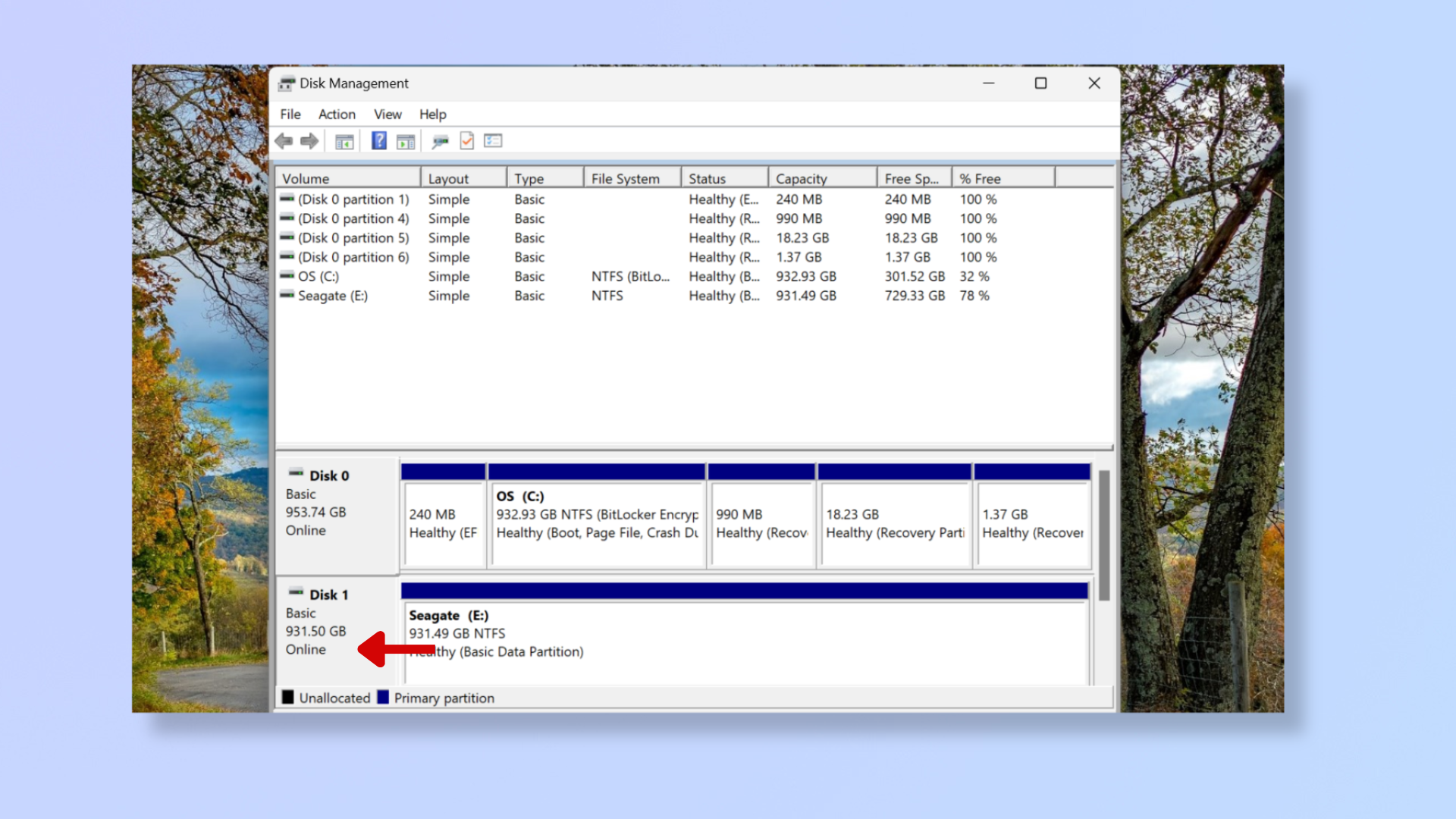
(Foto: © Futuro)
Deberá habilitar su disco duro si está fuera de línea:
- clic derecho el Botón de inicio En la esquina inferior izquierda de la pantalla y Seleccione Administración de discos.
- hacia la parte inferior de la pantalla, cheques si el dijo Sin conexión en tu disco En el cuadro gris.
- Si es así, entonces clic derecho caja gris y el elige conectado.
si el dijo No asignado Junto a tu disco duro, sigue estos pasos para formatearlo:
- clic derecho el caja gris Con tu disco duro.
- Seleccione un nuevo volumen simple Siga los pasos del asistente.
6. Asigne la letra de unidad

(Foto: © Futuro)
si tienes disco duro el no lo tiene letra de unidad en Gestión de discosestablece uno:
- se abre Gestión de discos (Haga clic derecho en el botón Inicio en la esquina inferior izquierda de la pantalla y seleccione Administración de discos).
- bajo Cantidad, clic derecho para ti disco duro y Seleccione Cambiar letra de unidad y rutas. Haga clic en Agregar, contratación A cartay Haga clic en Aceptar.
Herramientas y requisitos
Pasos para solucionar el problema del disco duro externo que no aparece en Mac
- Reinicia tu Mac.
- Verificar conexión física: Vuelva a conectar el disco duro, vuelva a conectarlo a un puerto USB diferente o vuelva a conectarlo usando un cable diferente.
- Actualización de software:Panel de operación > Configuración del sistema > General > Actualización de software > Reiniciar ahora.
- Formatear el disco duro:Panel de operación > Utilidad de Discos > Seleccione el disco duro > Haga clic en Borrar > Haga clic en Formato > Seleccione un nuevo formato > Haga clic en Borrar.
- Utilice primeros auxilios:Panel de operación > Utilidad de Discos > Seleccione su disco duro > Haga clic en Primeros auxilios > Haga clic en Ejecutar > Haga clic en Listo.
Guía paso a paso para reparar el disco duro externo que no aparece en Mac
Antes de seguir los pasos a continuación, intente reiniciar su Mac o su disco duro externo.
1. Verifique la conexión física

(Foto: © Lacy)
Asegúrese de que su disco duro externo esté conectado de forma segura a su Mac:
- Reconectar El disco duro de tu Mac.
- Reconectar disco duro a Puerto USB diferente en tu Mac.
- llamadas El disco duro de tu Mac usando Cable diferente.
2. Actualización de software
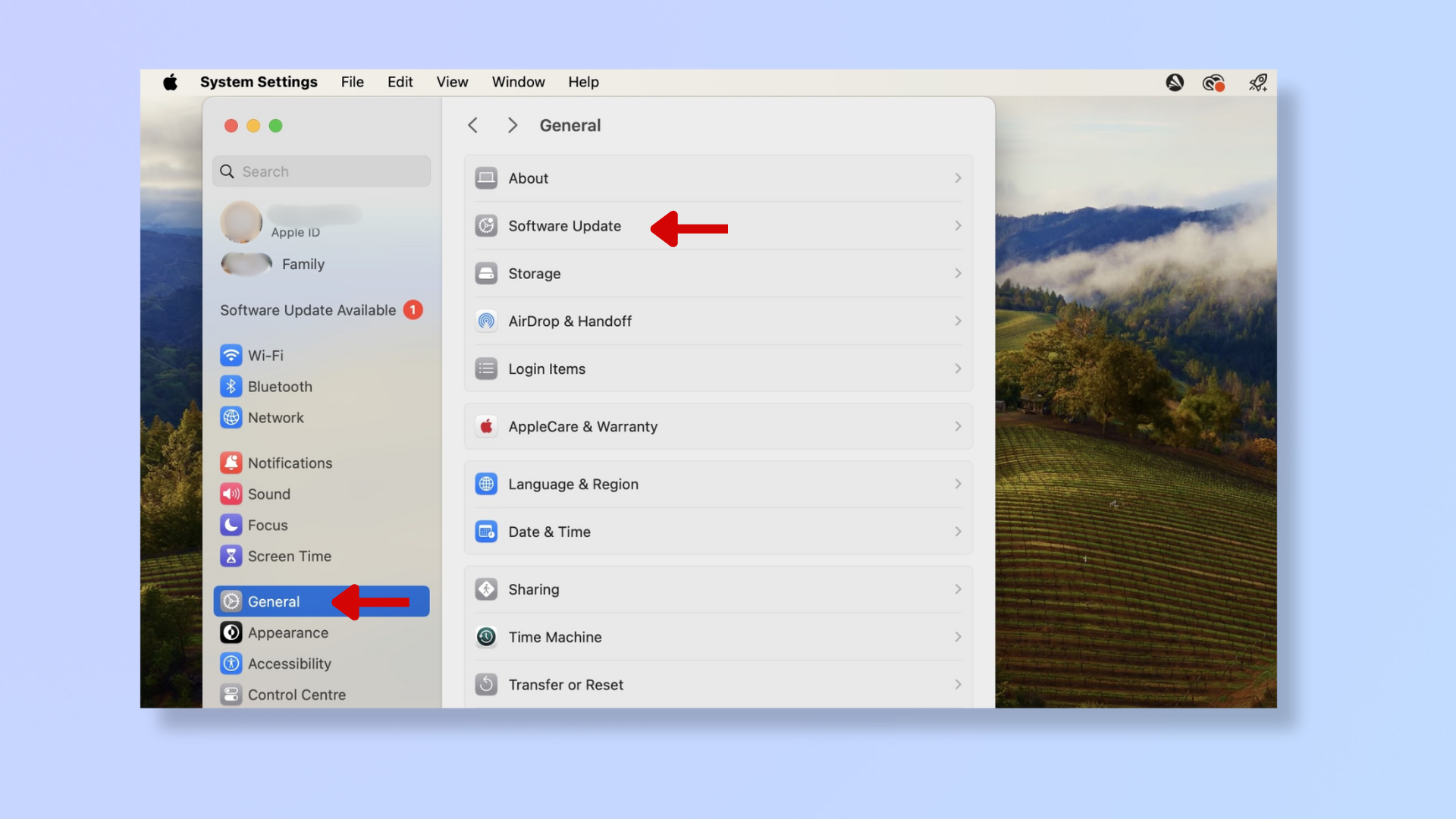
(Foto: © Futuro)
A diferencia de Windows, no puedes actualizar controladores individuales en una Mac, por lo que tendrás que realizar una actualización de macOS:
- Abra el panel de inicio y Haga clic en Configuración del sistema.
- Haga clic en General En el menú del lado izquierdo entonces Seleccione Actualización de software.
- Haga clic en Reiniciar ahora Para iniciar la actualización del software.
3. Formatee el disco duro
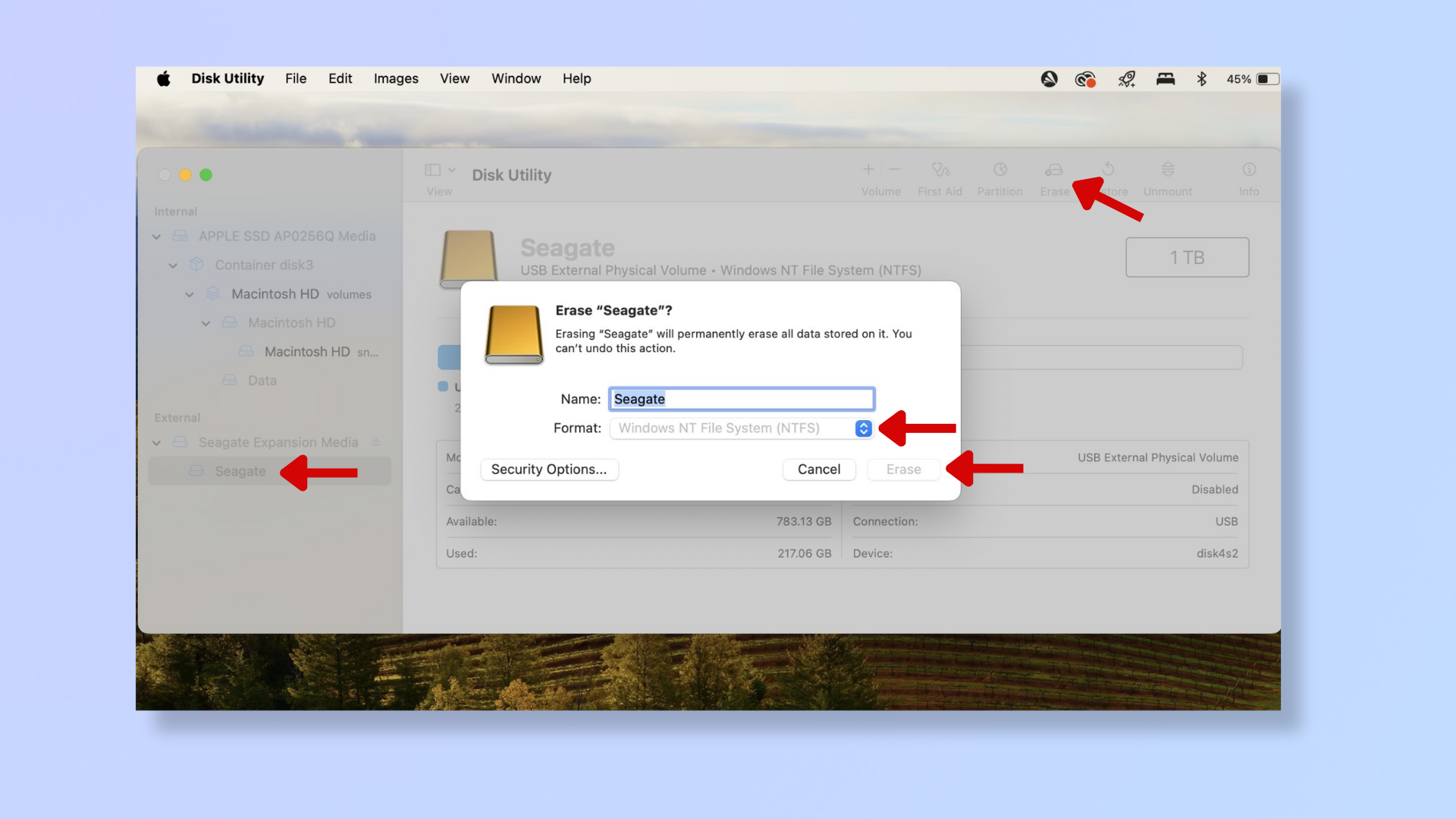
(Foto: © Futuro)
Si su disco duro tiene un formato no compatible, deberá formatearlo. Recuerde que formatear el disco borrará su contenido:
- Abra el panel de inicio. Búsqueda y esta abierto Utilidad de Discos.
- el elige para ti disco duro bajo externo.
- Haga clic en Borrar Hacia la parte superior derecha.
- Haga clic en Formato y el elige Nuevo formato desde el menú desplegable.
- Haga clic en Borrar.
- Reconectar para ti disco duro Después de que haya sido despejado.
4. Utilice primeros auxilios
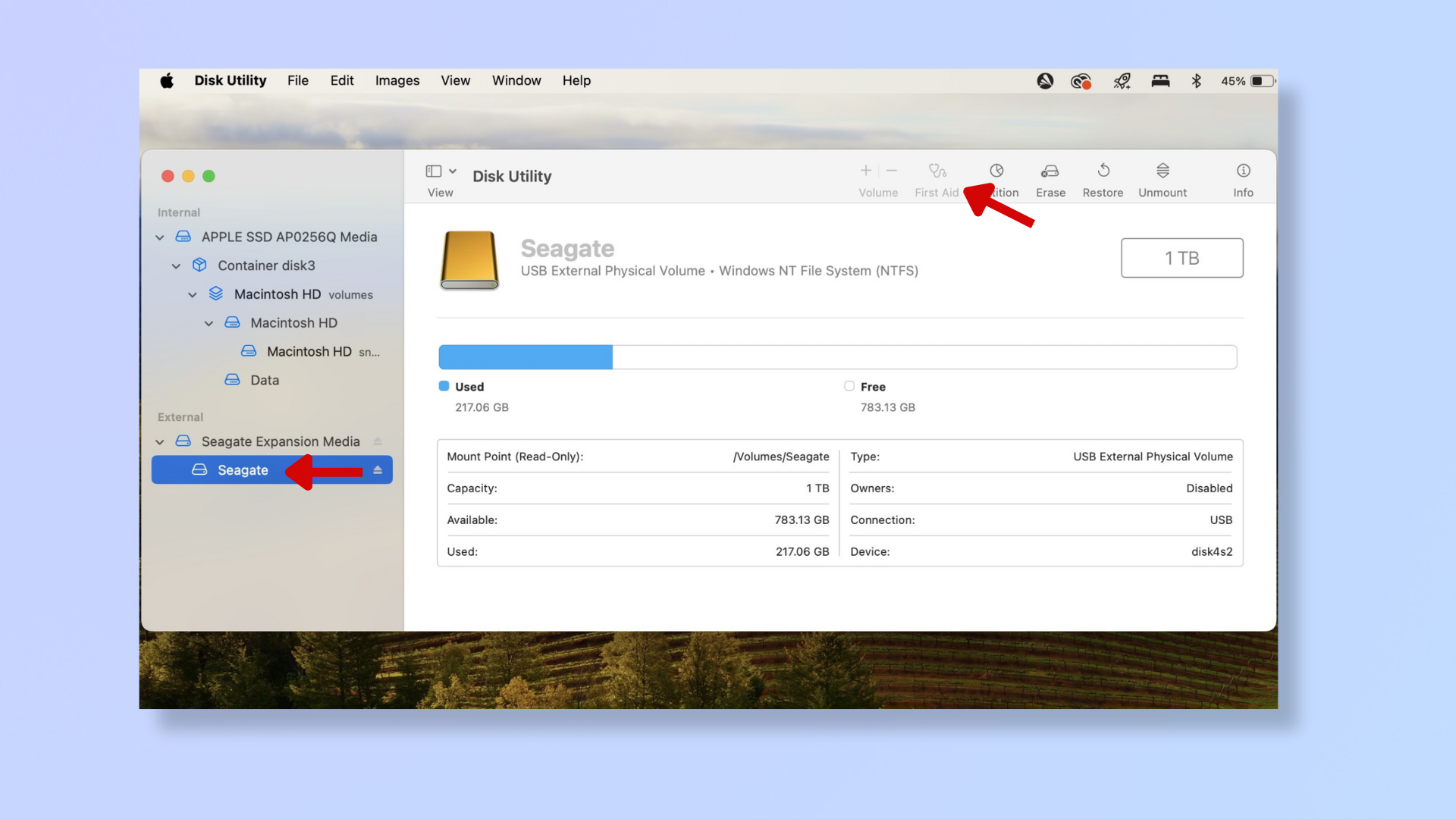
(Foto: © Futuro)
La función Mac First Aid ayuda a detectar y solucionar problemas con los discos:
- Abrir Utilidad de Discos.
- el elige para ti disco duro bajo externo.
- Haga clic en primeros auxilios Entonces hacia la parte superior derecha Haga clic en Ejecutar.
- Una vez completado, Haga clic en Listo.
Tenga en cuenta que para utilizar Primeros auxilios, su disco duro debe estar formateado para macOS.
Pensamientos finales
Los problemas del disco duro pueden ser preocupantes, pero a menudo puedes solucionarlos siguiendo sencillos pasos para solucionarlos. Garantizar una conectividad adecuada, actualizar los controladores y utilizar herramientas integradas como Administración de discos o Utilidad de discos puede ayudar a solucionar el problema de acceso a la unidad.
Pero si continúa teniendo problemas con su disco duro, es hora de actualizarlo a uno nuevo. Para obtener más consejos sobre el almacenamiento, obtenga información sobre Cómo formatear un disco duro externo de PS4, Cómo instalar SSD M.2 (NVMe/SATA) en tu ordenadory Cómo instalar un SSD para PS5.
[ad_2]
Source Article Link

