[ad_1]
 Estás en una fiesta y tu amigo tomó una gran foto. Les pides que envíen una copia de AirDrop y los dos iPhone no se conectan. Muy frustrante… ¿Qué le pasa a %^#*? ¿Por qué no puedes compartir fotos de iPhone como solías hacerlo? Probablemente no necesites activar AirDrop; es posible que solo necesites ajustar la configuración.
Estás en una fiesta y tu amigo tomó una gran foto. Les pides que envíen una copia de AirDrop y los dos iPhone no se conectan. Muy frustrante… ¿Qué le pasa a %^#*? ¿Por qué no puedes compartir fotos de iPhone como solías hacerlo? Probablemente no necesites activar AirDrop; es posible que solo necesites ajustar la configuración.
Como puede ver, Apple ha cambiado la forma en que funciona AirDrop en iOS 16. Si no actualiza la configuración de AirDrop, es posible que no funcione como desea. A continuación te explicamos cómo configurar un sencillo sistema inalámbrico de transferencia de archivos para que puedas obtener esa foto de tu amigo.
Active la configuración AirDrop para compartir fotos con cualquier iPhone
AirDrop permite a los usuarios de iPhone, iPad y Mac transferir archivos entre dispositivos sin problemas. Es súper fácil (más simple que usar correo electrónico o mensaje de texto) y está encriptado para máxima seguridad. Con solo cambiar una configuración, usar AirDrop es la forma más fácil de compartir fotos de iPhone con otros usuarios de iPhone.
Con AirDrop, simplemente seleccione la foto u otro archivo, toque el botón compartir, elija AirDrop y aparecerá una lista de dispositivos cercanos. Elige uno y Maricón El archivo aparece en el otro dispositivo. (Esto no es nuevo, pero si no estás familiarizado con él, Mira el vídeo de soporte de Apple para empezar.)
tenía que ser también fácil
El sistema es tan simple y directo que algunas personas lo han usado mal. Como solo un ejemplo, use AirDrop para rastrear Enviar desnudos no solicitados A sus compañeros de viaje durante el vuelo. La mala práctica es lo suficientemente común como para merecer un nombre: flash cibernético.
Esto solía suceder cuando las personas configuraban AirDrop para recibir archivos de todos, no solo de sus contactos, y lo dejaban así. La respuesta de Apple fue Limite la configuración “Todos” a 10 minutos En iOS 16. Después de ese período de tiempo, la configuración de AirDrop vuelve automáticamente a Solo contactos.
A continuación te explicamos cómo recuperarlo con solo unos pocos clics para que puedas activar AirDrop y compartir fotos del iPhone con cualquier persona.
Cómo activar AirDrop y configurarlo para recibir archivos de todos
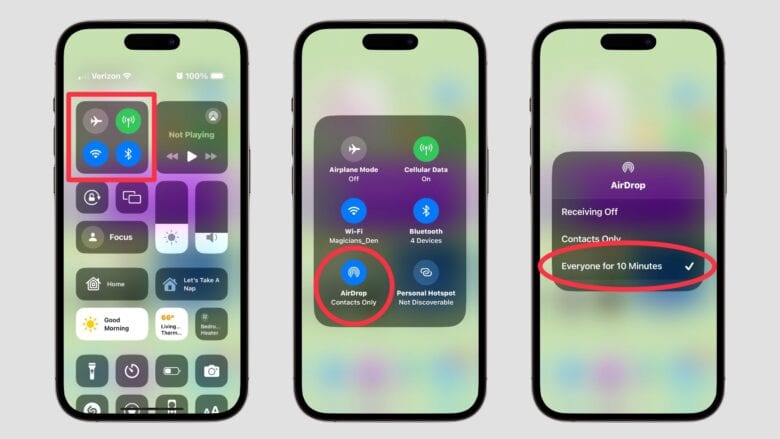
Capturas de pantalla: Ed Hardy/Cult Mac
Hay buenas razones para cambiar AirDrop para recibir archivos de todos. La configuración alternativa “Sólo contactos” es molesta cuando simplemente quieres intercambiar una foto con alguien que acabas de conocer y no quieres agregarlo a tu libreta de direcciones. A veces son amigos, pero están en sus contactos con una dirección de correo electrónico o un número de teléfono diferente.
Cambiar a Recibir de todos durante un período breve elimina esta molestia y facilita compartir fotos del iPhone con cualquier persona.
Una opción para lograr esto es abrir un archivo centro de control En tu iPhone (deslízate hacia abajo desde la esquina superior derecha de tu pantalla), luego mantén presionado en el medio de la pantalla Cuadrado gris oscuro con iconos de Wi-Fi y Bluetooth. Se abre un cuadro más grande con un icono llamado Entrega por paracaídas. Haga clic en él. Esto abre una ventana emergente con tres opciones. el elige Todos por 10 minutos.
Esta no es la única forma de cambiar la configuración. En lugar de eso, abre Aplicación de configuración y ve a generalentonces Entrega por paracaídas. Luego presione Todos por 10 minutos.
Una forma más sencilla de compartir archivos con contactos, de iPhone a iPhone
Mientras estás en tu iPhone Aplicación de configuracióndebes verificar para asegurarte de que otro método AirDrop esté habilitado. bajo Empezar a compartir conalternar Reúna dispositivos Si no ya. Esto incluso permitirá Más fácil Una forma de compartir archivos de un iPhone a otro: simplemente vincule dos iPhone.
“Si estás a poca distancia de alguien de tus contactos, puedes iniciar la transferencia abriendo el archivo que deseas compartir y luego Acerque su iPhone al iPhone de su contacto (En modelos compatibles con iOS 17 o posterior)”, dice Apple.
Obviamente, este método sólo funciona cuando estás cerca de alguien. (Activar la configuración “Agrupar dispositivos” también habilita otra característica interesante: NombreDrop. Esto le permite intercambiar información de contacto rápida y fácilmente con otro usuario de iPhone). Al igual que con todo lo relacionado con AirDrop, debe asegurarse de que Wi-Fi y Bluetooth estén activados en ambos dispositivos. El punto de acceso personal también debe estar desactivado.
Inicie AirDropping de fotos de iPhone de una manera fácil
Después de realizar estos cambios en la configuración de AirDrop, el amigo de tu amigo que acabas de conocer en una fiesta puede enviarte la foto grupal sin ningún problema. Y no tiene que preocuparse por recibir fotos no deseadas más adelante, porque AirDrop volverá a Contactos sólo después de un corto tiempo.
Para aprender cómo hacer este mismo truco con una Mac, sigue leyendo Culto a Mac Guía para activar o desactivar AirDrop rápidamente. Pero probablemente no lo necesites en la fiesta.
¿Quieres más detalles? Mire el vídeo de soporte de Apple mencionado anteriormente:
Publicamos originalmente esta publicación sobre cómo compartir fotos de iPhone a través de AirDrop el 15 de diciembre de 2023. Hemos actualizado la información.
[ad_2]
Source Article Link

