[ad_1]
If your iPhone won’t install a software update, it’s more than just annoying. You must install the latest updates to get security patches, as well as the latest features.
You install software updates by opening Settings > General > Software Update. It should be a pretty smooth process, but occasionally, things go wrong. The error messages can be inscrutable and infuriatingly vague.
But there are a few things you can try. Here’s a step-by-step guide that will show you what to do.
What to do if your iPhone won’t update
It’s possible you don’t have a software update available because your phone is too old for the current update. Apple usually updates devices for about six years. So if your iPhone is older than that, it may not be supported by the latest software.
Here is the current list of supported models for the latest version of iOS.
If your device still appears on that list but you can’t update your software, there are a few things you can try.
Make sure you’re not installing a beta update
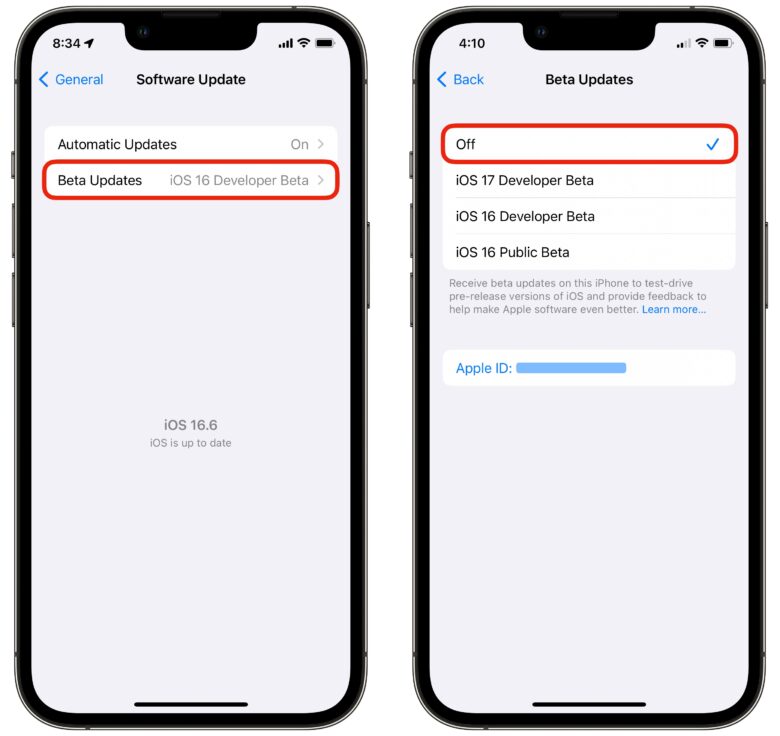
Screenshot: D. Griffin Jones/Cult of Mac
The first thing to do is check to see if you’re running an iOS beta. Go to Settings > General > Software Update. If you see an option for Beta Updates, tap on that and make sure it’s set to Off.
If it was set to anything else, go back to see if there’s still a software update available. And, if so, try to install the update again.
Try turning your phone off and on again
Most iPhone problems can be fixed by simply turning your phone off and on again. It’s a meme in tech support circles for a reason.
If you own a newer iPhone, hold the side button and the volume up button together for a few seconds. Slide the “power off” slider and wait for your phone to turn off. Then, hold the side button until you see the Apple logo. Enter your passcode, then go to Settings > General > Software Update and try again.
Check that you have enough free space
If your iPhone still won’t update, it’s possible you don’t have enough free space for the iOS upgrade. To check, go to Settings > General > iPhone Storage. Wait a few moments as it updates how much space the files on your iPhone currently take up
If you don’t have much available space, you should clear some. If you don’t have Offload Unused Apps turned on, tap Enable to free up some storage quickly. This won’t remove any of your personal data, and you can always turn it back off after you update.
You also can tap Review Large Attachments to clear out some big media files you may have received over iMessage.
If you need to free up even more storage, check out our full article on how to clear up space on your iPhone.
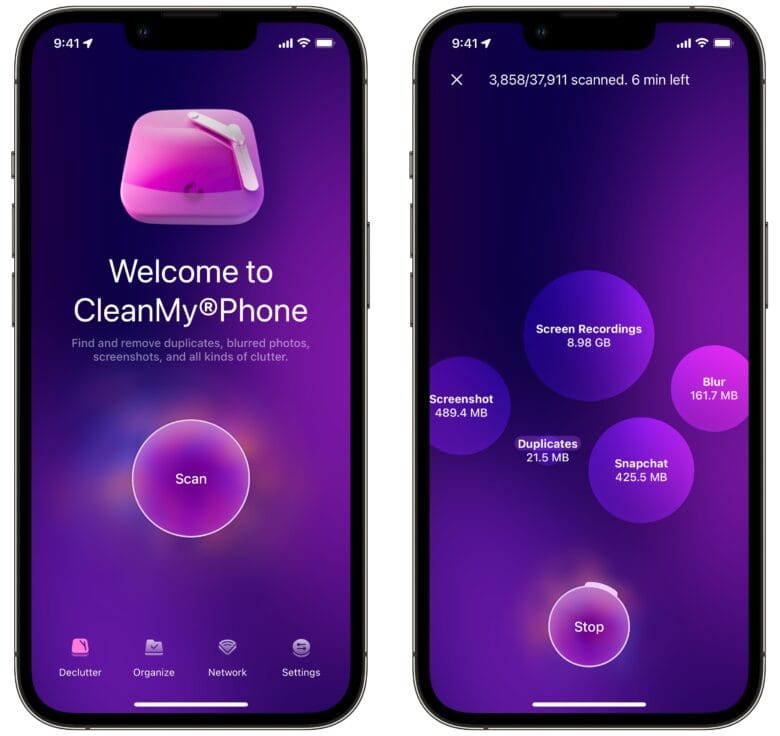
Screenshot: D. Griffin Jones/Cult of Mac
You also can take a look at an app like CleanMyPhone, which will recommend photos and videos you can delete to open up space.
After clearing up some storage space, try once again in Settings > General > Software Update to see if you can install the iOS update.
Delete the update and try again
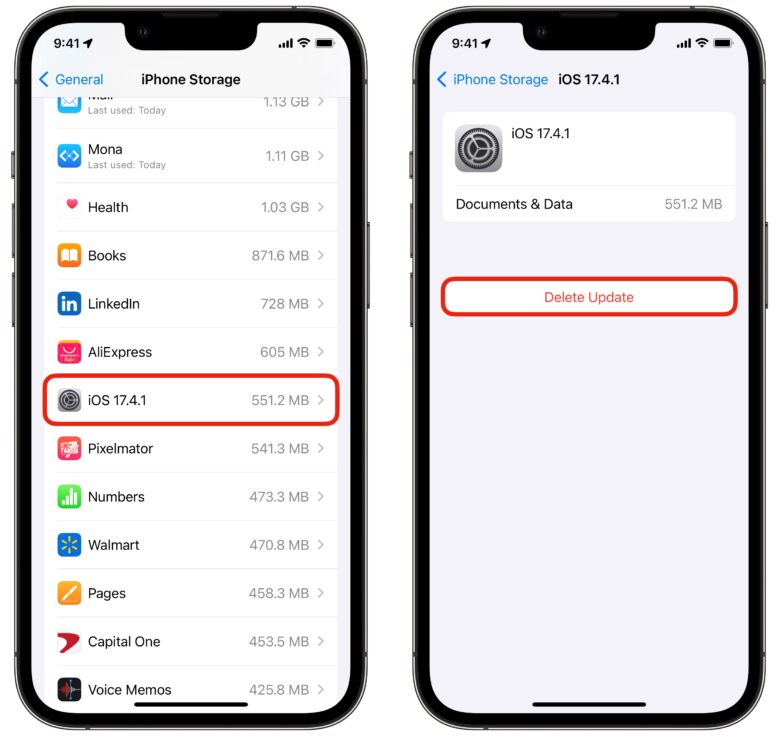
Screenshot: D. Griffin Jones/Cult of Mac
Sometimes, an iOS update can go wrong. If none of the fixes so far have worked, you should try deleting the software update you downloaded. To do so, go back to Settings > General > iPhone Storage. Scroll through the list and find the update. Then tap it and tap Delete Update.
Go back to Settings > General > Software Update to download the update from scratch to see if that helps.
Try using a Mac or PC if your iPhone won’t update
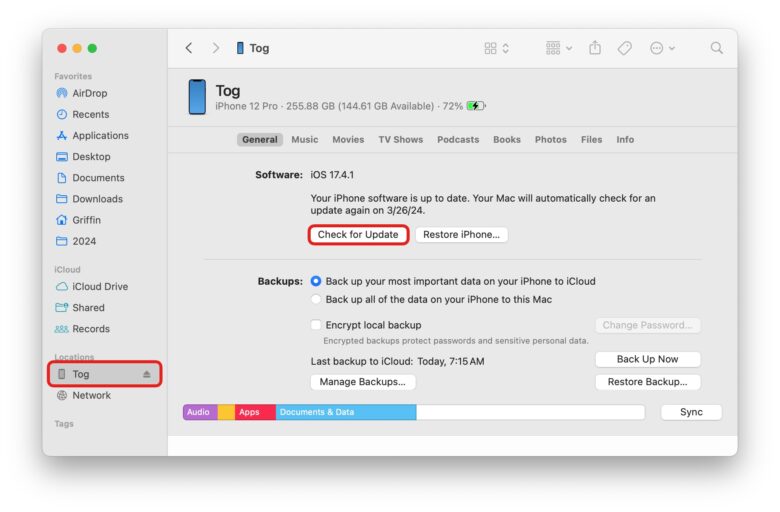
Screenshot: D. Griffin Jones/Cult of Mac
If none of the above works, you should try updating your phone using a computer. Plug in your iPhone, ideally using an official Apple cable if you own one.
Click on your iPhone in the sidebar and click Check for Update. After it checks, click Update. You’ll need to enter your phone passcode when prompted.
If you still have problems with this step, update your computer:
- On your Mac, go to System Settings > Software Update. (It may also be called System Preferences.)
- On your PC, go to Start > Settings > Windows Update. Once you’ve updated Windows, go to Start > Microsoft Store and click Get Updates to see if there’s an update available for the Apple Devices app.
Go to the Apple Store if your iPhone still won’t update
If all of these steps fail, your last recourse should be to go to an Apple Store. They will be able to fix whatever problems you are having for free.
iPhones are available for in-store service for up to seven years after they’re discontinued. So as of March 2024, you can still get free service on an iPhone 7 or newer.
Click here to search for a nearby Apple Store.
Great features to try once you’ve updated
After you’ve updated your phone, there are a lot of features you can check out!
[ad_2]
Source Article Link

