[ad_1]
If you stumble across a webpage or a link in a different language, you can instantly translate the website to English directly from Safari. Unlike Google Chrome, Safari even translates the text inside images using Live Text.
And, if you accidentally change the language of a website to one you don’t speak, you can turn this feature on to help you change it back. At Cult of Mac, we use the feature to translate rumors or blog posts often written in Chinese, Korean or Japanese, like this.
You don’t need to select the words paragraph by paragraph and copy them into Google Translate (or even Apple’s own Translate app). Get the entire page in English at the tap of a button. Here’s how to make the most out of this handy Safari feature.
Translate a website to English on iPhone
The iPhone supports translations in Arabic, Chinese (mainland, Taiwan), Dutch, English (U.K., U.S.), French, German, Indonesian, Italian, Japanese, Korean, Polish, Portuguese (Brazil), Russian, Spanish (Spain), Thai, Turkish, Ukrainian and Vietnamese.
You can quickly and easily use Safari to translate websites in any of those languages.
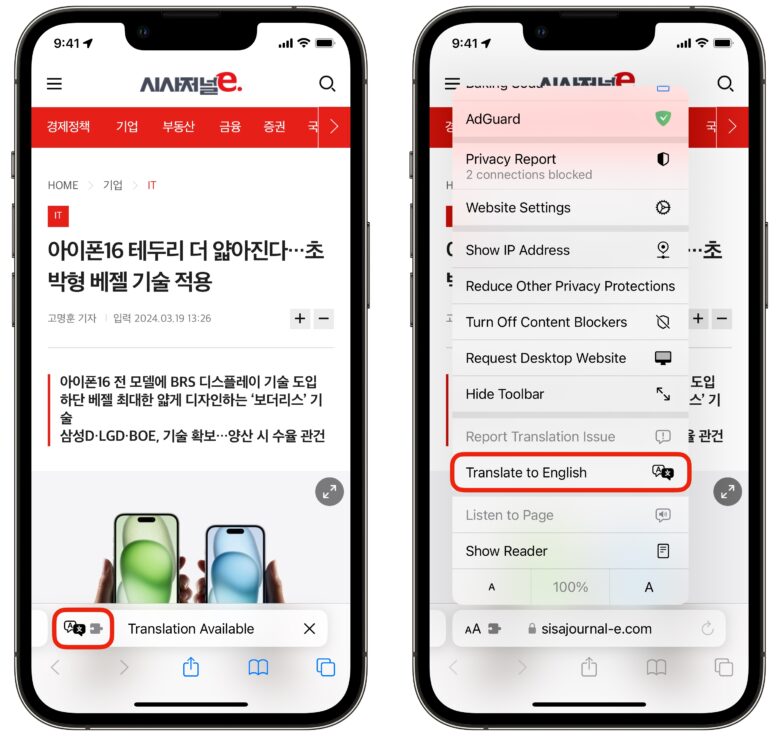
Screenshot: D. Griffin Jones/Cult of Mac
When you load a webpage written in a foreign language on your iPhone, you might see a Translate button flash on the left side of the Safari address bar. After the page loads, you’ll see the icon with a “Translation available” message in place of the URL. Tap the icon.
This only appears momentarily — but don’t worry if you miss it. If you do, simply tap the ᴀA button to open the menu and tap Translate to English.
The webpage will reload with all the words translated.
Even images with text inside them will be overlaid with translations, thanks to Live Text. Any links you tap will automatically load translated versions as well, so you don’t need to keep activating Safari’s translation feature during your browsing session.
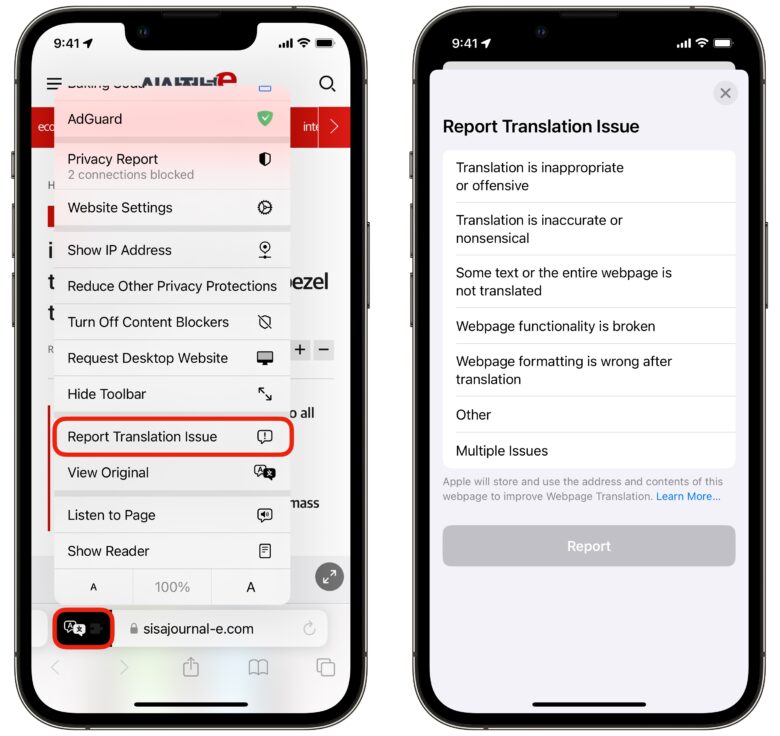
Screenshot: D. Griffin Jones/Cult of Mac
To turn off the translation, tap the Translate icon to open the menu and tap View Original.
You can still enable Reader mode by tapping and holding on the Translate icon, or by tapping it and tapping Show Reader from the menu.
If there’s a problem with the page — a translation is horribly wrong, some of the features on the page are broken — you can report it. Tap the Translate button and tap Report Translation Issue. Pick the problem you’re experiencing from the list and tap Report.
Translate a website to English on Mac
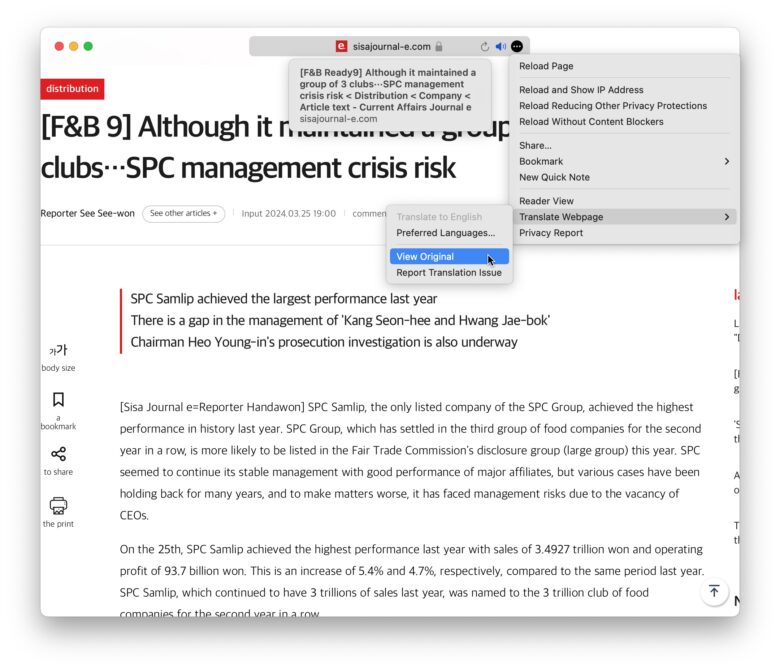
Screenshot: D. Griffin Jones/Cult of Mac
You can translate a website to English in Safari on a Mac, too. Just click the Translate icon in the address bar. If you don’t see it, you can also click the ⋯ menu, click Translate Webpage > Translate to English.
On the same menu, you will see options to turn off the feature or report a problem with the translation. You also can find these in the menu bar at the top of the screen under View > Translation.
More how-tos
[ad_2]
Source Article Link

