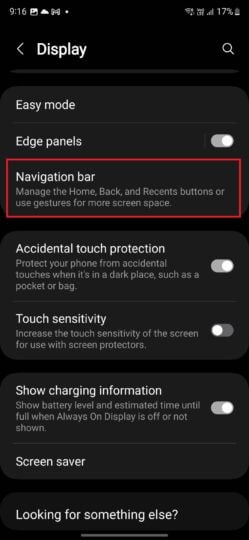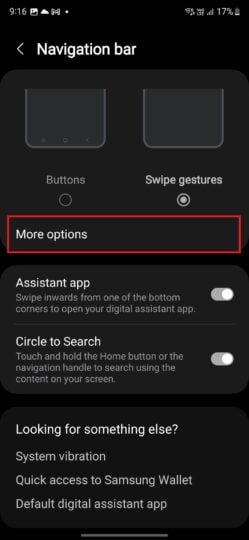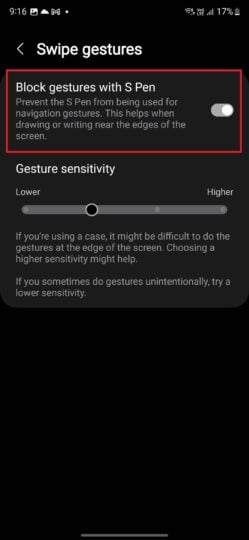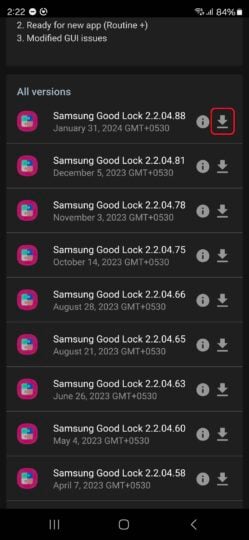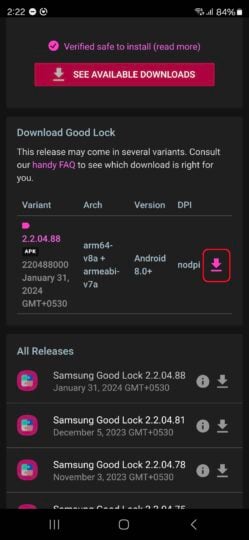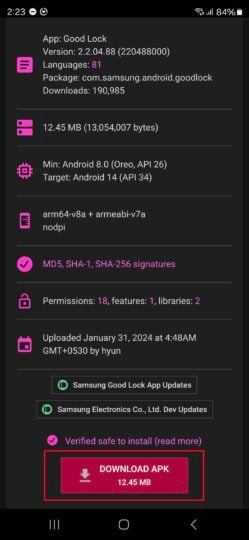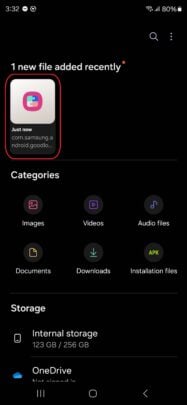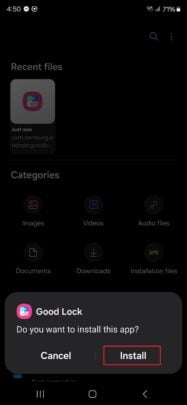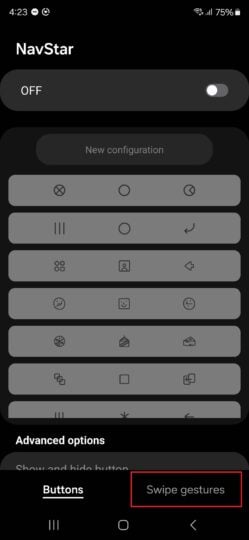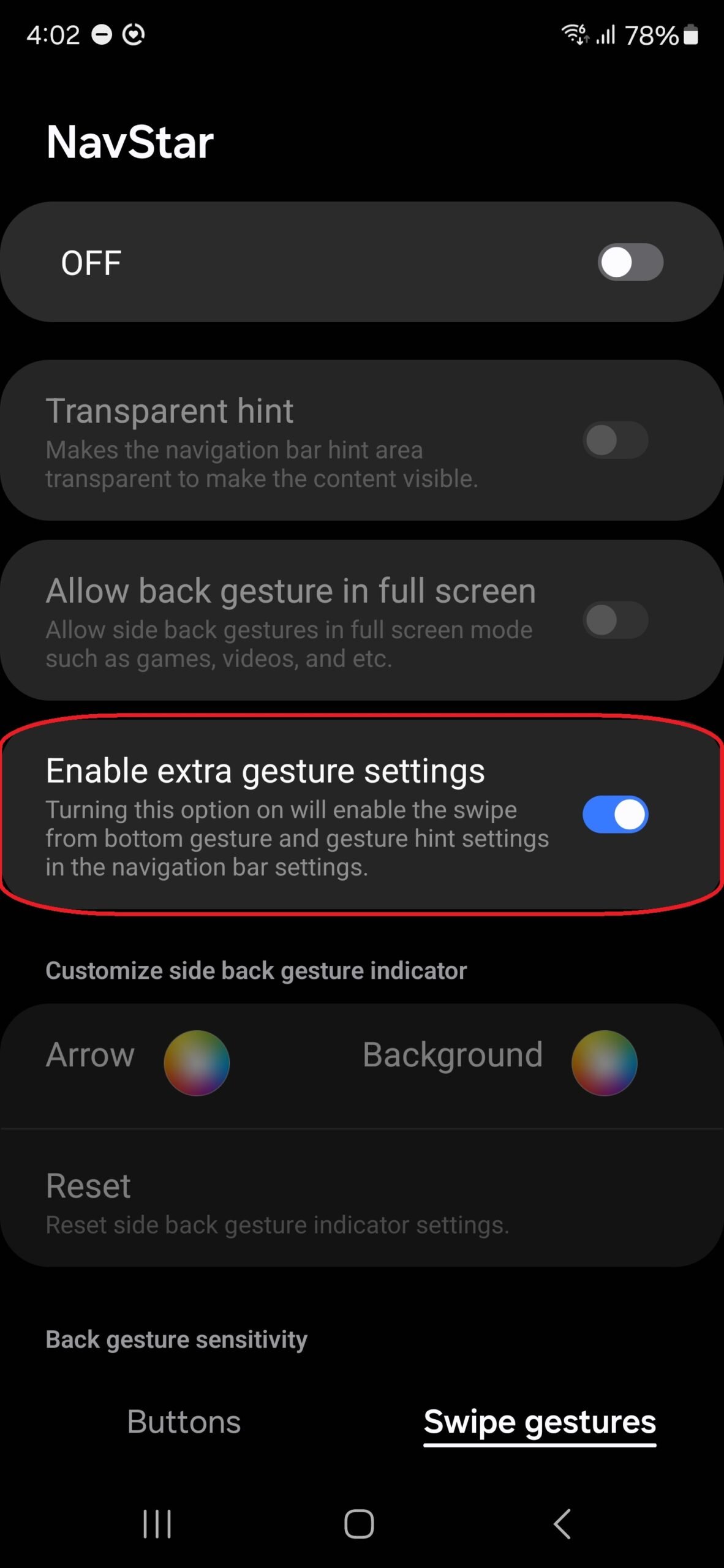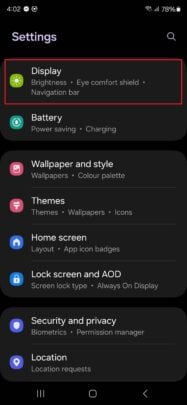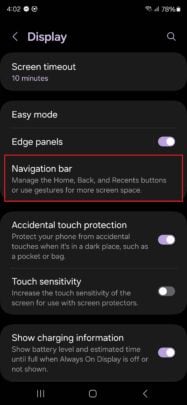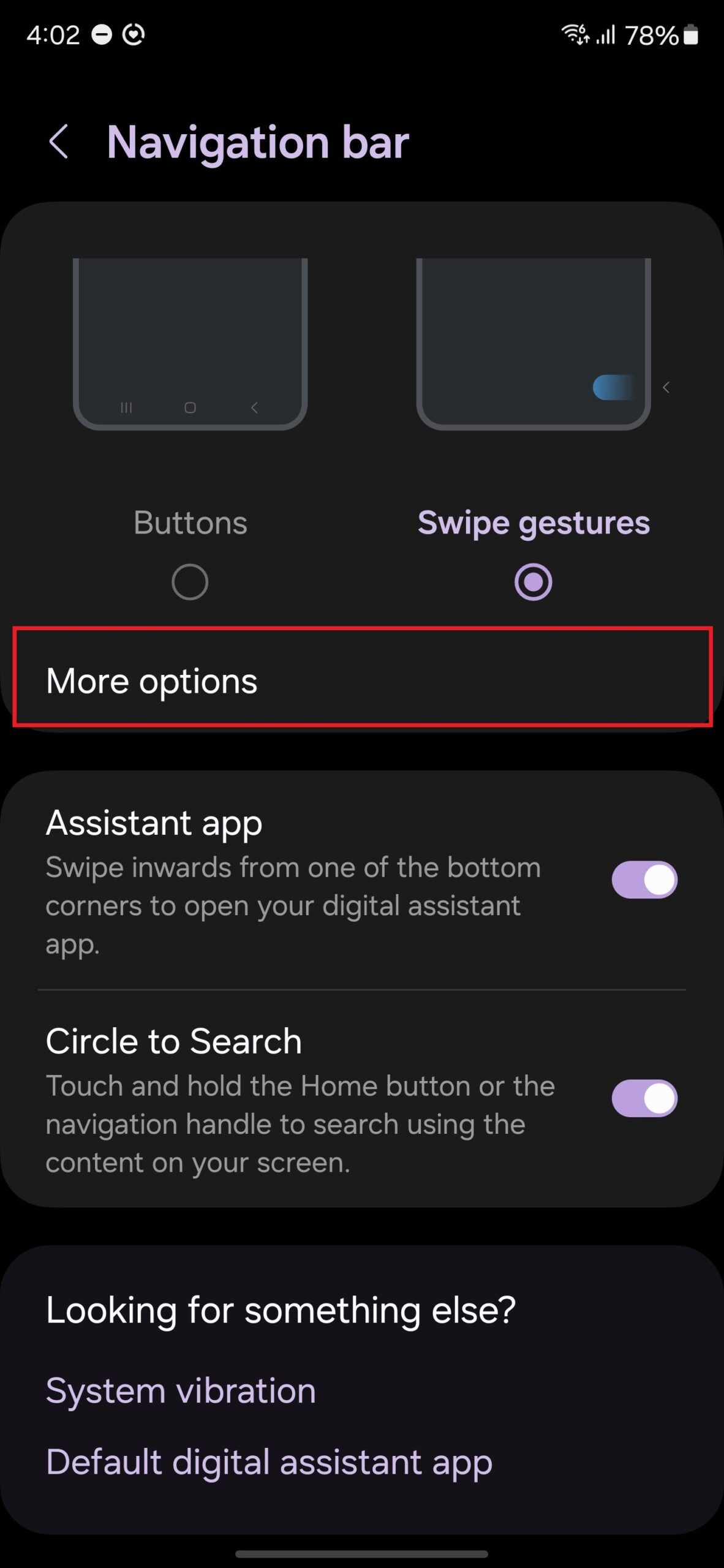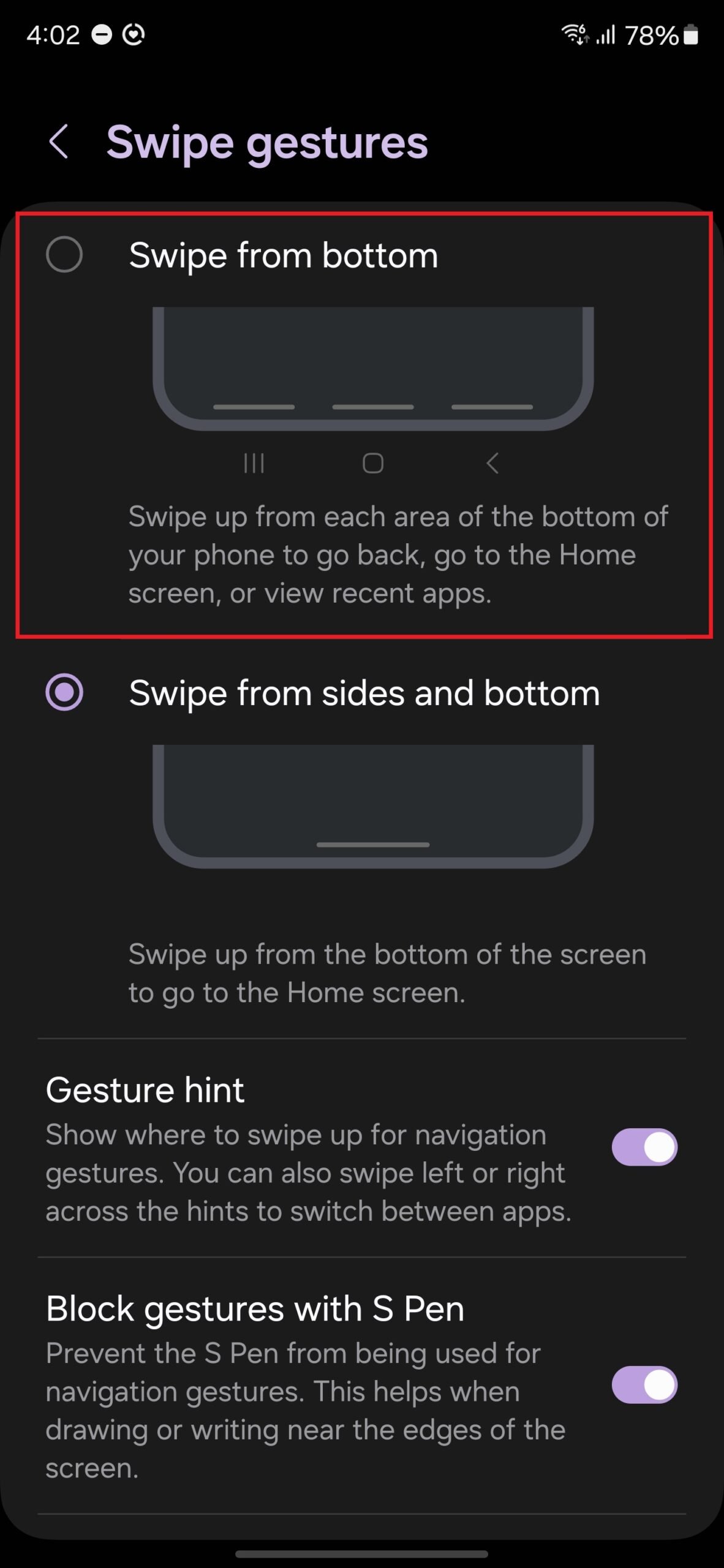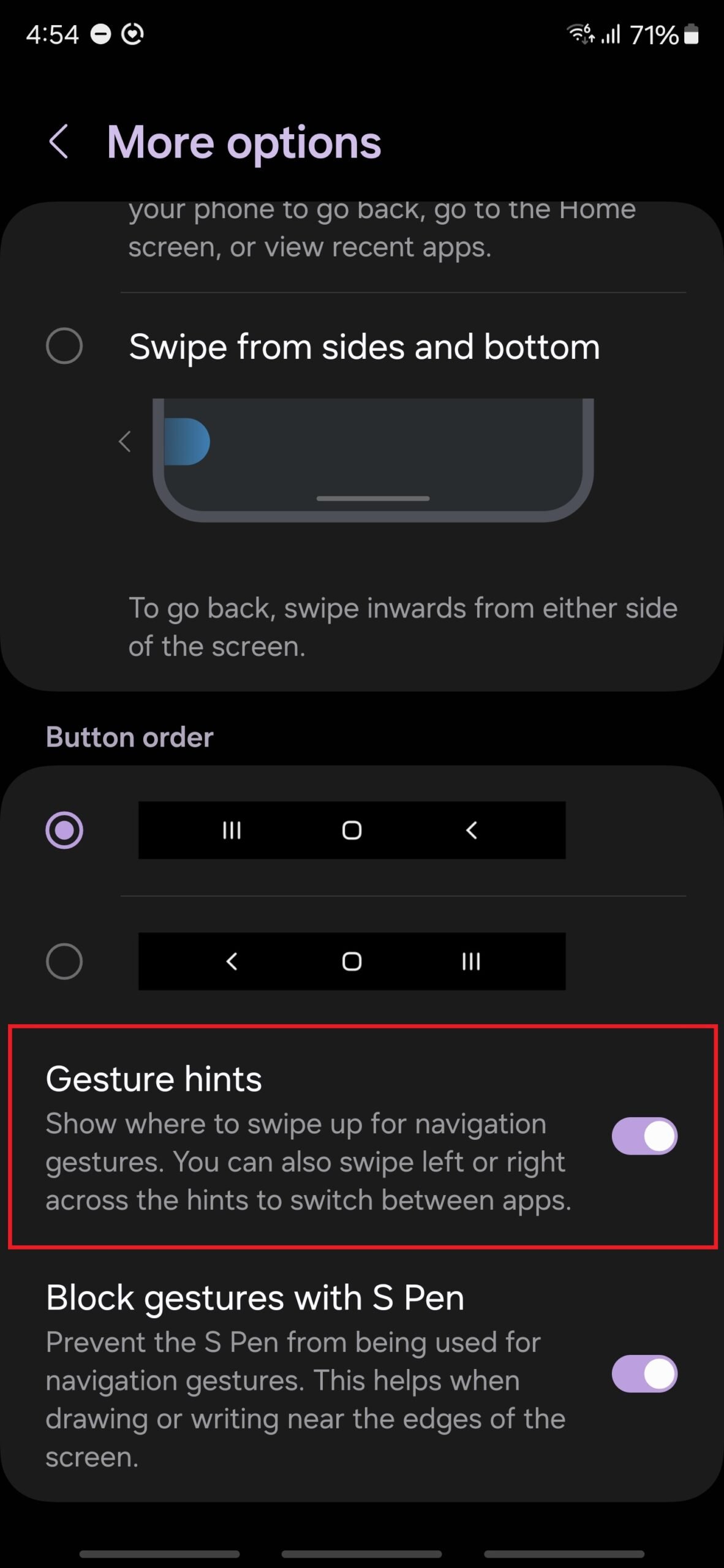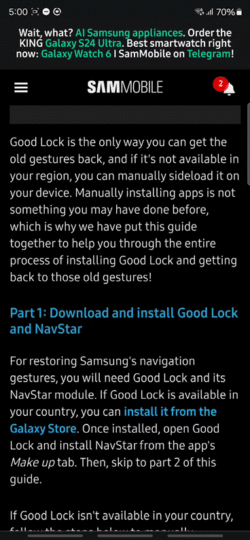[ad_1]
Gesture navigation has been a thing on smartphones for some time now. More and more users are switching from the traditional navigation buttons to gestures on Android smartphones, including those made by Samsung.
However, on Samsung smartphones and tablets that come with an S Pen, navigation gestures can become an issue when the S Pen is used to draw or write near the edges of the display. This is particularly applicable to Android’s stock navigation gestures, which include swiping in from the left and right edge of the screen to go back.
Samsung addressed the problem a few years back by introducing an option to disable the use of navigation gestures with the stylus. That option is useful, but it can come into conflict with some of the new software features that are found on modern Galaxy smartphones and tablets today.
Circle to Search is one example of such software features. The Google-powered AI feature is available on select Galaxy devices running One UI 6.1 and is accessed by long pressing the home button or, in case you are using gesture navigation, by long pressing the bottom edge of the screen.
Out of the box, modern Galaxy smartphones come with the option to use the S Pen for navigation gestures disabled. For most users, this is actually a good thing, but what if you want the gestures to be enabled for both finger/touch and stylus input?
Here’s how to enable navigation gestures with S Pen
To make navigation gestures work with the S Pen, follow the steps below.
Step 1: Open the Settings app on your device.
Step 2: Go into the Display menu.
Step 3: Select Navigation bar.
Step 4: Tap the Swipe gestures option if gestures aren’t already enabled, then tap the More options button.
Step 5: Here, disable the Block gestures with S Pen option.
On some older devices, especially those running Android 13 or earlier versions of the operating system, the Block gestures with S Pen option may be located in the Settings » Display » Navigation bar menu.
Samsung gestures may be better suited for the S Pen
Samsung smartphones and tablets launched before 2024 came with both Android’s stock navigation gestures and Samsung’s own solution. The latter is more suitable if you wish to have gestures enabled when using the S Pen.
Samsung’s gestures require you to swipe up from the bottom of the screen whether you wish to go to the home screen, access the recent apps screen, or go back. The back gesture in Android’s gesture system, on the other hand, requires swiping in from the left or right side of the display.
To switch between Android and Samsung’s gestures, open your device’s Settings app, go into the Display menu, select Navigation bar, tap Swipe gestures, and hit the More options button. Here, select Swipe from bottom for Samsung’s gestures or Swipe from sides and bottom for Android’s gestures.
If your device is running One UI 6.1, you will not have Samsung’s gestures as an option in the navigation bar settings. But you can change that by following our easy guide here.
[ad_2]
Source Article Link