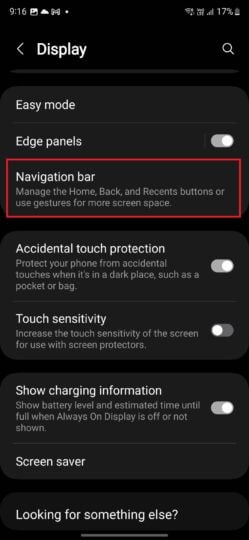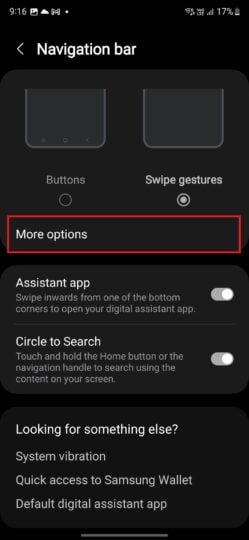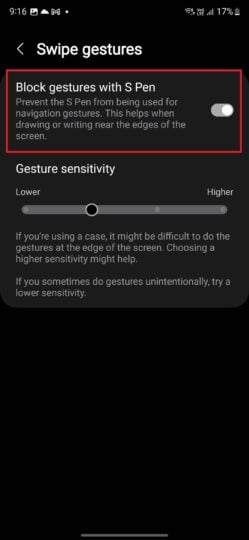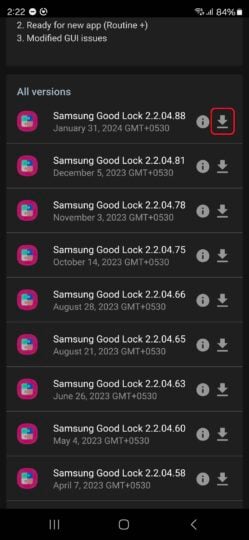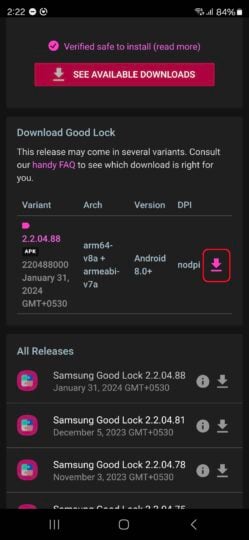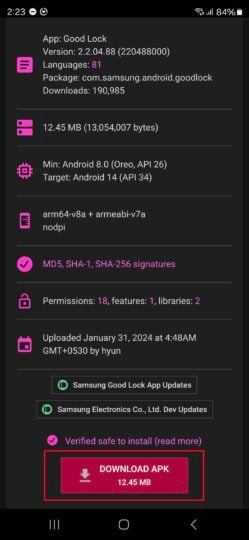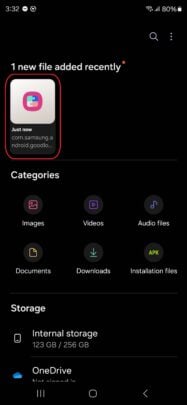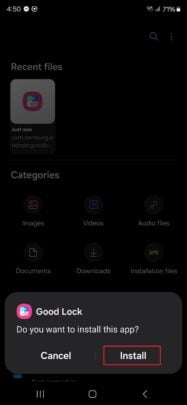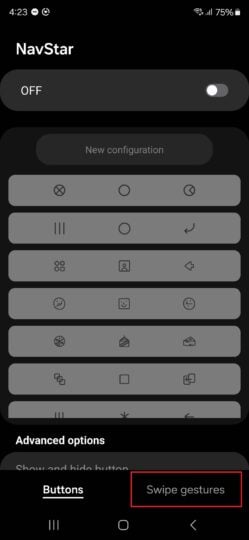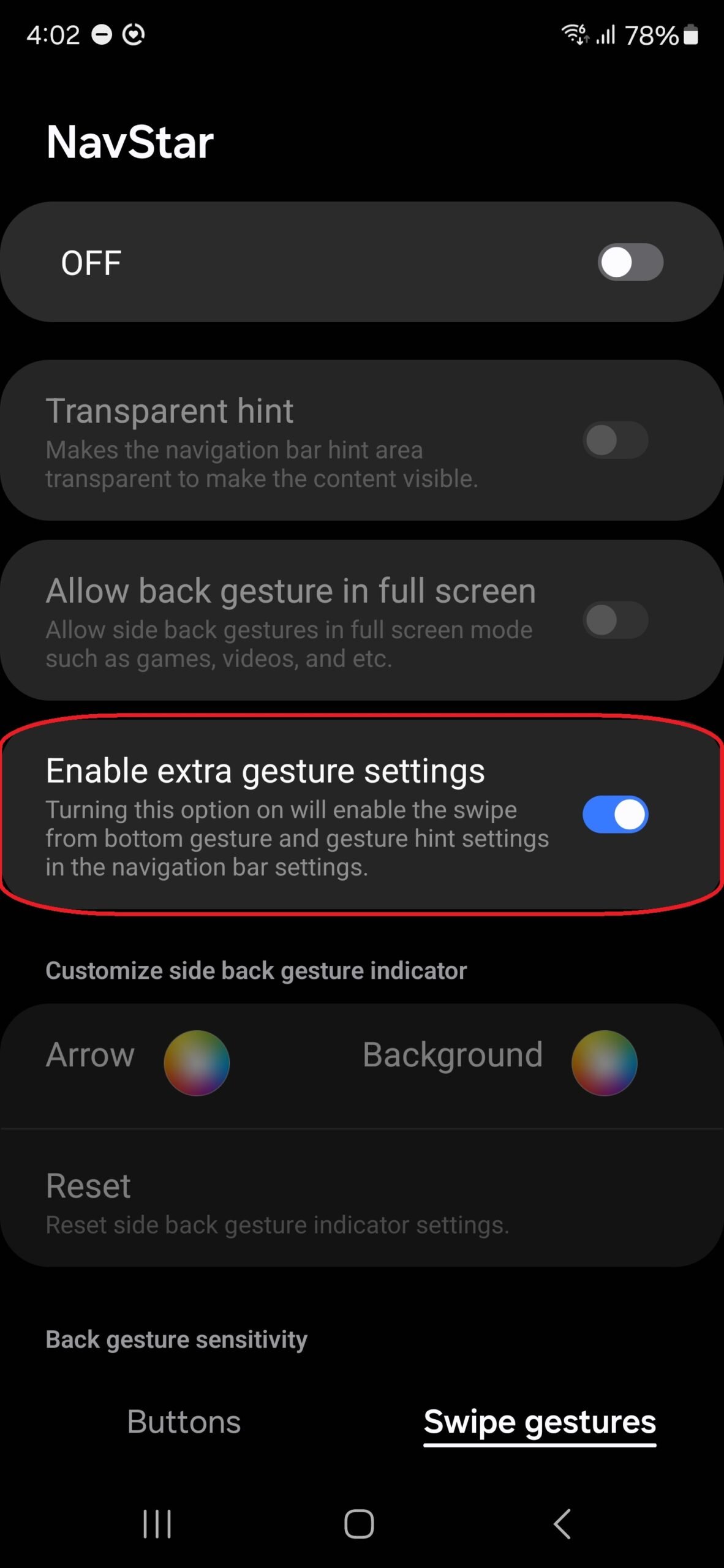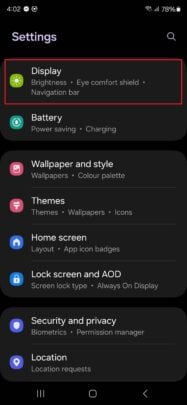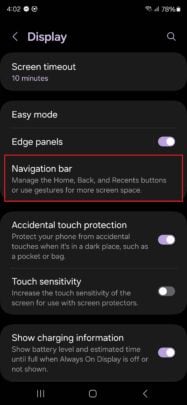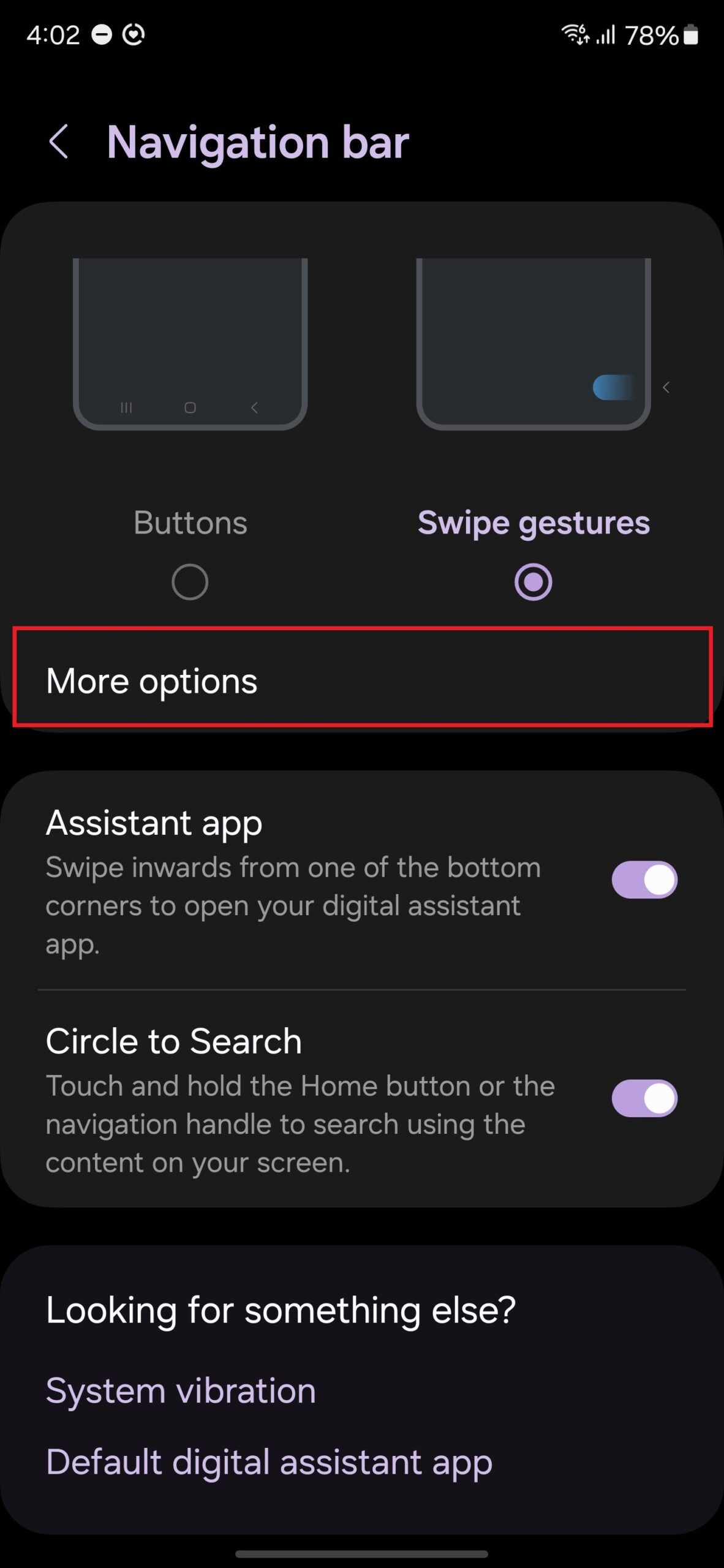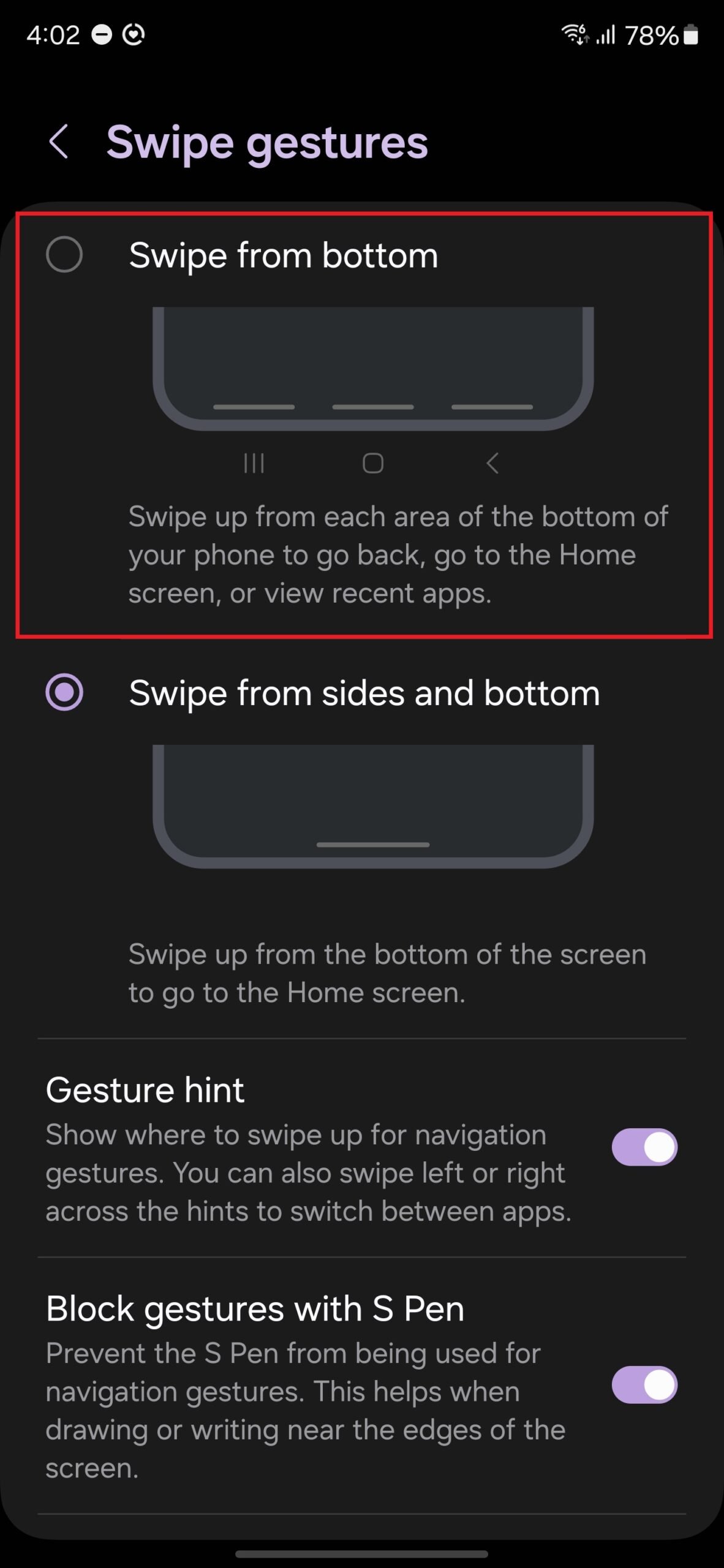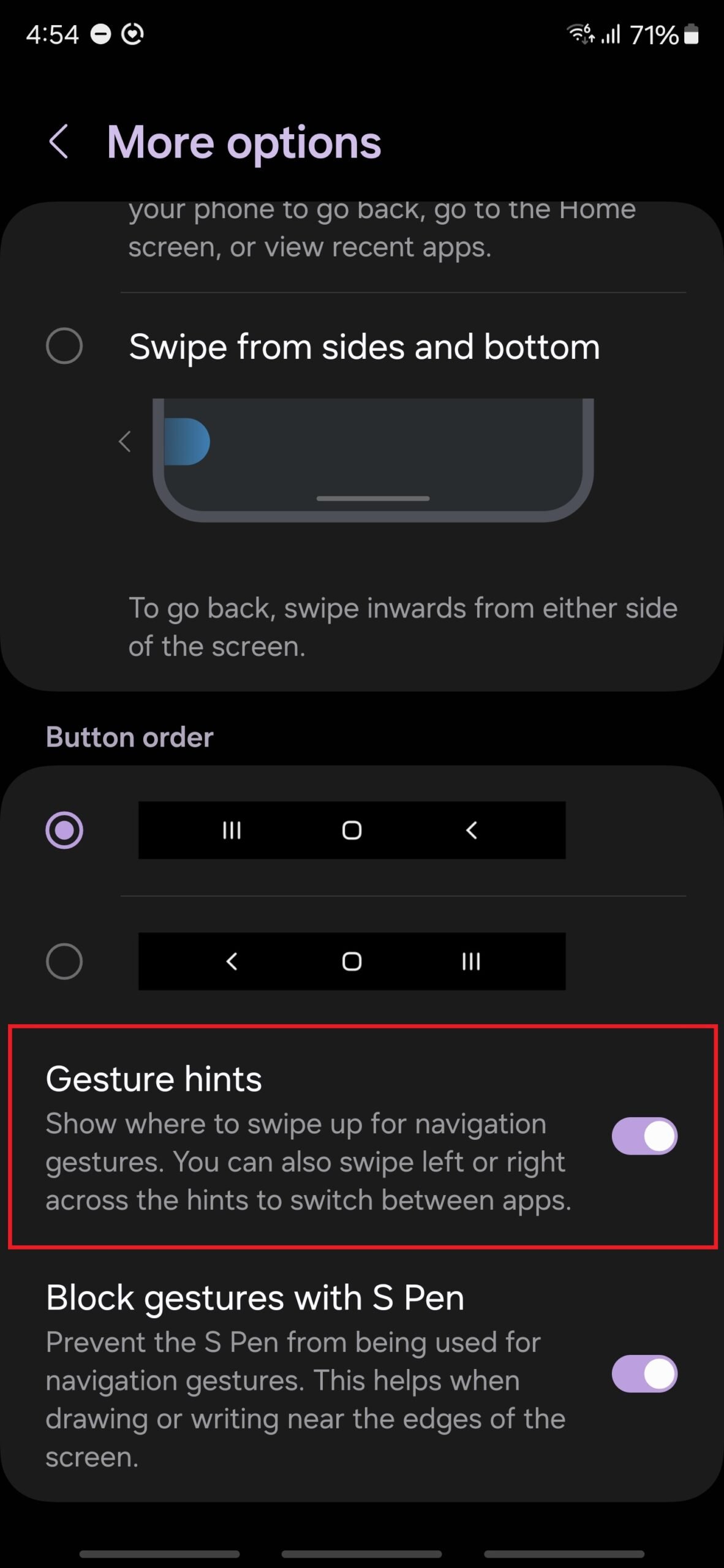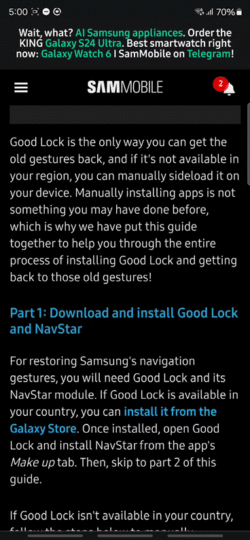If you use Samsung’s navigation gestures on your Galaxy smartphone, you will not be happy when you update it to One UI 6.1. With One UI 6.1, you can only use Android’s stock navigation gestures, which means you will have to force yourself to adjust to a completely new way of operating your device.
That’s unless you have access to Good Lock. Samsung’s UI customization app lets you make some serious changes to how your phone works, and following the debut of One UI 6.1, Samsung updated Good Lock’s NavStar module with an option that can restore the old navigation gestures.
Good Lock is the only way you can get the old gestures back, and if it’s not available in your region, you can manually sideload it on your device. Manually installing apps is not something you may have done before, which is why we have put this guide together to help you through the entire process of installing Good Lock and getting back to those old gestures!
Part 1: Download and install Good Lock and NavStar
For restoring Samsung’s navigation gestures, you will need Good Lock and its NavStar module. If Good Lock is available in your country, you can install it directly from the Galaxy Store. Once installed, open Good Lock and install NavStar from the app’s Make up tab. Then, skip to part 2 of this guide.
If Good Lock isn’t available in your country, follow the steps below to manually download and install Good Lock and NavStar and then head to part 2 of the guide.
Step 1. First, let’s download and install Good Lock. Click this link in your mobile browser to open the Good Lock APKMirror page. On that page, scroll down to the All Versions section and hit the download button next to the latest version of the app.
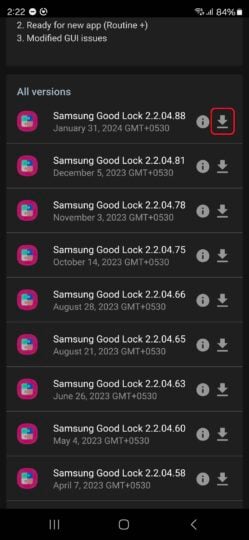
Step 2. Scroll down to the Download Good Lock section and tap the download icon (highlighted in the screenshot below) once again.
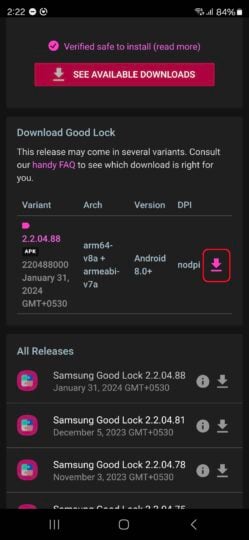
Step 3. Scroll down once again and hit the DOWNLOAD APK button and the APK file should start downloading in a few seconds.
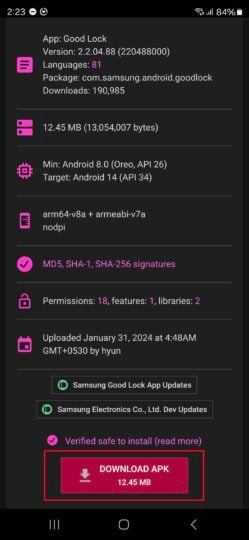
Step 4. Once the APK file is downloaded, open the My Files app on your device. The downloaded Good Lock file will show in the list of recent files at the top of My Files – tap it and follow the on-screen instructions to install the app.
Note: If you are installing an app manually for the first time, you will get a pop-up notification saying “your phone currently isn’t allowed to install unknown apps from this source.” To fix that, simply tap the Settings button on the pop-up notification, then tap the toggle button next to Allow Permission.
Step 5. Now, it’s time to get NavStar. Click this link to visit the NavStar APKMirror page and then perform the same steps as you did earlier for Good Lock to download and install the latest version of NavStar.
Part 2: Restore and start using Samsung navigation gestures
With Good Lock and NavStar installed, you can bring Samsung’s navigation gestures back by following the steps below.
Step 1. Open the Good Lock app from the app drawer on your phone.
Step 2. In the Make Up section of the app, tap NavStar to open the NavStar module (the first time you open NavStar, allow all the permissions it asks for).
Step 3. Switch to the Swipe gestures section of NavStar.
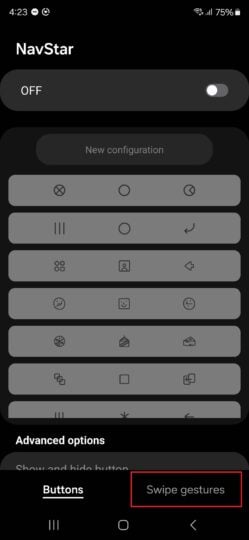
Step 4. Then, tap the Enable extra gesture settings option to enable it.
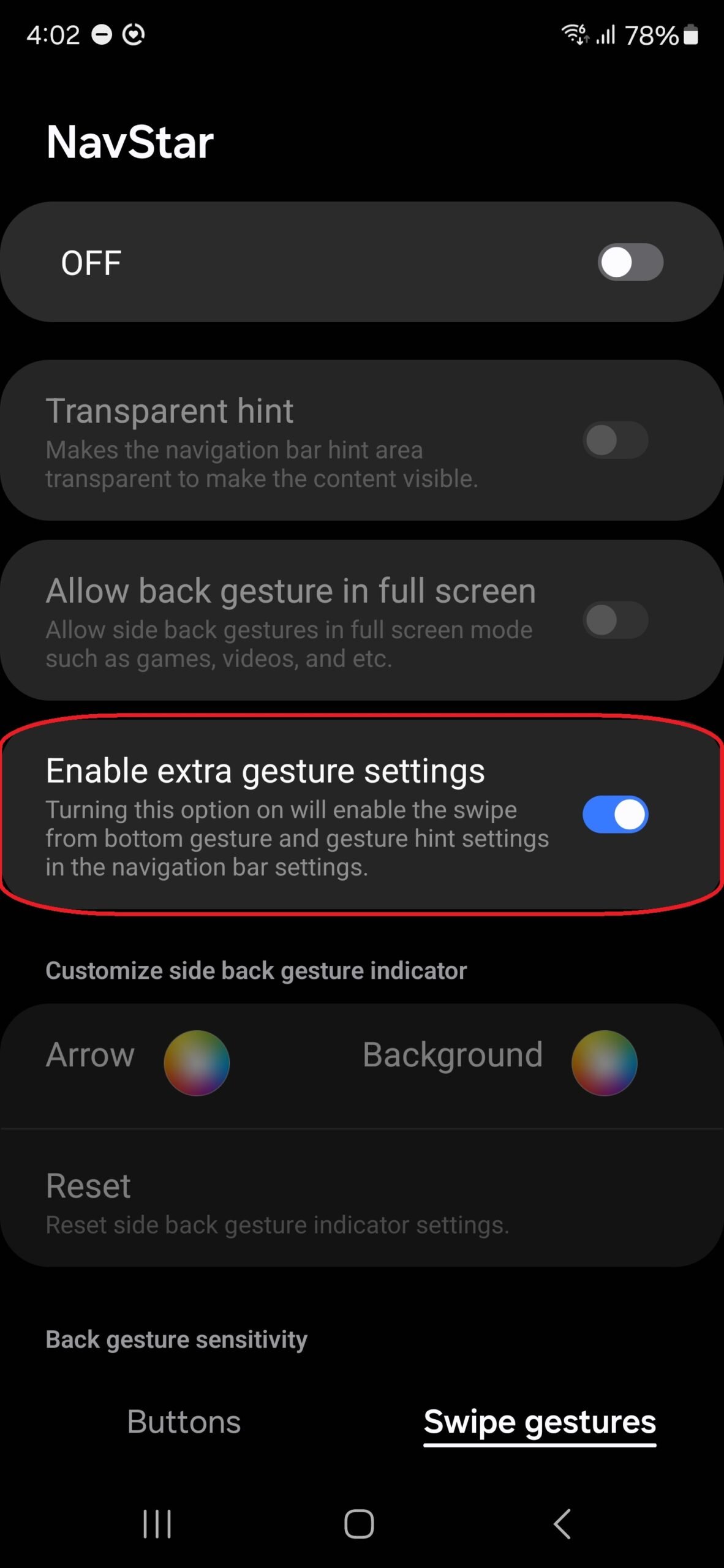
Step 5. Now, exit NavStar and Good Lock and open your phone’s Settings app and navigate to the Display » Navigation bar menu.
Step 6. Here, select the Swipe gestures option at the top of the screen if it’s not already selected, then hit the More options button below it.
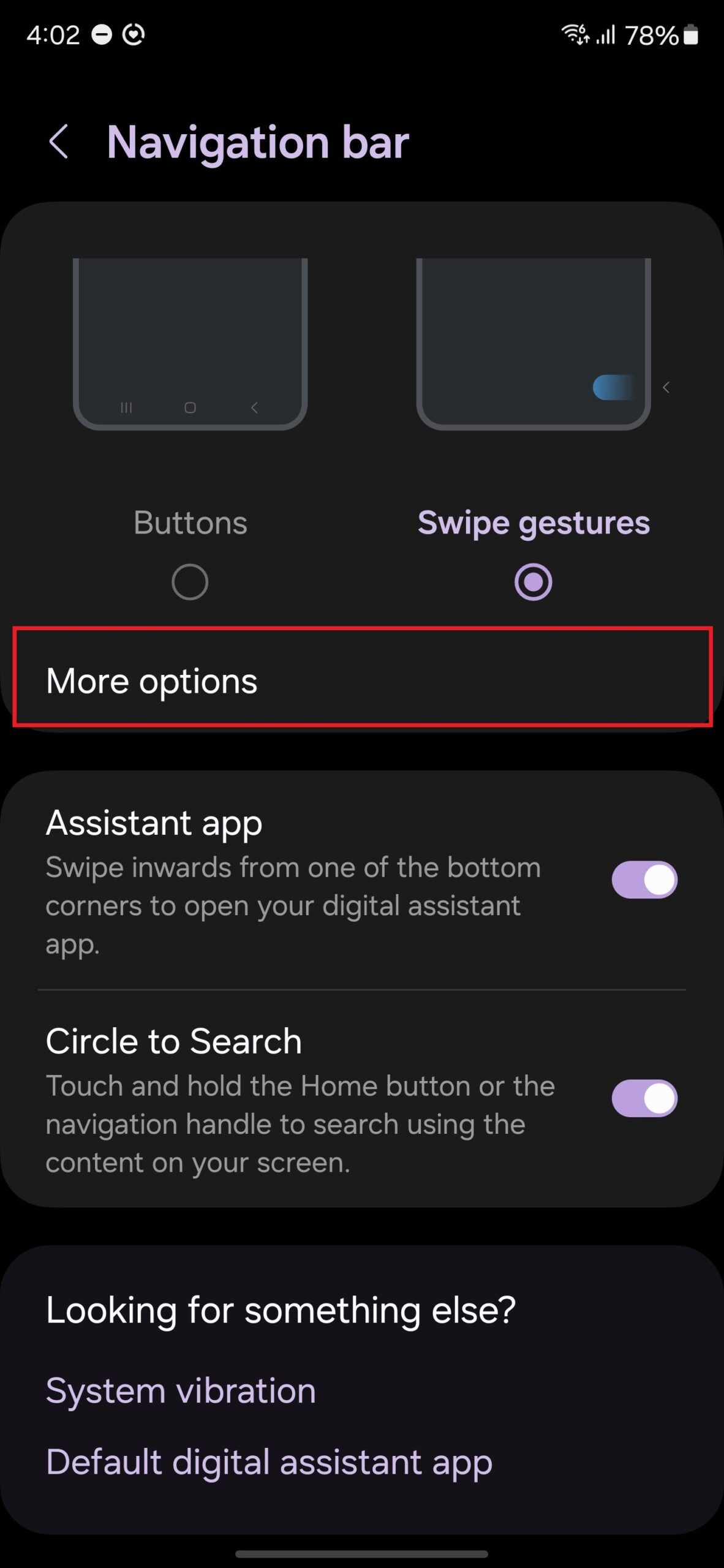
Step 7. Then, simply select the Swipe from bottom option to switch back to Samsung’s navigation gestures.
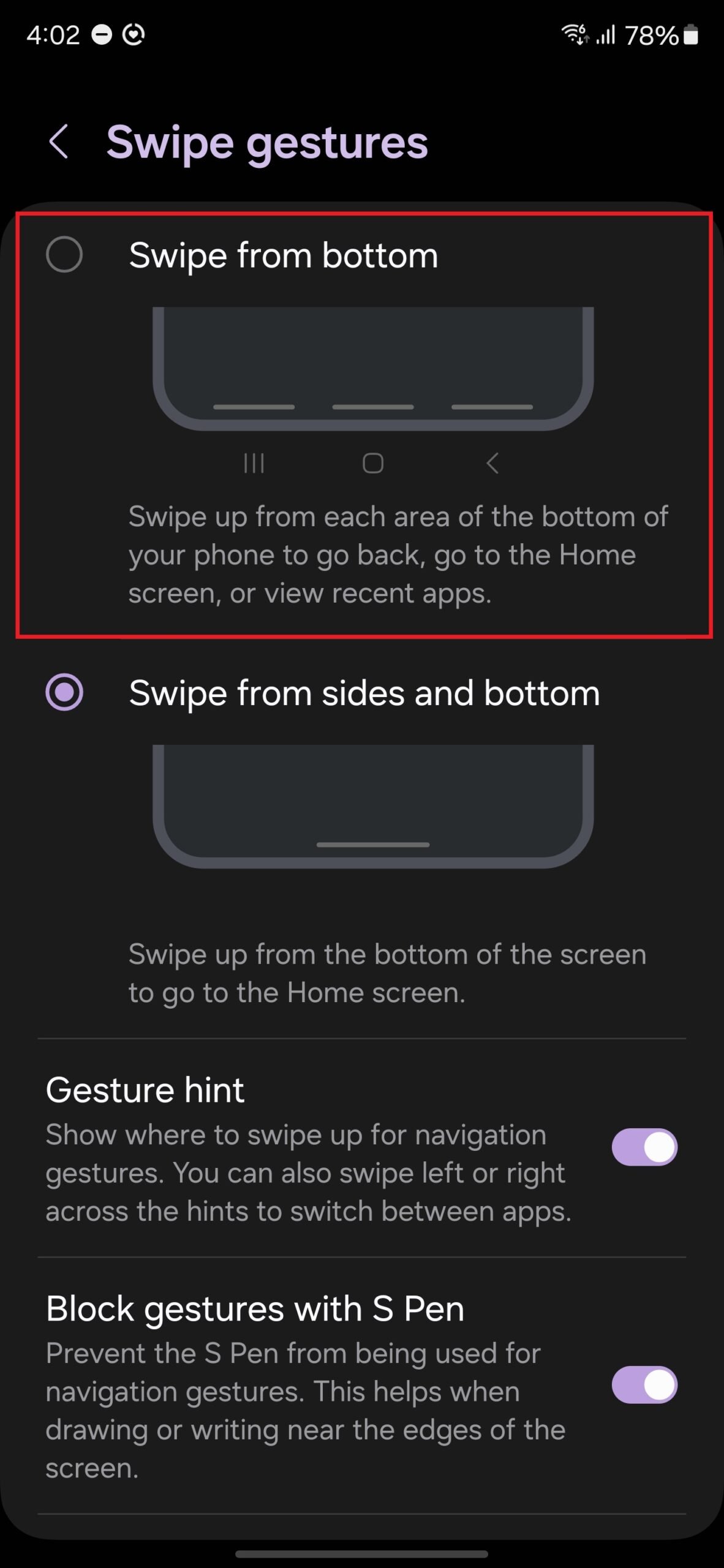
Optional: Disable gesture hints
In addition to removing Samsung’s navigation gestures, One UI 6.1 also removes the option to hide gesture hints, which are thin handles that show up at the bottom of the screen to help you remember where to swipe.
Not everyone needs these persistent hints, and you can disable them in the Settings » Display » Navigation bar » Swipe gestures menu, the same menu where you enabled Samsung’s gestures earlier.
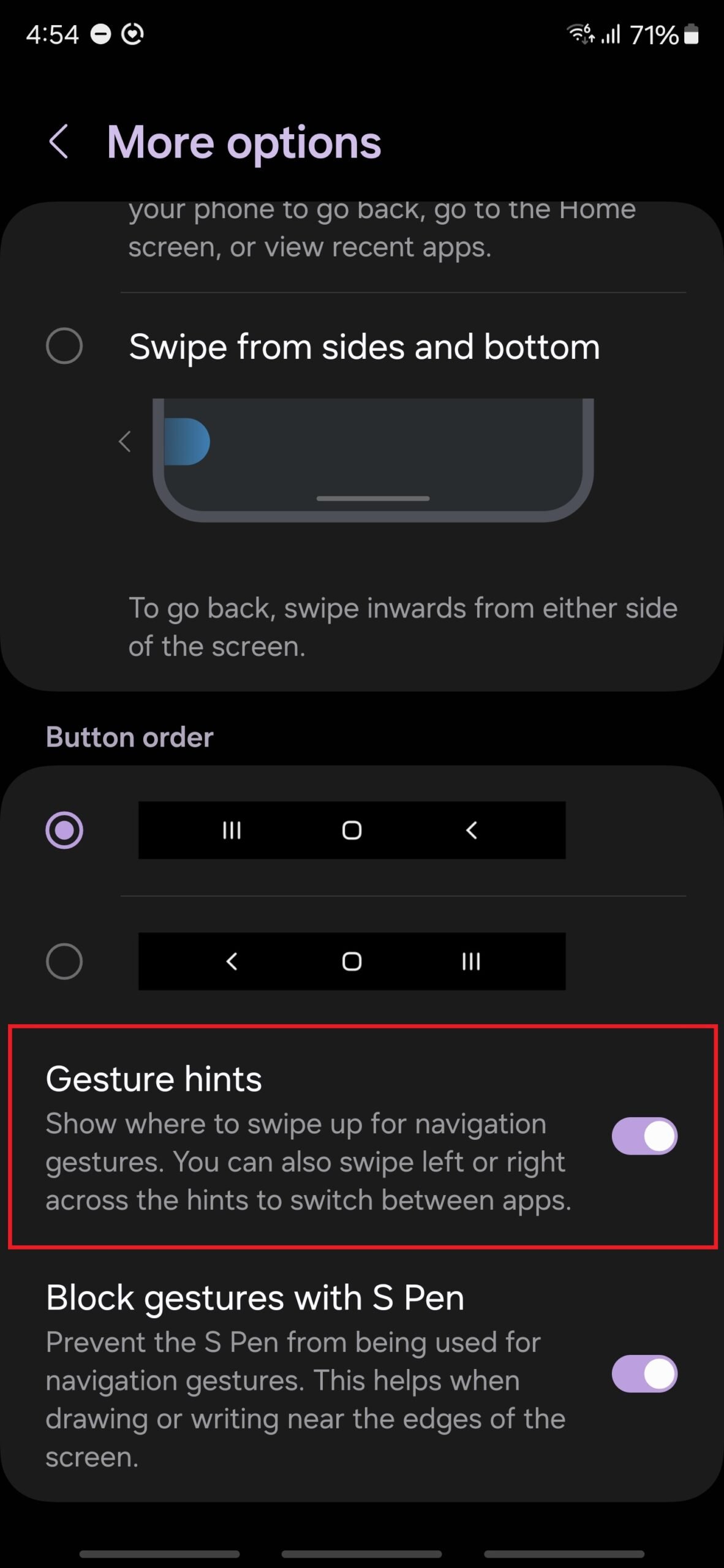
You can still use Circle to Search when Samsung gestures are enabled
For select devices, One UI 6.1 brings the Circle to Search feature as part of Galaxy AI. Circle to Search allows you to do Google searches on things you see on your screen by simply tapping or circling around text and objects, and it is accessed by long pressing the home button.
But what if you have gestures enabled? Circle to Search can still be accessed whether you use the Samsung gestures or Android’s default gestures. To do so, just long press the bottom center edge of the screen, as shown in the GIF below (tap the image if it doesn’t automatically play).
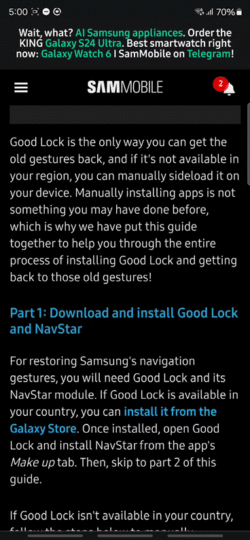
How to revert to default gestures and/or remove Samsung gestures
If you wish to go back to using the default gestures, you can switch back to them from the Settings » Display » Navigation bar » Swipe gestures menu on your phone.
If you also wish to remove the old gestures from showing up in the navigation bar settings, simply uninstall NavStar by opening Good Lock, long pressing NavStar, and selecting Uninstall. You can also remove Good Lock by long pressing its icon in the app drawer and selecting the Uninstall button.