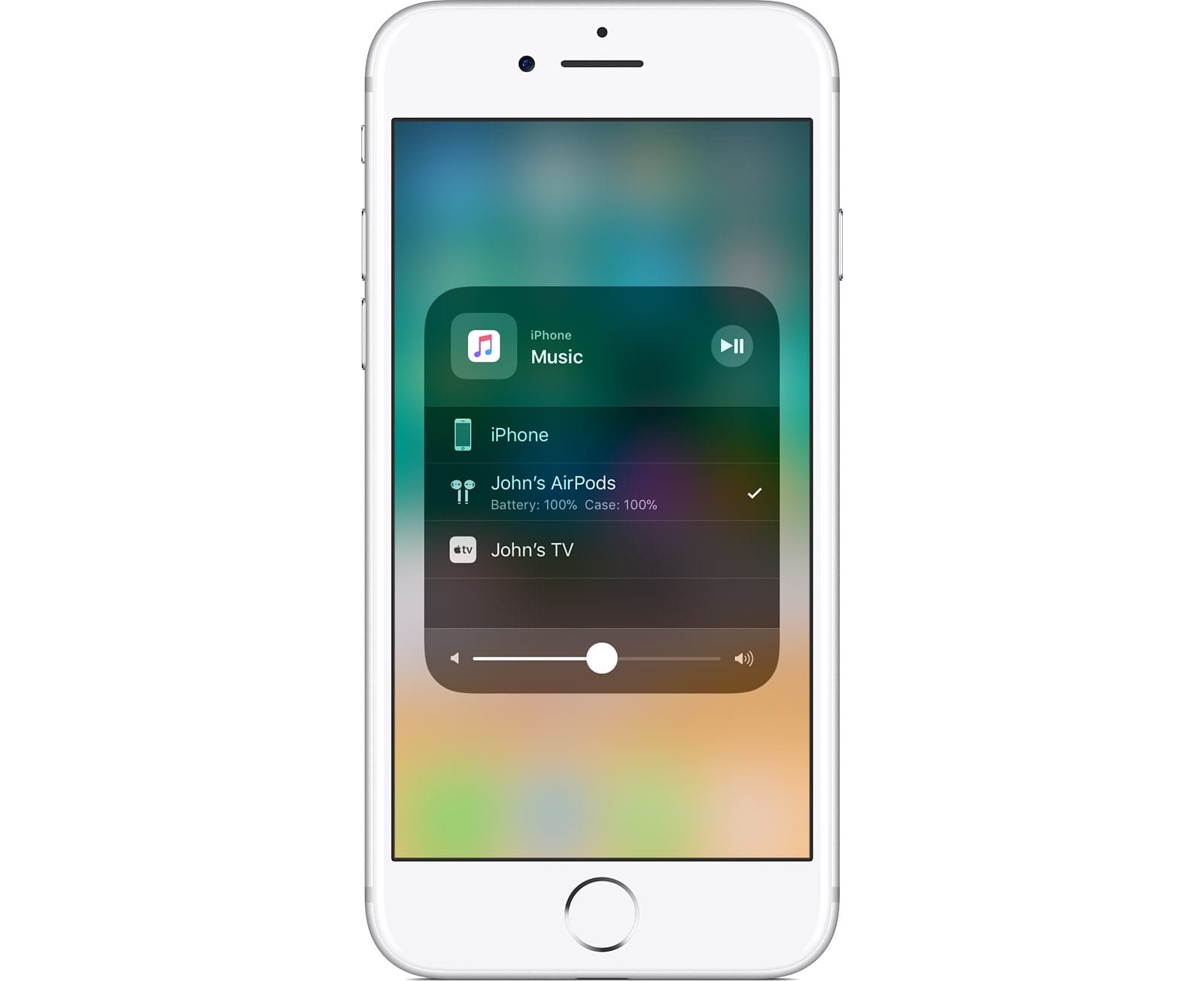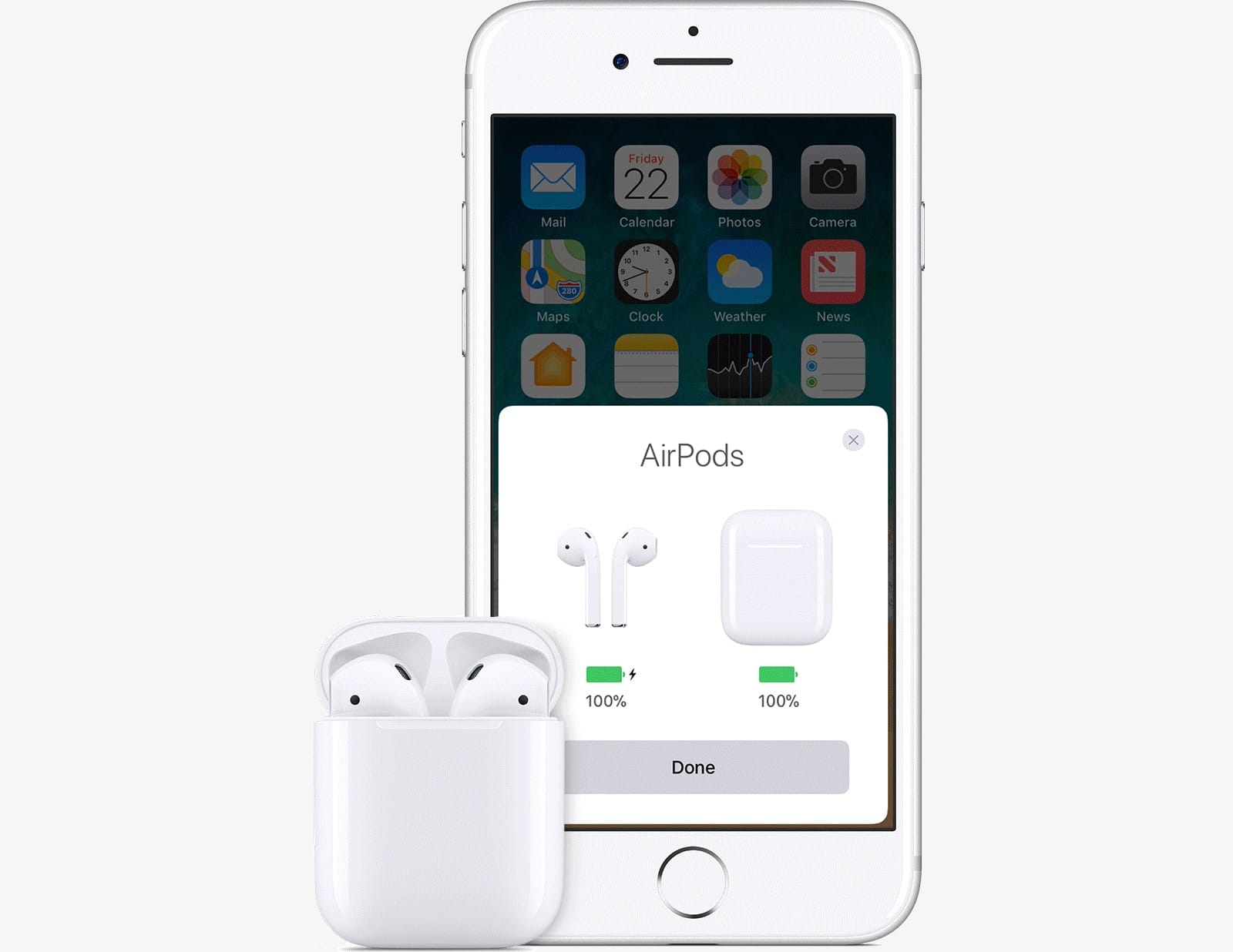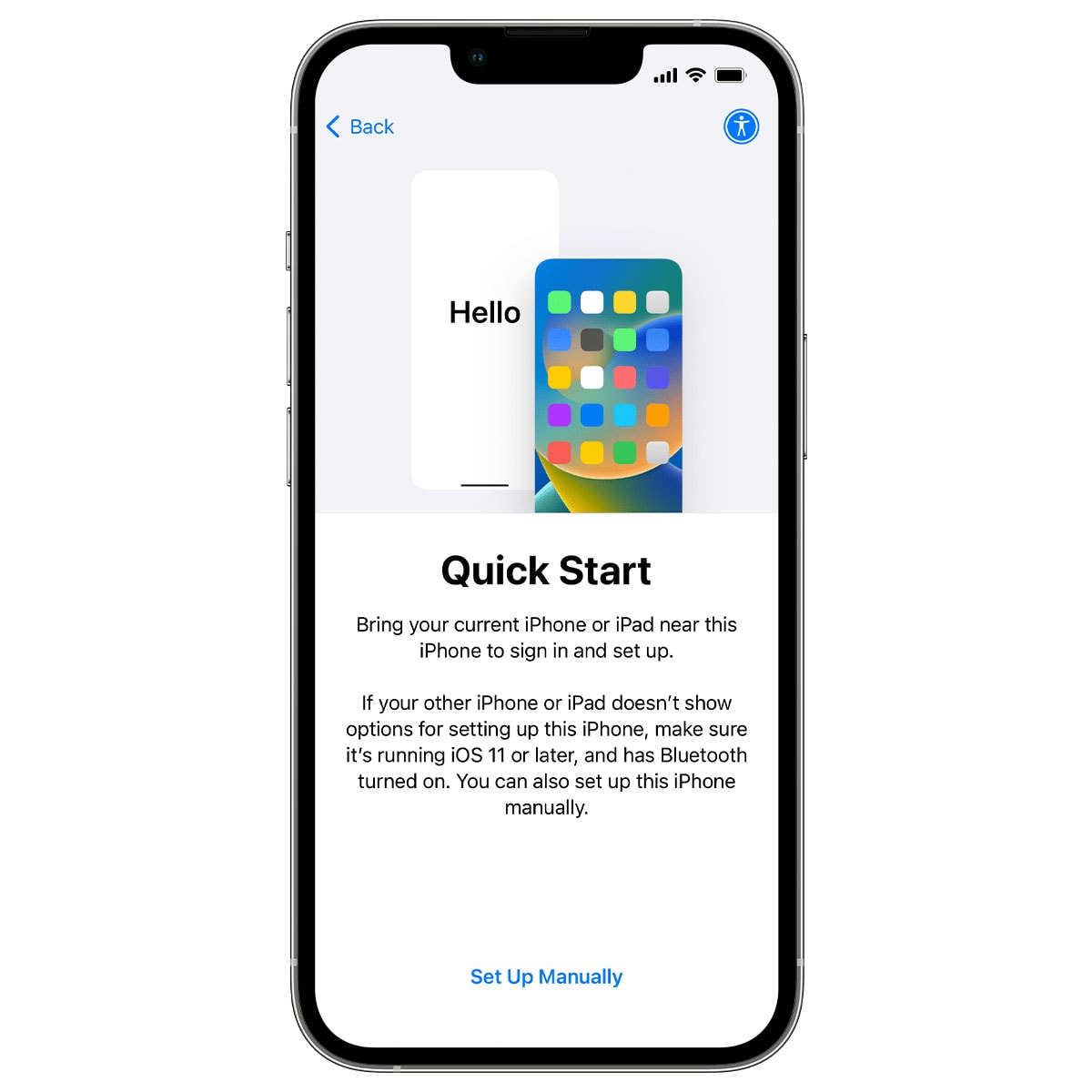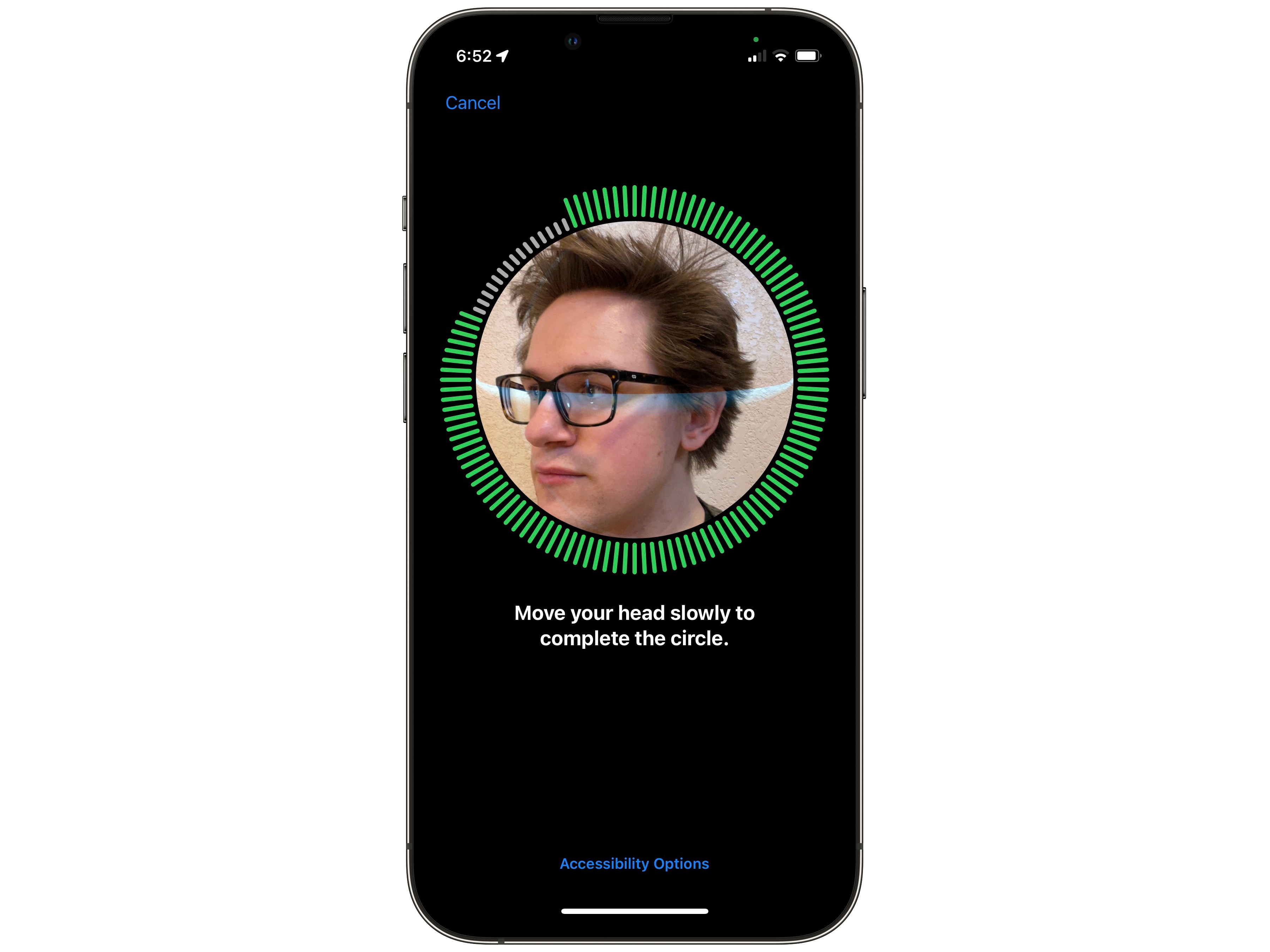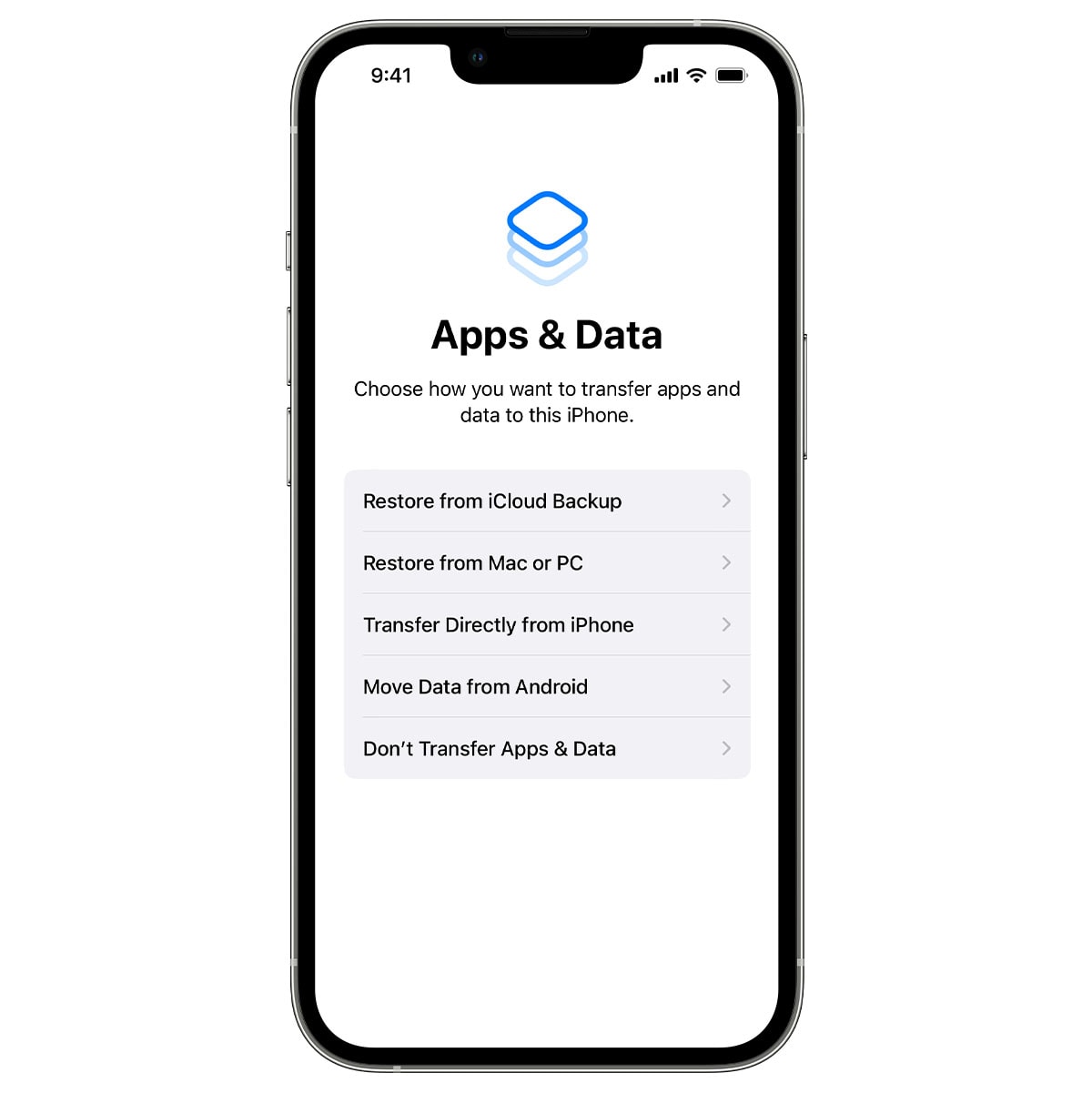[ad_1]
El proceso de configuración de un nuevo iPhone es cada año más sencillo. Apple mejora constantemente los pasos necesarios para configurar un iPhone. Hoy en día, sólo necesitas hacer algunas cosas para transferir todos los datos de tu antiguo iPhone al nuevo. Sin embargo, algunos consejos y trucos pueden facilitar el camino.
El nuevo consejo interesante de este año es que puedes transferir datos directamente desde tu antiguo iPhone al nuevo mediante un cable. Además, otros trucos de configuración de iPhone tradicionales ayudarán a que todo funcione sin problemas. Aquí te explicamos cómo configurar tu nuevo iPhone de la manera correcta.
Configura tu nuevo iPhone: cómo hacerlo de la manera correcta
Esta nueva guía de configuración de iPhone intenta cubrir todas las bases. Comienza con una copia de seguridad de tu antiguo iPhone, pero obviamente puedes omitirla si estás configurando tu primer iPhone o si vienes desde un dispositivo Android.
Si es usuario de Android, puede hacer una copia de seguridad de sus datos utilizando la aplicación Move to iOS. Configurar un nuevo iPhone desde cero no es mucho más difícil: todo lo que tienes que hacer es realizar algunos pasos adicionales.
Tabla de contenido: Configuración de su nuevo iPhone: cómo hacerlo de la manera correcta
- Haz una copia de seguridad de tu antiguo teléfono
- Utilice la función Inicio rápido de Apple para configurar fácilmente su nuevo iPhone
- Activa el plan celular para tu iPhone
- Configurar identificación facial
- Transferir aplicaciones y datos
- Inicia sesión con tu cuenta de Apple para completar la configuración de tu nuevo iPhone
- Personaliza y aprende a usar tu nuevo iPhone
Haz una copia de seguridad de tu antiguo teléfono
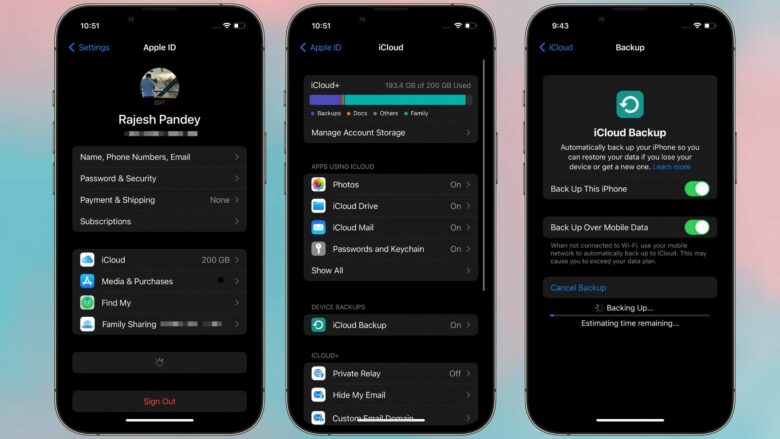
Foto de : Rajesh
Suponiendo que vienes de un iPhone existente, lo primero que querrás hacer cuando vayas a configurar tu nuevo iPhone es hacer una copia de seguridad del anterior. Esto hará que la transferencia de datos a tu nuevo iPhone sea mucho más fácil.
Hacer una copia de seguridad de tu antiguo iPhone en iCloud te ahorrará dolores de cabeza.
La forma más sencilla de hacer una copia de seguridad de tu iPhone es mediante iCloud. Asegúrese de que su iPhone esté conectado a Wi-Fi y tenga más del 50% de batería. Luego haz lo siguiente:
- En tu antiguo iPhone, abre el Ajustes programa.
- Haz clic en tu nombre en la parte superior.
- Hacer clic en iCloud.
- el elige copia de seguridad de iCloud.
- Encender Haz una copia de seguridad de este iPhone sesión.
Para más detalles, consulte Cómo hacer una copia de seguridad de tu iPhone en iCloudAdemás Cómo controlar lo que se respalda en iCloud.
Utilice la función Inicio rápido de Apple para configurar fácilmente su nuevo iPhone

Captura de pantalla: manzana
Es probable que su nuevo iPhone venga con suficiente carga de batería para comenzar a funcionar nada más sacarlo de la caja. Enciéndelo presionando el botón de encendido ubicado en el lado derecho. Verá la opción para ajustar el tamaño del texto y la configuración de accesibilidad para el proceso de configuración. Establezca el texto en Predeterminado, Mediano o Grande y luego haga clic en el continua.
Si estás transfiriendo desde un teléfono Android, o si este es tu primer teléfono inteligente, toca Configurar manualmente Y continúa. Si vienes desde Android debes descargar Mover a iOS La aplicación de tu antiguo dispositivo La aplicación de Google te guiará a través del proceso de transferir contactos, fotos y más a tu iPhone.
La forma más sencilla de configurar un nuevo iPhone es utilizar la función Inicio rápido de Apple, que transfiere rápidamente configuraciones y aplicaciones de su antiguo iPhone al nuevo.
Si estás transfiriendo desde otro iPhone, mantén ambos dispositivos uno al lado del otro y usa la función Inicio rápido de Apple para iniciar sesión y configurar. Deberían descubrirse automáticamente. (De lo contrario, asegúrese de que su dispositivo anterior esté conectado a la misma red Wi-Fi con Bluetooth activado). Es fácil, bastante rápido e indoloro.
Activa el plan celular para tu iPhone
Ahora tu nuevo iPhone intentará activar tu plan celular. Si tiene un proveedor de telefonía celular compatible, le recomiendo seguir las instrucciones en pantalla para transferir como una eSIM, de modo que no tenga que manipular clips para mover la tarjeta SIM física. (En EE. UU., no tendrá otra opción: los iPhone vendidos en EE. UU. usan eSIM exclusivamente y ya no tienen ranuras para tarjetas SIM. Las tarjetas eSIM son el camino del futuro. Es fácil de administrar y nunca tendrás que preocuparte de que los ladrones saquen tu tarjeta SIM de un teléfono robado).
Si vives en un país o utilizas un operador que no admite eSIM, puedes usar la herramienta incluida en la caja de tu iPhone para expulsar la tarjeta SIM y poder transferirla a tu nuevo teléfono. De cualquier manera, su nuevo iPhone intentará activar su plan telefónico. Si tiene problemas con este paso, deberá comunicarse con su proveedor.
Después de este paso, deberás elegir si configurarás el nuevo iPhone para ti o para un niño. Presione cualquiera Preparándome para mí o Preparándome para un niño en mi familia..
Configura Face ID en tu nuevo iPhone

Captura de pantalla: Dra. Griffin Jones/Cult Mac
Como el proceso de configuración de un nuevo iPhone, identificación facial – La función de seguridad de reconocimiento facial de Apple – mejora cada año. Los iPhone más nuevos pueden Revisa tu cara con la mascarilla O con el teléfono colocado en horizontal. Entonces definitivamente deseas configurar Face ID en tu iPhone. Para ello, apunta la cámara a tu cabeza y mira a tu alrededor en círculo, como si estuvieras viendo a tu mejor amigo conduciendo una motocicleta. rueda de la fortuna Hasta el final.
Cuando configuras Face ID, escanea tu rostro dos veces. Face ID funcionará mejor cuando uses una máscara o gafas de sol.
Si usas gafas de sol en verano o usas mucho una mascarilla, deberías hacer que tu iPhone escanee tu cara nuevamente. Esta vez, capturarás más detalles alrededor de tus ojos. De esta manera, Face ID puede coincidir con tu rostro usando solo la mitad superior. Vuelva a realizar el mismo proceso: solo le llevará unos momentos y dará sus frutos más adelante.
Transfiere tus aplicaciones y datos para configurar tu nuevo iPhone

Captura de pantalla: manzana
Tiene algunas opciones diferentes sobre cómo transferir sus datos durante el proceso de configuración del nuevo iPhone. Si este es tu primer teléfono inteligente, simplemente haz clic No transfiera aplicaciones ni datos y Haga clic aquí para avanzar En este tutorial.
Transfiere datos directamente desde tu antiguo iPhone
Si vienes de un iPhone más antiguo, toca Transferir directamente desde iPhone. Esta es la forma más sencilla de transferir sus datos de un iPhone antiguo a uno nuevo. Todo lo que tienes que hacer es mantener tus dispositivos nuevos y antiguos cerca uno del otro. Tu antiguo iPhone enviará todas tus aplicaciones, fotos y datos a tu nuevo teléfono. Funciona igual que Entrega por paracaídas.
Utilice un cable para acelerar el proceso de transferencia de datos entre su antiguo iPhone y el nuevo.
Si desea que la transferencia de datos sea más rápida, aquí tiene un consejo profesional: conecte dos iPhones con un cable. Esta conexión por cable le brinda velocidades de transferencia más rápidas. Busque un cable Lightning a USB-C o USB-C a USB-C, según el puerto con el que venía su antiguo iPhone.
Independientemente del método que elija, deberá esperar un tiempo para que se transfieran sus datos. Pero no debería llevar mucho tiempo: cambié el iPhone de un amigo
Transferir datos desde un dispositivo Android
Si vienes desde un teléfono Android, descarga Mover a iOS Aplicación de Google Play. En tu iPhone, toca Transferir datos desde Androidmanejar el continuaY espera a que aparezca el código. Ingresa este código en tu teléfono Android (una vez que abras la aplicación).
Su iPhone creará una red Wi-Fi temporal a la que su teléfono Android deberá conectarse. Una vez que los dos teléfonos estén conectados, seleccione los datos que desea importar y haga clic en el continua.
el Vaya a la aplicación iOS para Android No copiará todo, pero transferirá contactos, calendarios, mensajes, cuentas de correo electrónico, fotos, vídeos y algunas aplicaciones.
Según Apple, su teléfono copiará contactos, historial de mensajes, fotos de la cámara, videos, álbumes de fotos, archivos y carpetas, configuraciones de accesibilidad, configuraciones de visualización, marcadores web, cuentas de correo, mensajes de WhatsApp, medios y calendarios. Su iPhone también instalará automáticamente cualquier aplicación gratuita disponible tanto en Android como en iOS.
Si necesitas ayuda, consulta la página. soporte de manzana.
Restaurar desde la copia de seguridad de iCloud
Si su antiguo iPhone se pierde, se lo roban, se estrelló, explotó o ya no está en este mundo, puede hacer clic en Restaurar desde la copia de seguridad de iCloud En tu nuevo iPhone. Esta opción configurará tu nuevo iPhone como el anterior, pero necesitarás una conexión a Internet confiable para descargar todo.
No intentes esto en una Apple Store, donde la conexión Wi-Fi puede ser irregular (especialmente en el momento del lanzamiento de un nuevo iPhone).
Elija su copia de seguridad más reciente y espere. Su teléfono descargará todos los datos esenciales para restaurarlo y continuar configurando su nuevo iPhone. Una vez que haya terminado, manténgase conectado: su iPhone continuará descargando aplicaciones, mensajes y fotos en segundo plano.
Inicia sesión con tu cuenta de Apple para completar la configuración de tu nuevo iPhone

Captura de pantalla: manzana
El siguiente paso para configurar su nuevo iPhone es iniciar sesión con su cuenta de Apple (Anteriormente conocido como ID de Apple). Esto habilitará todos los servicios esenciales de Apple. manejar ¿Olvidaste tu contraseña o no tienes una cuenta? Si no estás seguro de tener uno.
Asegúrate de que iMessage y FaceTime estén activados. Luego habilite los servicios de ubicación, el llavero de iCloud y Apple Pay. No dejes de configurar Siri.
Tu nuevo iPhone te pedirá que actives iMessage y FaceTime; asegúrate de hacerlo. empleo Servicios de localización Para que pueda obtener fotografías etiquetadas con el clima local y la ubicación. No es necesario habilitar el envío de análisis a Apple, pero puedes hacerlo si lo deseas.
Si planeas usar Siri, no te saltes la configuración Hey Siri. También recomiendo la preparación. pago de manzana Si tienes tus tarjetas de crédito y débito a la mano. Sin embargo, siempre puedes agregarlos más tarde en la aplicación Wallet. Definitivamente active iCloud Keychain, el administrador de contraseñas seguro integrado que se sincroniza en todos sus dispositivos La nueva aplicación de contraseñas de Apple.
puedes jugarlo tiempo frente a la pantalla Si quieres ser más consciente de la cantidad de tiempo que pasas en tu teléfono.
Finalmente, si tiene problemas para leer texto pequeño, le recomiendo activar Display Zoom para escalar todo en la pantalla de su iPhone.
Una vez completada la configuración, conozca los entresijos de su nuevo iPhone
Si este es su primer iPhone, es posible que necesite más orientación sobre cómo sentirse cómodo una vez que esté todo configurado.
Nota: D. griffin jones Contribuya a este artículo. Publicamos originalmente este artículo sobre cómo configurar un iPhone el 20 de septiembre de 2019. Hemos actualizado la información.
[ad_2]
Source Article Link