[ad_1]
Apple’s Safari web browser packs loads of privacy features that will keep your online activity hidden from ad networks, user tracking and data farms. But are you sure you have everything turned on? Some of Apple’s most important privacy-protecting features don’t come enabled by default.
In light of Google baking ever-more invasive user tracking into Chrome, there are even more reasons to use Safari instead. If you want to make the most out of the best and most secure mainstream browser, here’s how.
Turn on all Safari privacy features on iPhone, iPad and Mac
Toggle on Safari privacy settings
Safari offers a bunch of features to help protect your privacy even when you’re not in Private Browsing mode. Make sure you have them all turned on.
On iPhone and iPad
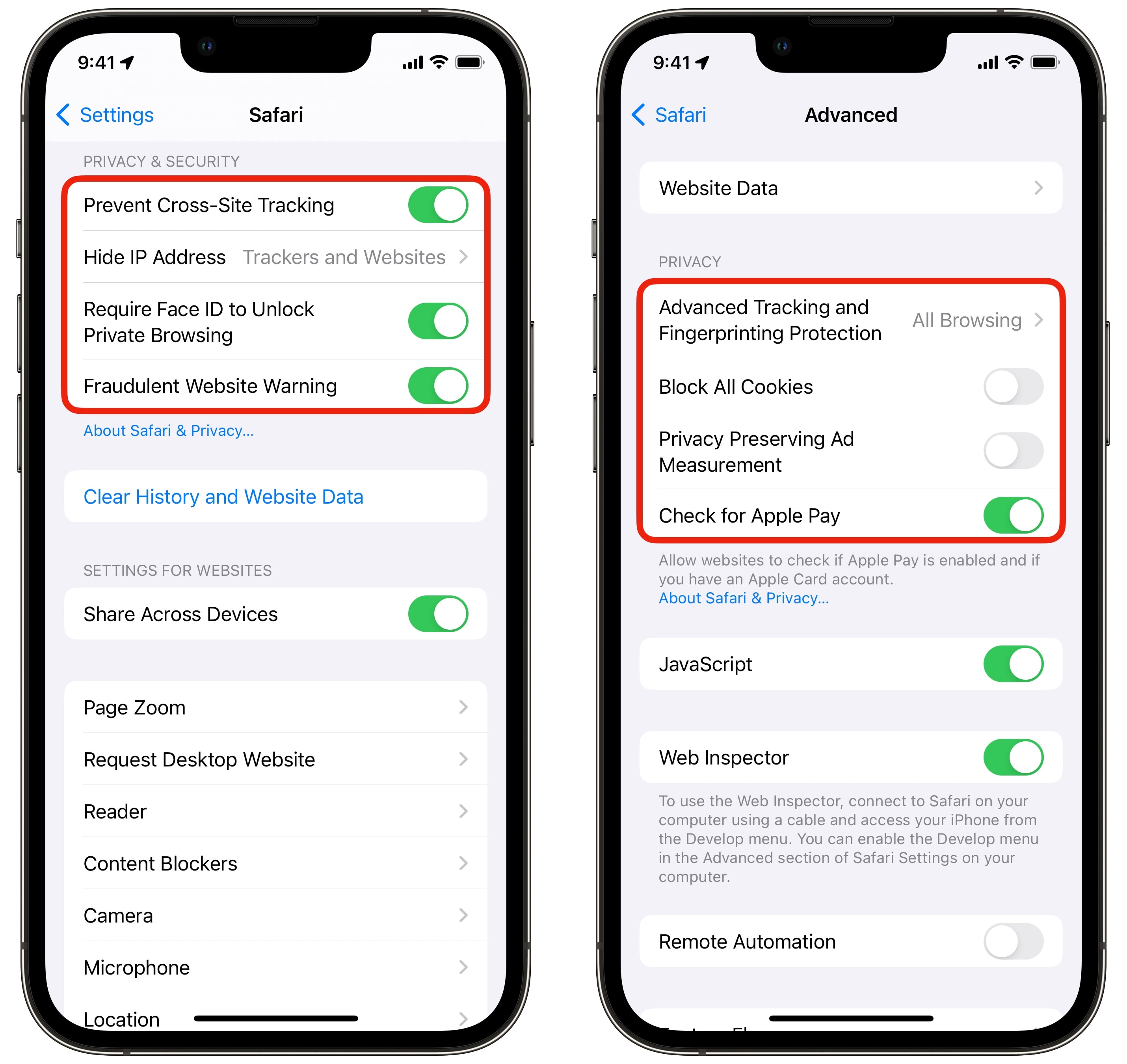
Screenshot: D. Griffin Jones/Cult of Mac
On an iPhone or iPad, open Settings > Safari (scroll down a bit to find it). Then scroll down a bit on this page to the Privacy & Security section. I have all the features enabled: Prevent Cross-Site Tracking, Hide IP Address From Trackers, Require Face ID to Unlock Private Browsing and Fraudulent Website Warning.
Then, scroll down to the bottom and tap Advanced. Set “Advanced Tracking and Fingerprinting Protection” to All Browsing and then disable “Privacy Preserving Ad Measurement.” You can leave “Block All Cookies” disabled and “Check for Apple Pay” enabled, as changing those settings will break website functionality.
On Mac
On a Mac, open Safari. In the menu bar, go to Safari > Settings… (⌘,) and click on the Privacy tab.
First, enable Prevent cross-site tracking and Hide IP address from trackers. Neither of these will have a significant impact on website functionality; they’ll simply make your browsing safer.
Then, click Advanced Settings for a few more options. In the Privacy section, set “Use advanced tracking and fingerprinting protection” to in all browsing. Leave “Allow privacy-preserving measurement of ad effectiveness” unchecked.
Personally, I have “Allow websites to check for Apple Pay and Apple Card” checked and “Block all cookies” unchecked; changing these options will break website features.
How to enable iCloud Private Relay on iPhone, iPad and Mac
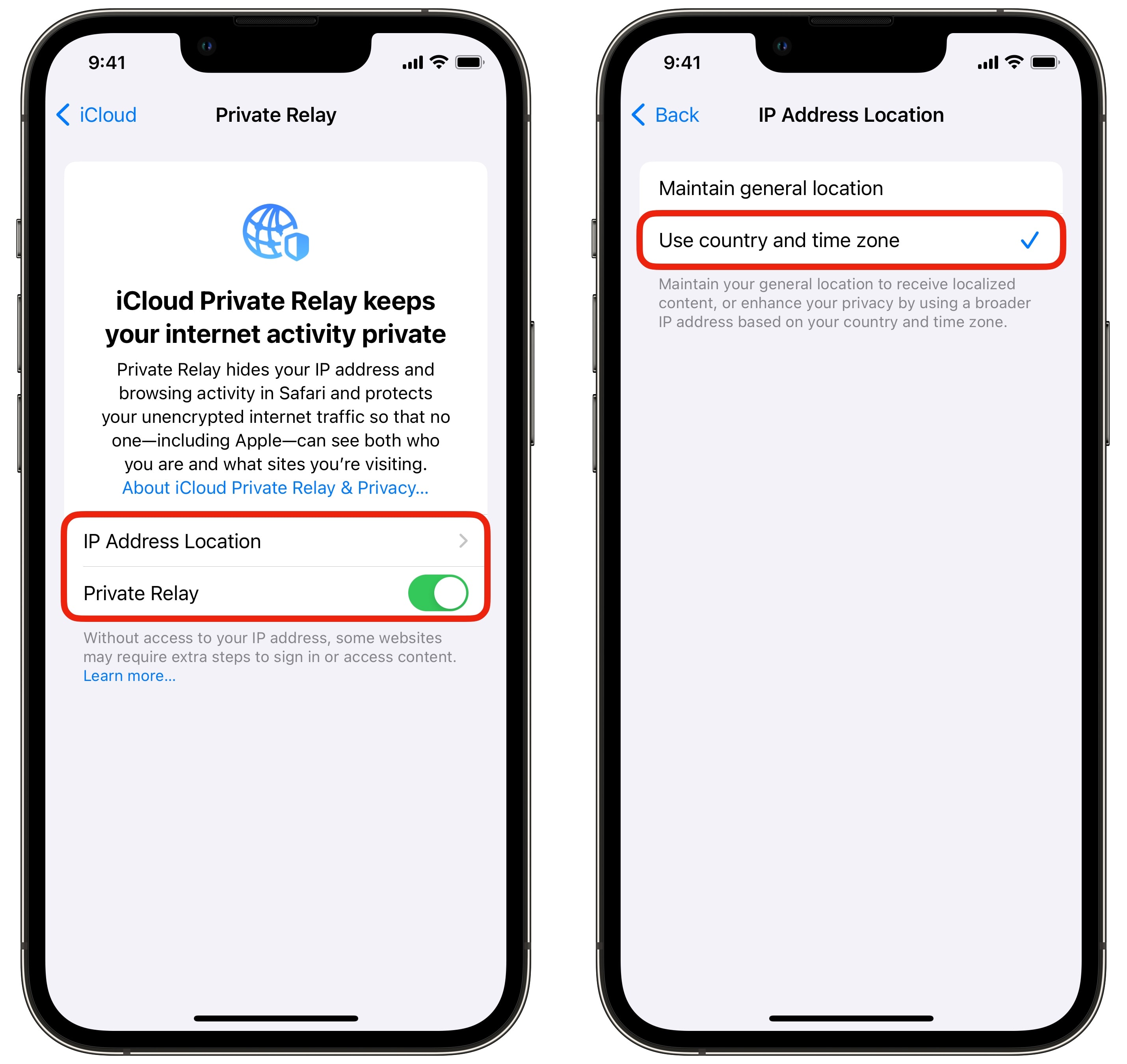
Screenshot: D. Griffin Jones/Cult of Mac
If you have an iCloud+ subscription, you’ll also want to turn on iCloud Private Relay for maximum protection. This feature works kind of like a VPN for your web browsing — your personal internet activity is funneled through an Apple server, so the websites you visit can’t track you as easily.
This premium Safari privacy feature is available to anyone with an iCloud+ subscription. With it, you also get cloud storage to back up your phone (which everyone should do) and other features like Hide My Email. If you’re paying for iCloud+ subscription, you should take advantage of Private Relay on iPhone, iPad and Mac.
To do so on iPhone and iPad, go back to Settings, tap on your name at the very top, then tap iCloud > Private Relay. Turn it on.
To turn on Private Relay on a Mac, go to the menu, then System Settings > iCloud > iCloud+ > Private Relay. Toggle it to on.
On iPhone, iPad and Mac, you can set your IP Address Location to choose how accurate or private you want it to be. Apple gives you two options: “Maintain general location” or “Use country and time zone.” The latter setting will offer more privacy in Safari at the expense of location-based features on the web being less fine-tuned for you.
How to turn on Private Browsing on iPhone, iPad and Mac
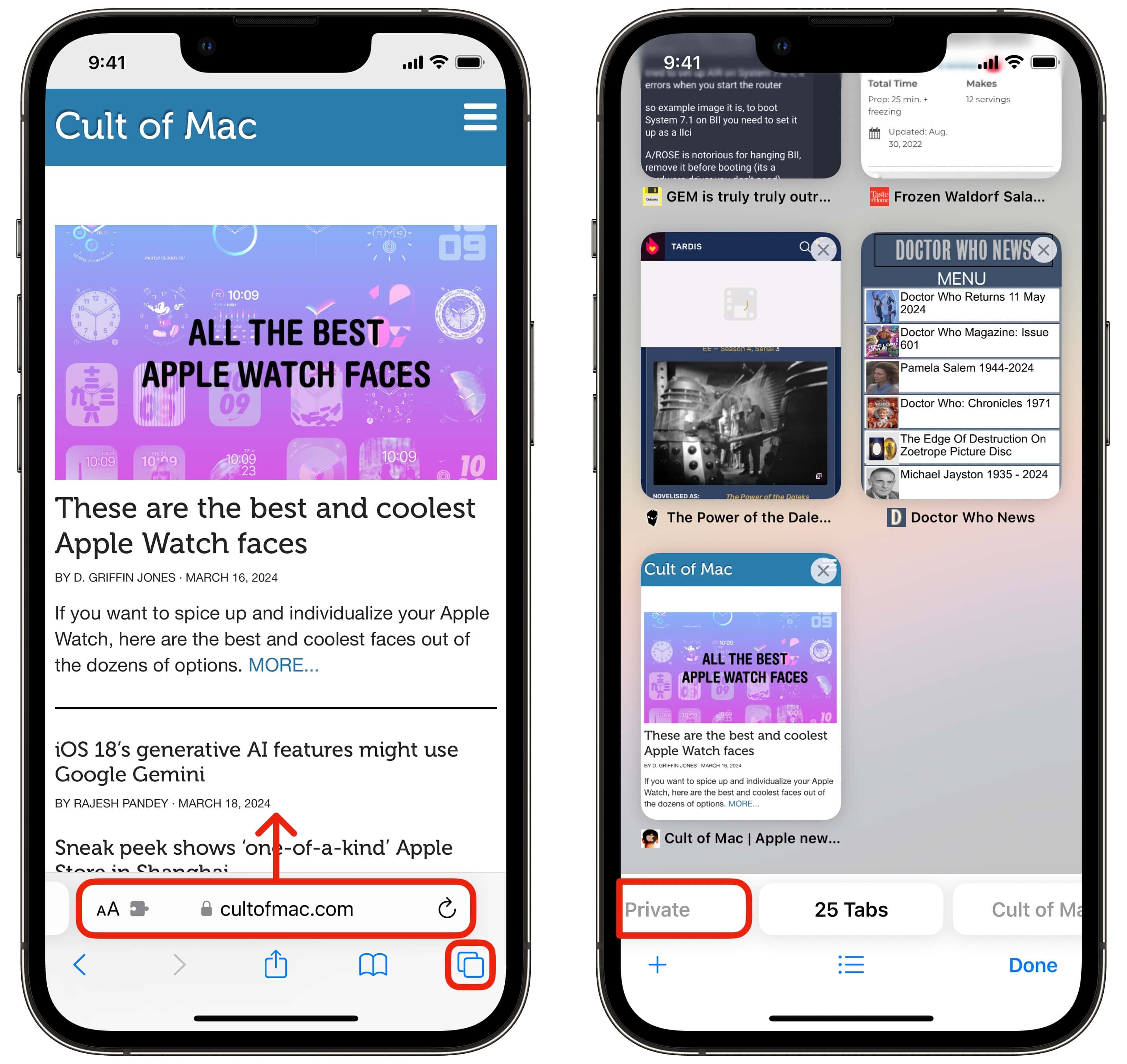
Screenshot: D. Griffin Jones/Cult of Mac
Using a Safari privacy feature called Private Browsing mode offers yet another layer of online anonymity. “With Private Browsing, Safari won’t remember the pages you visit, your search history, or your AutoFill information,” Apple says. “Private Browsing also blocks known trackers, removes tracking used to identify individual users from URLs, and adds protections against advanced fingerprinting techniques.”
To turn on Private Browsing on an iPhone or iPad, first open Safari. Then swipe up on the address bar or tap the Tabs button in the bottom-right. On the bottom, you’ll see a row of tab groups. Tap Private on the left to switch to Private Browsing. You may need to authenticate with Face ID before showing your private tabs.
From the Home Screen, there’s a shortcut to quickly enter Private Browsing. Tap and hold on the Safari icon and select New Private Tab from the pop-up menu.
How to turn off Private Browsing on iPhone or iPad
Turning off Private Browsing works the same way on iPhone and iPad. Swipe up on the address bar or tap the Tabs button in the bottom-right. Select any of your other tab groups to the right to exit Private Browsing.
From the Home Screen, you can also tap and hold on the Safari icon and select New Tab to quickly exit Private Browsing without opening it.
How to turn on Private Browsing on Mac
On a Mac, you can create a new Private Browsing window by hitting File > New Private Window in the menu bar, or with the keyboard shortcut ⇧⌘N.
Learn more about Safari
[ad_2]
Source Article Link

