[ad_1]
 Mac Hot Corners son atajos del mouse. Simplemente apunte el mouse a la esquina de la pantalla (el lugar más fácil de presionar) para realizar acciones rápidas. Puede bloquear instantáneamente la pantalla, iniciar un protector de pantalla, mostrar el escritorio, mostrar todas las ventanas y más.
Mac Hot Corners son atajos del mouse. Simplemente apunte el mouse a la esquina de la pantalla (el lugar más fácil de presionar) para realizar acciones rápidas. Puede bloquear instantáneamente la pantalla, iniciar un protector de pantalla, mostrar el escritorio, mostrar todas las ventanas y más.
Si usa su Mac con un mouse de PC estándar de dos botones en lugar del Magic Trackpad o Magic Mouse de Apple, Hot Corners puede reemplazar los gestos multitáctiles que le faltan. La función Hot Corners incorporada de Mac te brinda una manera realmente rápida y fácil de navegar por tu computadora, y te recomiendo que la enciendas y la uses.
Cómo utilizar Mac Hot Corners
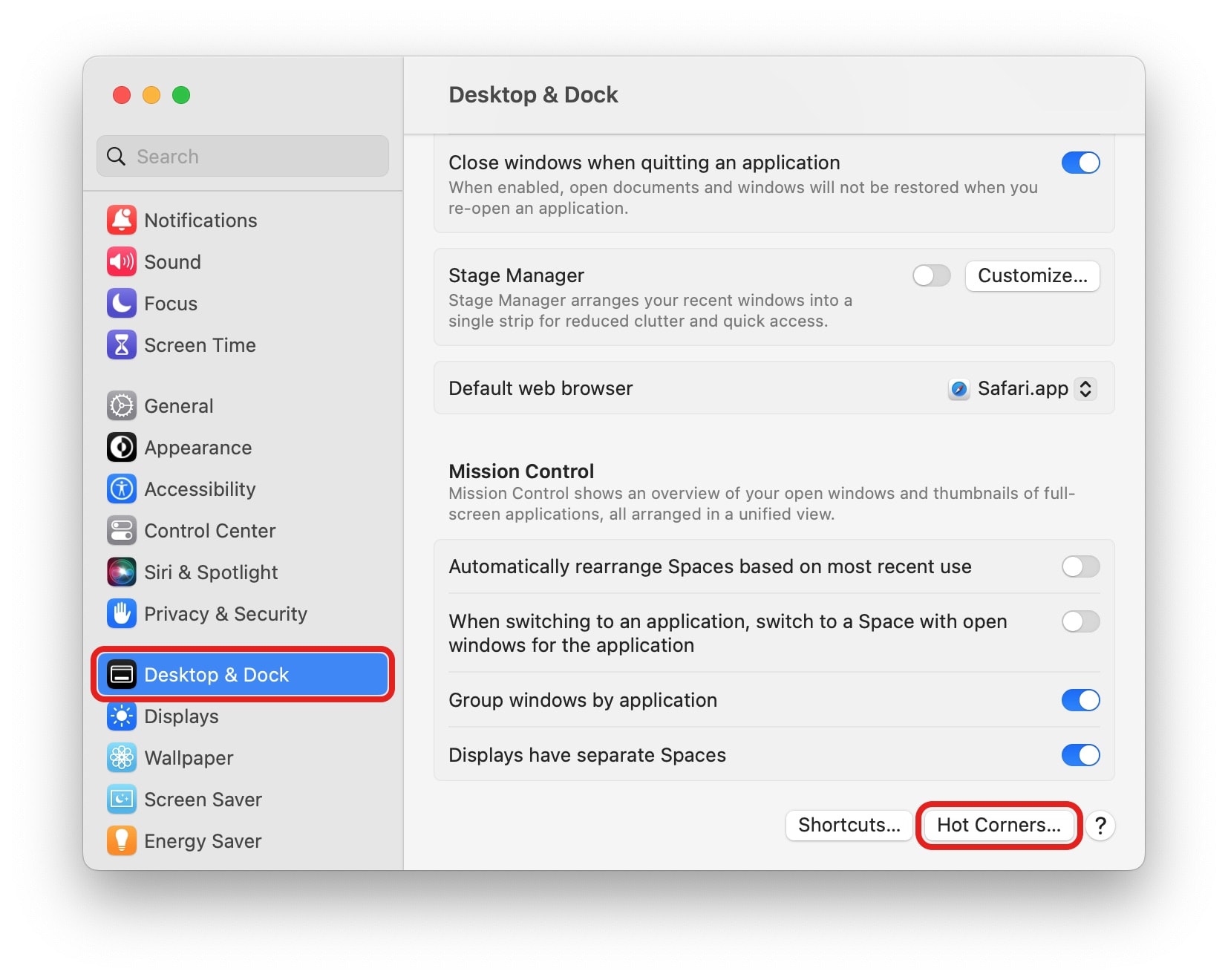 Doce puntos si puedes encontrarlo en la configuración de tu sistema sin buscarlo.
Doce puntos si puedes encontrarlo en la configuración de tu sistema sin buscarlo.Para comenzar a usar Hot Corners en tu Mac, primero abre Configuración del sistema > Escritorio y base (En versiones anteriores de macOS, esto se realiza a través de… “Preferencias del sistema” > “control de misión”). Hacer clic Esquinas calientes… El botón en la parte inferior del panel.
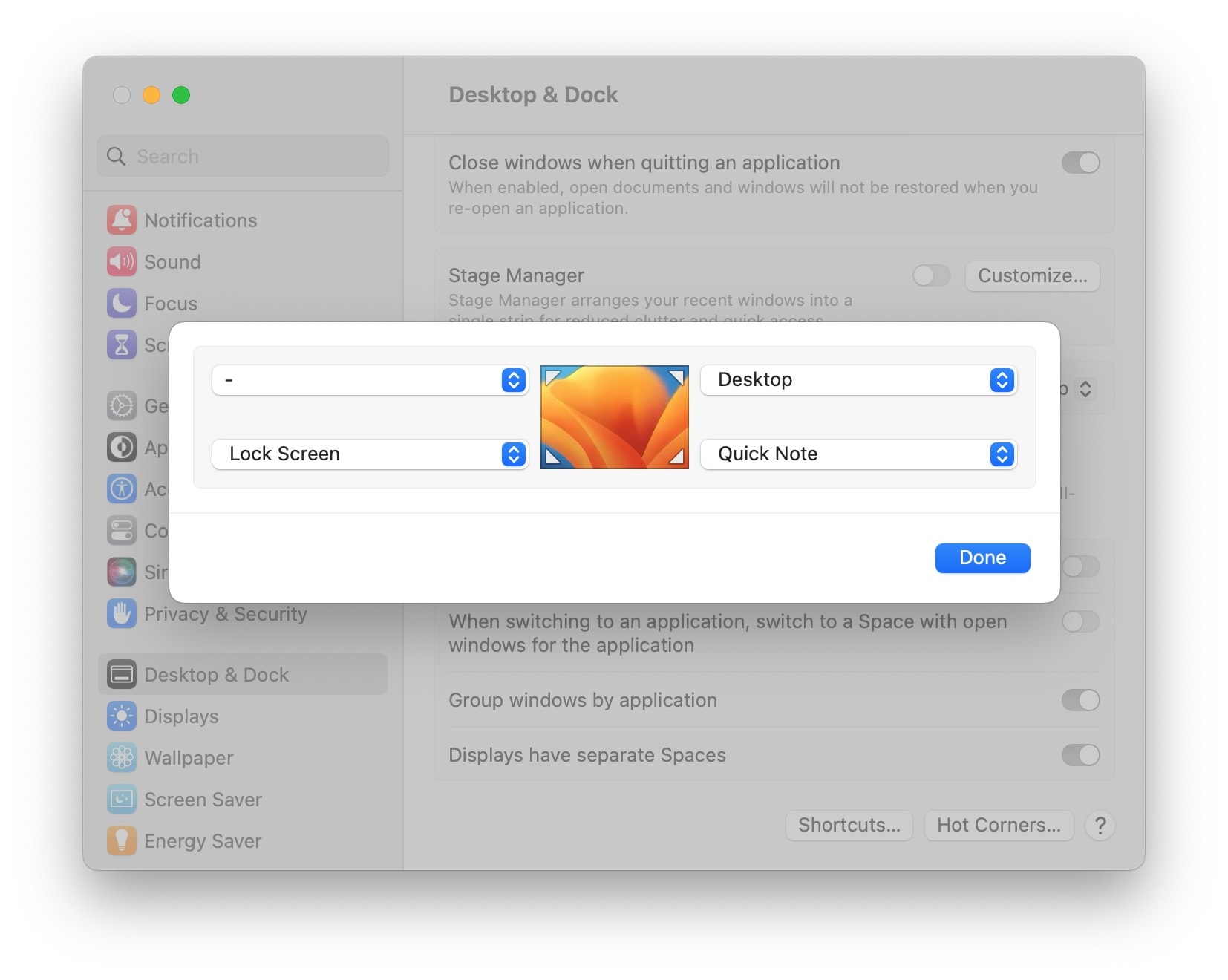
Puedes asignar un control diferente a cada esquina de la pantalla usando las cuatro herramientas de selección. Esto es lo que hacen todas las configuraciones de Mac Hot Corners:
- centro de control Te muestra todas tus ventanas abiertas.
- Ventanas de aplicaciones Le muestra todas las ventanas de la aplicación actual únicamente.
- De oficina Mueva todas las ventanas a un lado para mostrar el escritorio. Esto es útil si tienes muchas cosas en camino y solo necesitas abrir un archivo en tu escritorio.
- Centro de notificaciones (¿Alguien usa esto en una Mac?) Le mostrará notificaciones y widgets.
- Plataforma de lanzamiento Te muestra todas las aplicaciones que tienes instaladas.
- nota rápida Crea un pequeño tablero para copiar partes de texto, pegar imágenes, etc.
- Iniciar el protector de pantalla Ejecuta su protector de pantalla sin necesidad de contraseña.
- Desactivar protector de pantalla El solo hace lo que dice
- Pon la pantalla en modo de suspensión La pantalla se apagará sin bloquear la computadora.
- Bloqueo de pantalla Te colocará en la pantalla de inicio de sesión.
Puede restablecer cualquiera de estas configuraciones de Mac Hot Corners a… “—” Si quieres desactivarlo.
Función oculta: teclas modificadoras
Hay una función oculta en el panel Hot Corners de tu Mac. Si hace clic en uno de los menús desplegables de Hot Corners mientras mantiene presionada cualquiera de las teclas modificadoras (Control, Opción, Mayús y/o Comando), verá un ícono de tecla o combinación de teclas frente a la configuración seleccionada. Esto significa que Hot Corner solo se activará si mantiene presionada esa tecla (o combinación de teclas) mientras mueve el cursor allí.
Si realmente desea establecer una esquina activa en la parte superior izquierda, mantenga presionada la tecla Mayús o Comando para no configurarla accidentalmente cuando solo apunta a la barra de menú de su Mac.
Cómo configurar mis Hot Corners de Mac
Ha configurado Hot Corner en la parte superior derecha de su escritorio. Como mantengo varias carpetas en la parte superior derecha de mi escritorio, tiene sentido activar Hot Corner en el mismo lugar. Además, Desktop Hot Corner esconde un truco secreto. Si comienza a arrastrar un archivo, puede empujar el puntero del mouse hacia Hot Corner mientras lo arrastra para moverlo entre el escritorio y una ventana del Finder u otra aplicación.
He configurado la esquina activa en la parte inferior para Ventanas de aplicaciones, que muestra todas las ventanas abiertas de la aplicación actual. Agrupo un montón de ventanas del Finder en la mitad izquierda de mi pantalla, por lo que esto resulta útil con frecuencia. (Puede utilizar esta función con la función de escritorio para mover archivos entre ventanas).
Configuré la esquina activa en la parte inferior derecha para bloquear la pantalla de mi Mac. puedes usar Atajo de teclado para esto (⌃⌘SSin embargo, es más rápido usar Hot Corner si mi mano derecha ya está en el trackpad. Lo uso con la tecla Shift (de mi mano izquierda) para evitar bloquear accidentalmente la pantalla.
Charlie Sorrell contribuyó a esta publicación. Publicamos originalmente esta publicación sobre Cómo usar Mac Hot Corners el 15 de abril de 2019. Hemos actualizado la información.
[ad_2]
Source Article Link

