[ad_1]
Las pegatinas de contacto te permiten personalizar cómo ven otras personas tu tarjeta de contacto de Apple. Si llamas a alguien y tiene tu información de contacto en su libreta de direcciones, tu etiqueta de contacto personalizada aparecerá en su pantalla. Si estás usando iOS 17 y no sabes cómo crear una etiqueta de contacto, déjanos mostrarte cómo hacerlo. (El proceso puede resultarle familiar si ha hecho esto Configurar una pantalla de bloqueo personalizada.)
Si se hacen correctamente, las pegatinas de contactos tendrán un aspecto fantástico, mucho mejor que las antiguas miniaturas que las precedieron. Además, es muy fácil convertir una foto común y corriente en una atractiva pegatina de comunicación. Una vez configurado, todos los que tengan su número de teléfono y/o ID de Apple coincidentes verán la foto de contacto elegida y la etiqueta de contacto personalizada.
Cómo crear una etiqueta de contacto en iOS 17
Como se mencionó anteriormente, Apple ha agregado pegatinas de contactos a la aplicación Contactos en iOS 17. (Si aún no has actualizado tu iPhone, dirígete a Configuración > General > Actualización de software Para la última versión de iOS). Las pegatinas de contacto funcionan junto con otra nueva característica de iOS 17: NameDrop, una forma más rápida de intercambiar información de contacto con otros propietarios de iPhone. NameDrop te permite juntar dos iPhones para intercambiar rápidamente el nombre, número y dirección de correo electrónico de tu elección. (está leyendo Más sobre NameDrop aquí.)
Prepara tu etiqueta de comunicación
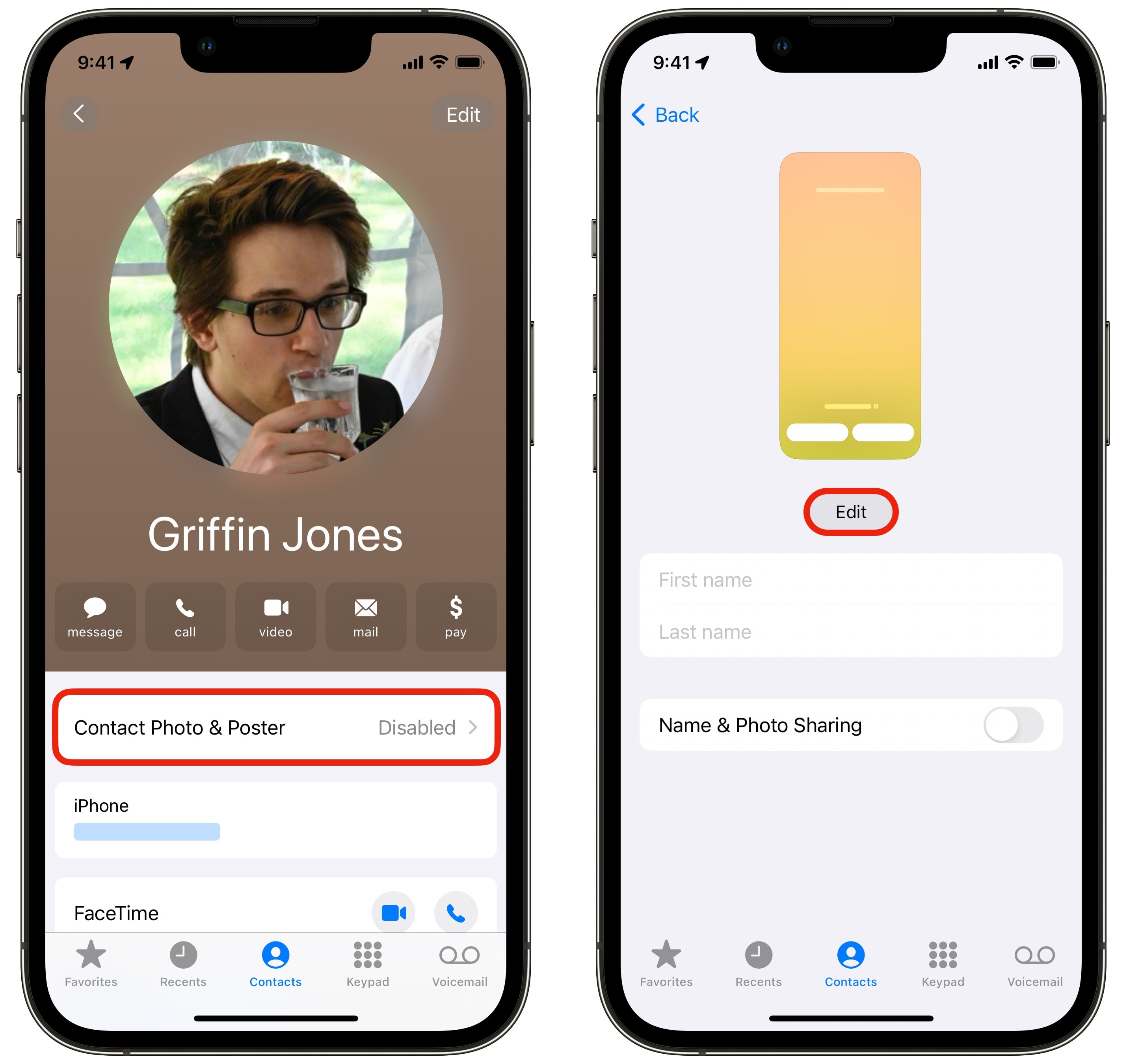
Captura de pantalla: Dra. Griffin Jones/Cult Mac
Para crear una etiqueta de contacto, abra Contactos (O vaya a la pestaña Contactos en la aplicación Teléfono, donde encontrará su tarjeta de contacto en la parte superior). manejar mi tarjeta Y presione Fotos de contacto y poster.. manejar liberar Para crear o cambiar su etiqueta de contacto.
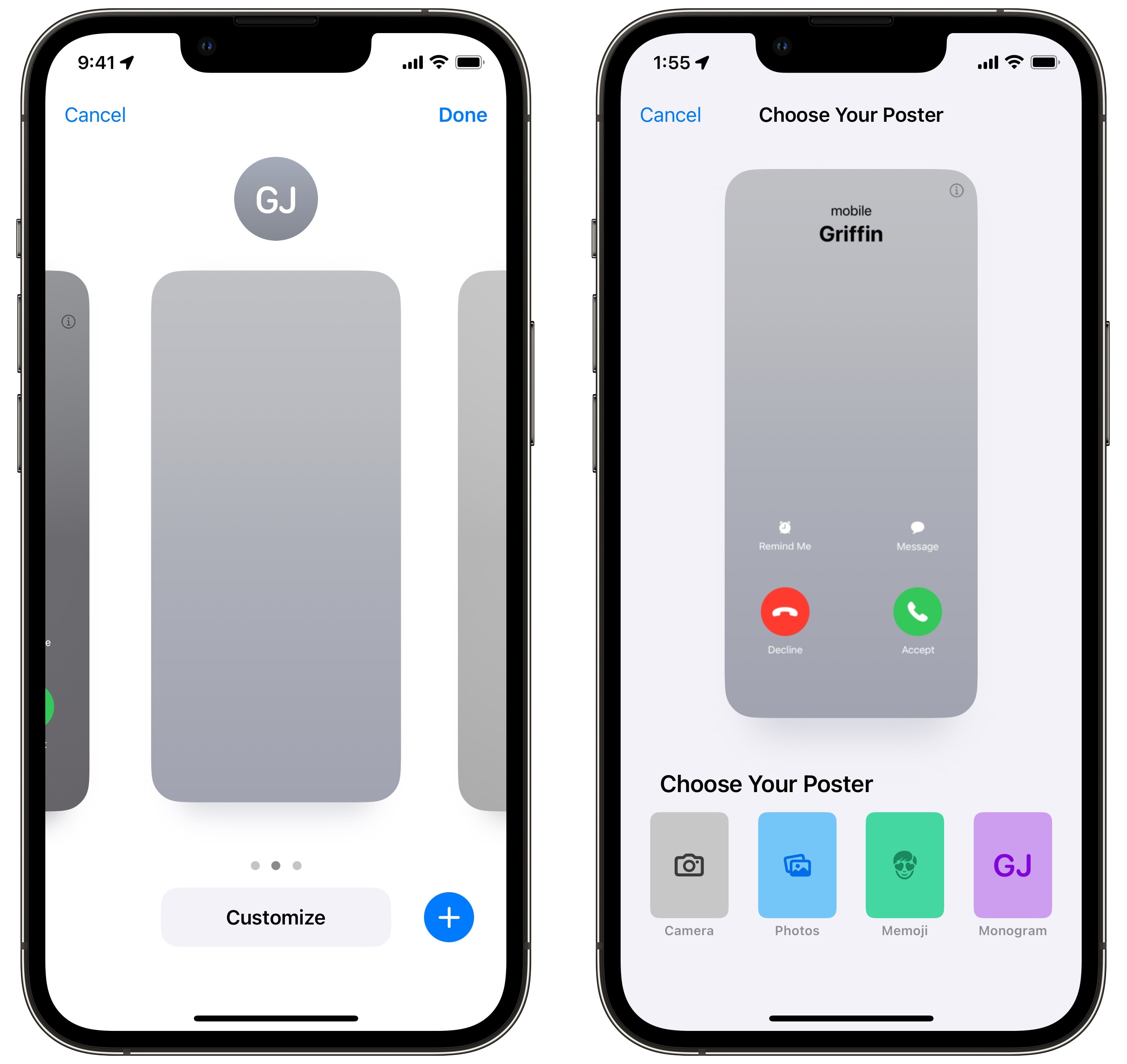
Captura de pantalla: Dra. Griffin Jones/Cult Mac
Verá tres ranuras para crear una etiqueta de contacto. Haga clic en + Para crear uno nuevo. Puedes crear tres tipos de stickers de contactos en iOS 17: Photo, Memoji o Monogram. (Al tocar Cámara en esta pantalla, se creará instantáneamente una pegatina para la foto que tomes).
Cómo hacer una pegatina de contacto con fotos.
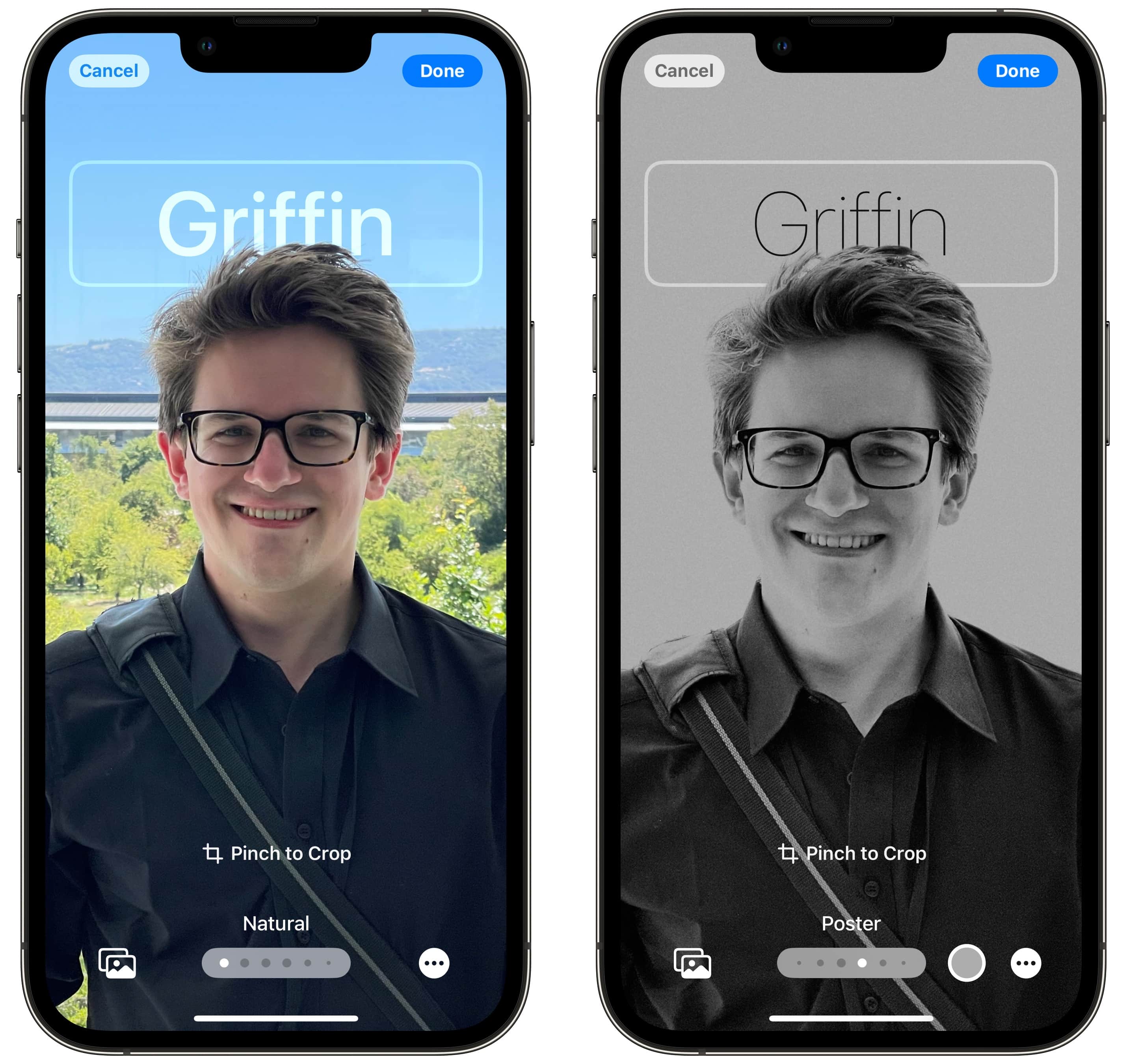
Captura de pantalla: Dra. Griffin Jones/Cult Mac
Esta interfaz es muy similar a la creación de una pantalla de bloqueo de iPhone personalizada. Puedes elegir una fotografía, preferiblemente un retrato, de tu biblioteca. Fotografías tomadas con Imagen de moda Funciona muy bien porque tu teléfono puede separarte fácilmente del fondo para aplicar efectos de color. No te limites a excluirte de una foto grupal; todos podrán notar cuándo lo haces.
A continuación, es hora de editar tu foto para que luzca genial en la nueva etiqueta de contacto que estás creando. Desliza el dedo hacia la izquierda y hacia la derecha entre los diferentes filtros de la foto para ayudar a separar tu rostro del fondo. Puede hacer clic en el círculo de color en la parte inferior derecha para elegir un color distinto.
Luego toque su nombre en la parte superior de la pantalla para personalizar la fuente, el color y el peso. Con dos dedos, puede hacer zoom y arrastrar la imagen por la pantalla para lograr la ubicación perfecta que funcione con los otros elementos de su etiqueta de contacto personalizada.
Consejo adicional: actualice la foto de su contacto mientras lo hace
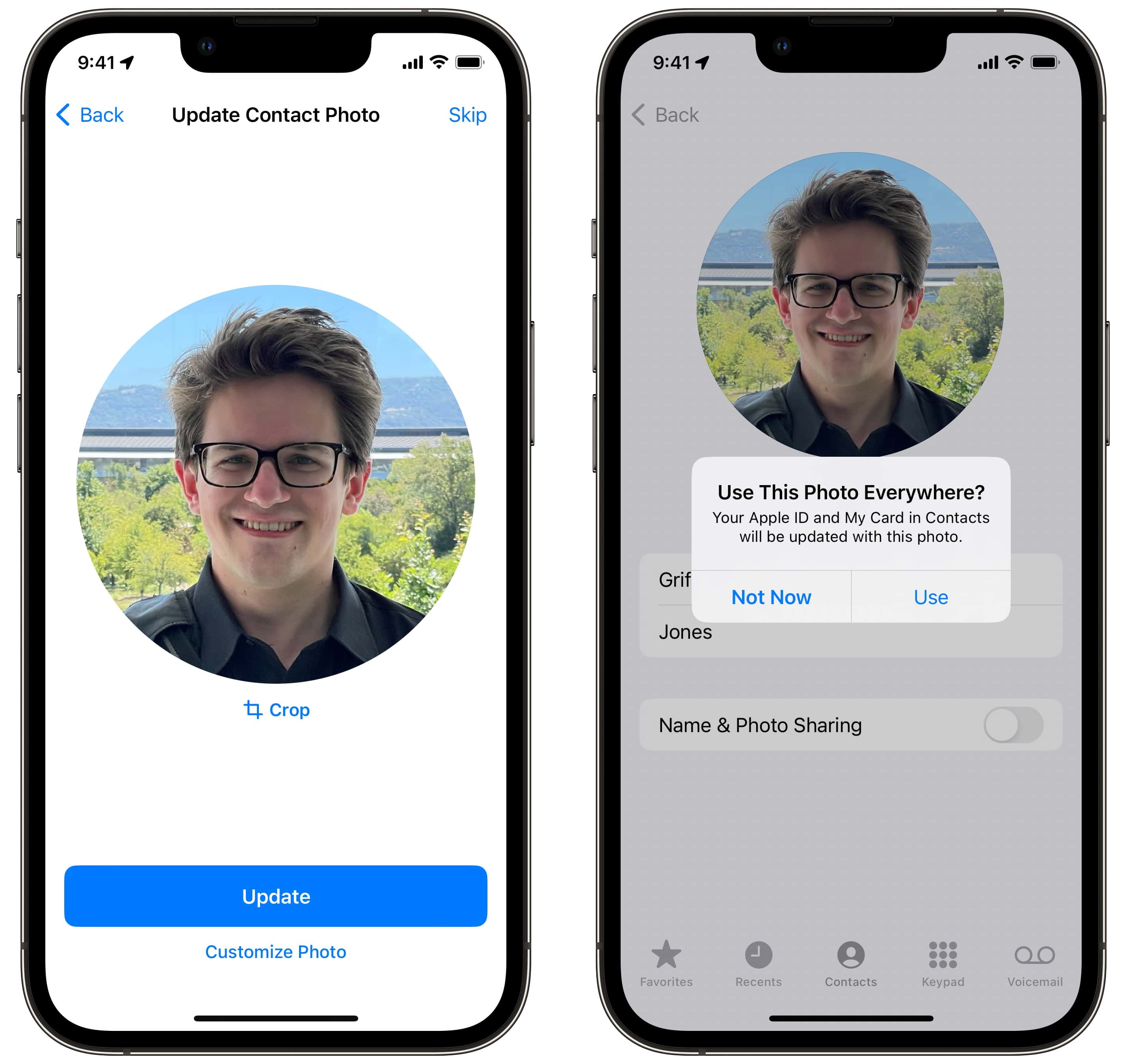
Captura de pantalla: Dra. Griffin Jones/Cult Mac
manejar Finalizado Verás una vista previa de tu foto de contacto. manejar recortado Para reposicionar la imagen. O haga clic Personaliza la imagen Para elegir uno diferente. Cuando termine, presione actualizar – O presione salta Para dejarlo por defecto. Cuando haya terminado, verá una ventana emergente que le preguntará si desea sincronizar la etiqueta y la foto de este nuevo contacto en todos sus dispositivos. Si estás contento con él, lo recomiendo.
Cómo hacer una pegatina de contacto Memoji
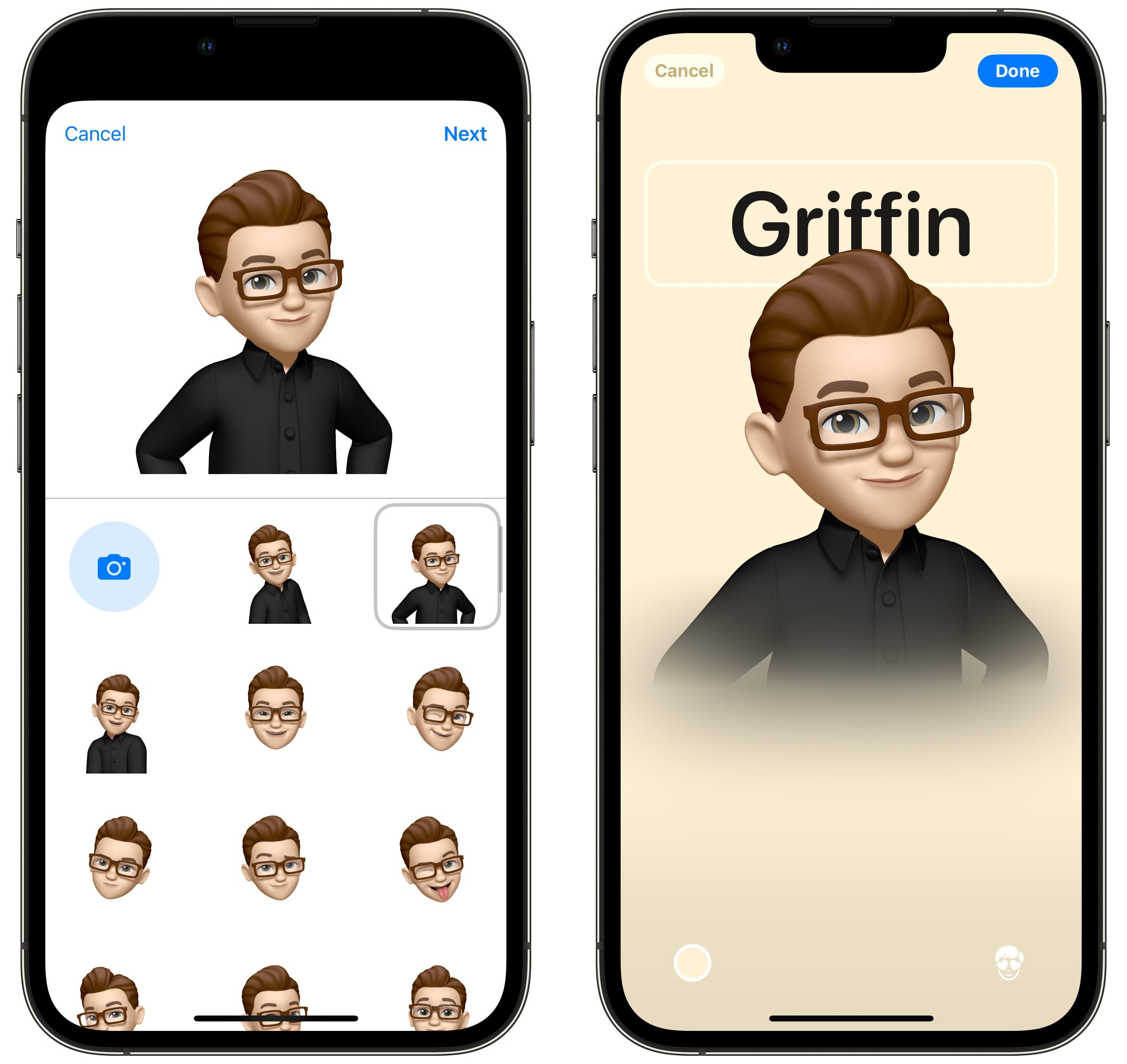
Captura de pantalla: Dra. Griffin Jones/Cult Mac
Si no quieres proporcionar una foto tuya real, puedes usar una pegatina de contacto Memoji. Elige un Memoji de la lista: uno de animales o uno que hayas creado tú mismo. (Tenemos algo Consejos para crear Memoji increíbles Para ti también.)
Si tu Memoji está desactualizado, Puedes actualizarlo con estas instrucciones.. Puedes elegir una cara predefinida (guiñar un ojo, sacar la lengua, pulgares arriba, etc.) o capturar una expresión de tu cara. Algunos de los Memoji tienen torsos y brazos, y aunque son algo menos extraños que las cabezas flotantes, las poses me parecen un poco raras.
Como antes, puedes personalizar el color de fondo y tu nombre. Has elegido la mejor aproximación de colores. Color de la pared de la oficinaTostadas de leche 2000.
Cómo hacer una pegatina de contacto con monograma
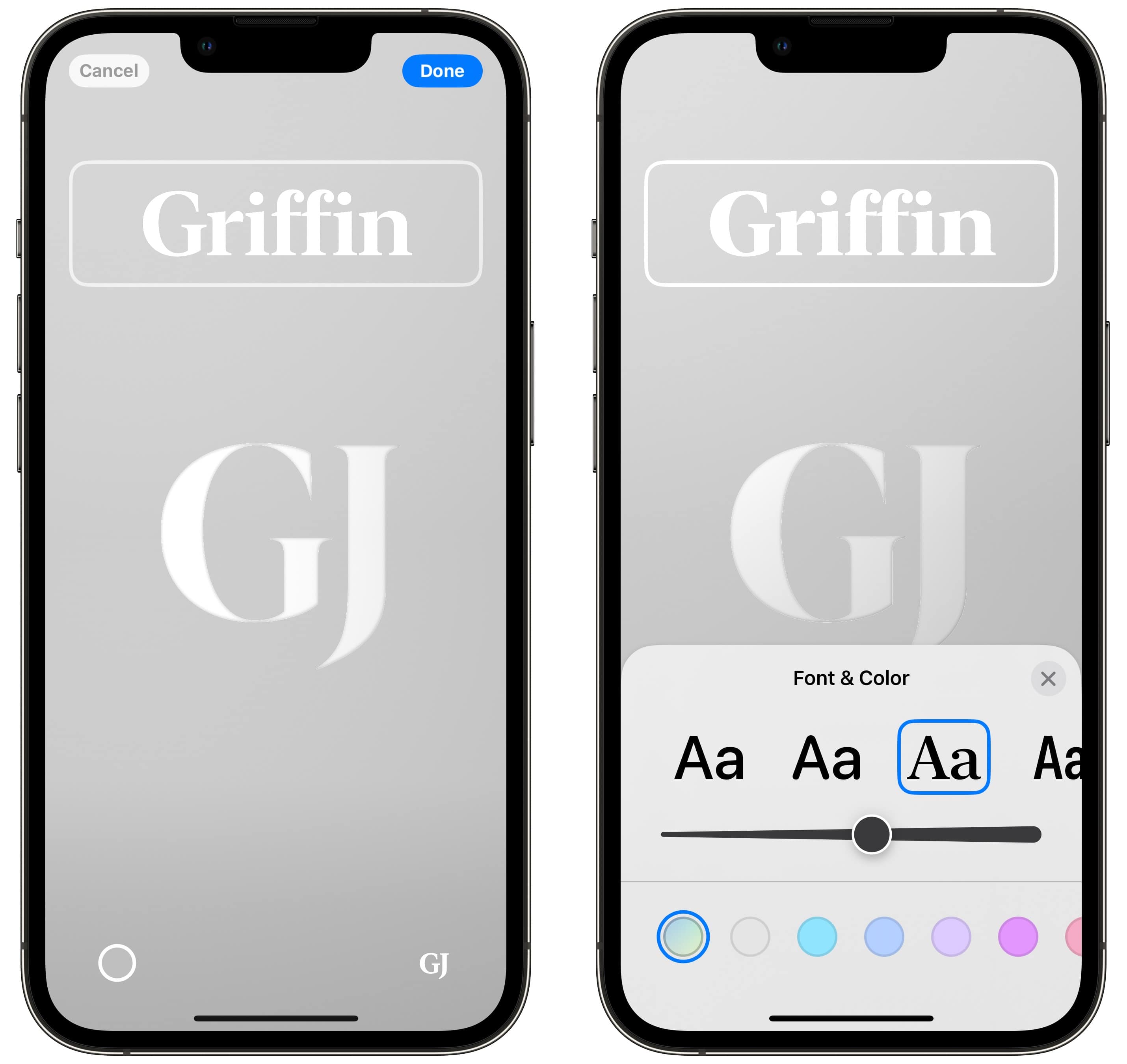
Captura de pantalla: Dra. Griffin Jones/Cult Mac
¿Quieres algo más bloqueable y menos llamativo? Con una pegatina de contacto Monogram, simplemente ingresa tus iniciales (solo dos, no tres) y elige un color. La fuente de tus iniciales que aparece al frente y en el centro de tu etiqueta de contacto Monogram coincide con la que configuraste para tu nombre completo en la parte superior.
Cuando creas una pegatina de contacto Monogram, tienes una elección limitada de fuente, incluso más que con la función de pantalla de bloqueo personalizada. Puedes elegir entre la fuente del sistema, la versión redonda, la versión condensada y la linda fuente serif. Si eres lo suficientemente ambicioso como para crear un monograma de tu nombre, sigue adelante y utiliza una hermosa fuente serif.
El límite de dos caracteres parece extraño. Me gusta escribir mi monograma como “DGJ”, o tal vez incluso “DG J” o alguna variación de eso. (Las carátulas del Apple Watch en mayúsculas permiten tres letras, así que quién sabe por qué la etiqueta de contacto del iPhone no permite eso). Sin embargo, no importa cómo la modifiques, esta variación de la etiqueta de contacto se ve bastante fea.
Utilice la etiqueta de contacto de iOS 17 que acaba de crear para compartir su información de contacto
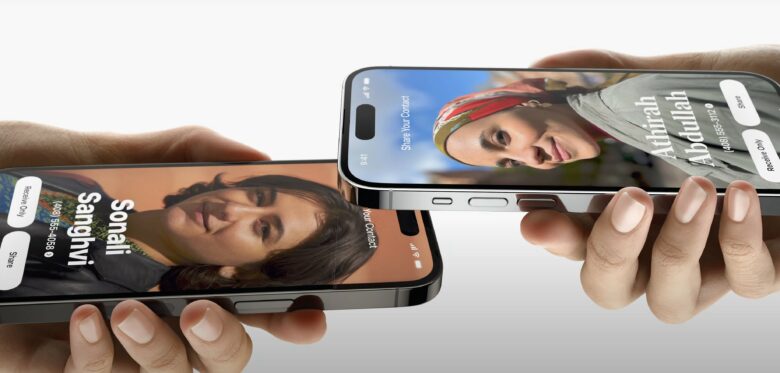
Imagen: manzana
Verás la etiqueta de contacto recién creada en varios lugares diferentes. Si conoces a otra persona que ejecuta iOS 17, puedes juntar tus teléfonos para intercambiar información de contacto rápidamente y verás las etiquetas de contacto de cada uno. (También puedes iniciar SharePlay usando la misma función). Cuando recibas una llamada telefónica de alguien que conoces y este configure una etiqueta de contacto, la verás en una nueva y hermosa pantalla de llamadas entrantes.
Con el tiempo, estas pegatinas de contactos se convertirán en una gran característica de iOS.
Consulte nuestra lista principal de otras excelentes funciones de iOS 17 aquí.
Cómo crear una etiqueta de contacto en iOS 17
A continuación se muestra un resumen de los pasos necesarios para crear una etiqueta de contacto de iPhone personalizada en iOS 17.
- Abre Contactos o teléfono Y haga clic Mi tarjeta > Foto de contacto y pegatina > Editar.
- manejar + Para crear uno y elegir entre Imagen, Memoji o Monograma.
- Elige un selfie genial o un Memoji.
- Desplácese por los filtros de color, luego toque el botón de color en la parte inferior para elegir el fondo.
- Haga clic en su nombre en la parte superior para personalizar la fuente, el color y el peso.
- Ajusta el recorte a tu foto de contacto o elige una foto diferente.
- Se te preguntará si deseas utilizar esta imagen en todas partes para tu ID de Apple.
- Su etiqueta de contacto aparecerá cuando comparta contactos o llame a alguien, ¡si también ejecuta iOS 17!
Publicamos originalmente este instructivo sobre cómo crear pegatinas de contactos de iPhone en iOS 17 el 14 de junio de 2023. Hemos actualizado la información.
[ad_2]
Source Article Link

