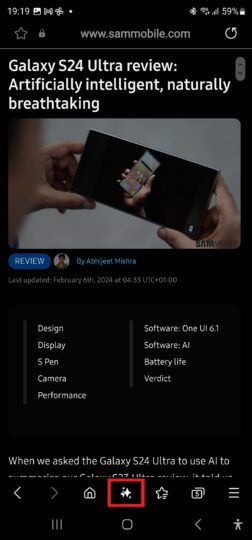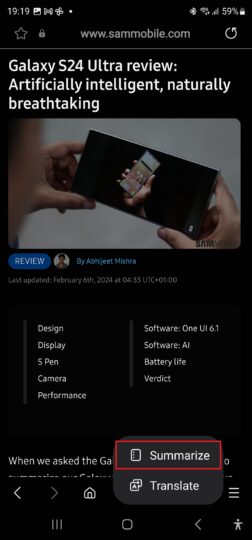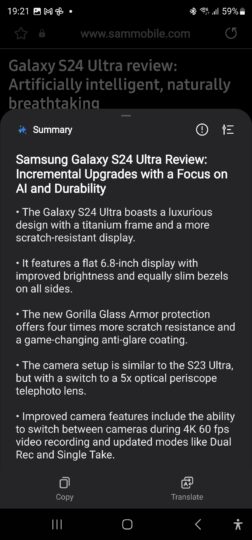[ad_1]
Galaxy AI brings a lot of useful and intelligent tools to Galaxy smartphones and tablets with One UI 6.1. Summarization and translation of text is one of the major features of Galaxy AI, and in addition to letting you summarize, format, and translate notes, Galaxy AI also lets you create summaries of webpages and translate them.
Galaxy AI’s webpage summarization and translation functionality is collectively called Browsing Assist, and in this article, we dive into how you can get started with and use Browsing Assist. You can also learn about the feature in the video below.
Browsing Assist: You need the Samsung Internet browser
If you thought you could use Galaxy AI to summarize and translate webpages in any browser, you would be disappointed. Browsing Assist is only available in Samsung Internet, the company’s in-house browser app.
If you’re not already using Samsung Internet or have it installed, you need to fix that before moving forward. Samsung Internet can be downloaded from both the Play Store or the Galaxy Store on any Samsung smartphone or tablet.
You will find two Samsung Internet apps on the app stores: one is the standard app and the other is a beta version that Samsung uses as a testbed for new features. You can download either version, as Galaxy AI works the same way on both.
Summarize webpages
Summarize, as the name suggests, is the feature that generates summaries of webpages using artificial intelligence, or advanced intelligence as Samsung likes to call it. The concept is simple: if you don’t wish to read through an article or piece of text on a webpage, you can get a summary of it to quickly learn what the article or text is about.
Like note summaries, Galaxy AI gives you the option of standard and detailed webpages summaries. Detailed summaries often offer you more useful info without being much longer than standard summaries.
For example, if you summarize our Samsung Galaxy S24 Ultra review, which has 5000+ words, the standard summary will give you five bullet points talking about what makes the phone good. The detailed summary, on the other hand, adds two more bullet points and uses them to tell you about some of the not-so-good aspects.
In the screenshot below, you can see the difference between the standard (left) and detailed summaries (right).
Once these summaries are created, you can copy them right away, or you can translate them and then copy the translated text. In case you’re wondering, creating summaries requires an internet connection as the text is processed by Samsung’s servers, though the text is never stored on those servers.
Here’s how to create summaries of webpages using Samsung Internet and Galaxy AI:
Step 1: Open the webpage you wish to summarize in Samsung Internet.
Step 2: Tap the Galaxy AI icon in the browser’s bottom toolbar (if the toolbar isn’t visible, swipe down on the screen). It’s the icon with the four stars, highlighted in the screenshot below.
Step 3: Select Summarize from the pop-up menu.
Step 4: The AI will take a few seconds to process the page and then present you with a standard summary.
Step 5: If you want a detailed summary, tap the settings icon (highlighted in the screenshot below), select Detailed, and press Done.
Step 6: Once you decide which summary you wish to use, hit the Copy button at the bottom of the screen so you can copy that summary to other apps.
Translate summaries
You can also translate the standard or detailed summary before copying it. To do so, follow the steps above to get the standard or detailed summary, then hit the Translate button.
The source language will be auto detected, so just select the target language and you will get the translation instantly, which you can copy using the Copy button.
The first time you use the translate feature, you will need to download the language pack for the target language. These language packs can be 500-600MB large, so make sure you have enough mobile data bandwidth if you don’t have a Wi-Fi connection.
Translation supports the following languages, with more to follow later:
- Chinese Simplified
- English (United States, United Kingdom, India)
- French
- German
- Hindi
- Italian
- Japanese
- Korean
- Polish
- Portuguese (Brazil)
- Spanish (Mexico, Spain, United States)
- Thai
- Vietnamese
Translate the full webpage
If you wish to translate an entire webpage without creating a summary first, Galaxy AI lets you do that as well. Follow the steps below to translate a webpage in Samsung Internet.
Step 1: Open the webpage you wish to translate in Samsung Internet.
Step 2: Tap the Galaxy AI icon in the browser’s bottom toolbar (if the toolbar isn’t visible, swipe down on the screen). It’s the icon with the four stars, highlighted in the screenshot below.
Step 3: Select Translate from the pop-up menu.
Step 4: Then, at the top of the browser, choose the language you wish to translate the webpage to using the drop down box. (If you are using this feature for the first time, you may have to first download the relevant language pack by using the Add languages option in the drop down box.)
-
- Once you select the target language, the browser will take a few seconds and then present you with the translated webpage.
- The original language of the webpage is automatically detected, but if not, tap the three-dot button and hit the Change source language option to change the original language.
[ad_2]
Source Article Link