[ad_1]
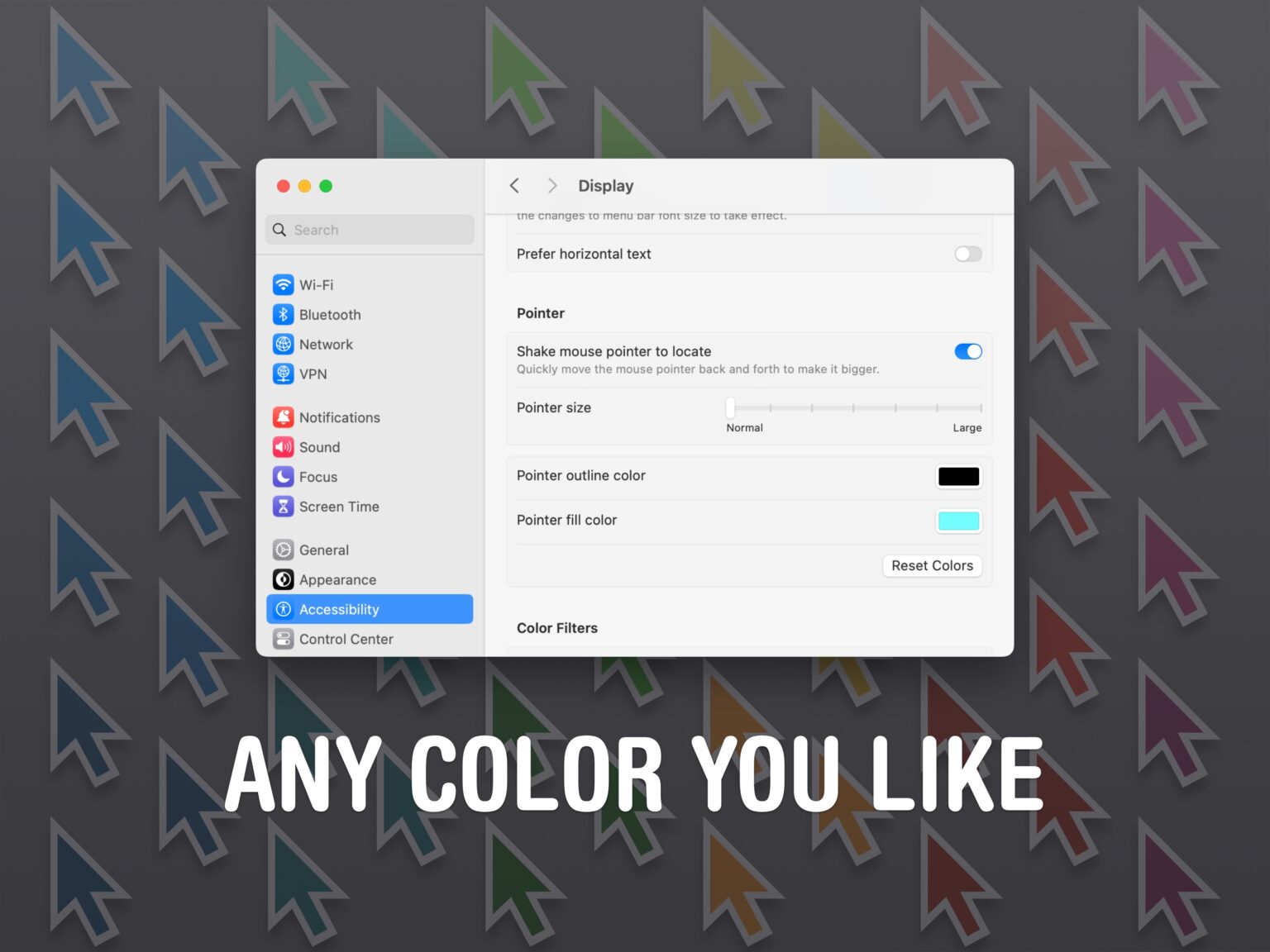
El cursor de tu Mac no tiene por qué ser aburrido en blanco y negro.
Foto: Dr. Griffin Jones/Cult Mac
El puntero de Mac (también llamado cursor) es negro con un contorno blanco de forma predeterminada, pero puedes cambiar el color del puntero si quieres hacerlo más visible. Además, también puedes cambiar el tamaño del cursor de Mac.
Es posible que pierda de vista el pequeño cursor si tiene mala visión o simplemente si tiene una pantalla muy grande. Acercar el indicador puede hacer que sea más fácil de ver.
Cambiar el color del indicador, por ejemplo, a rojo brillante, también puede hacer que sea más fácil de ver. Puede elegir cualquier color, como violeta claro o verde, para adaptarse a la estética de su entorno. (Esto es especialmente bueno si tienes un iMac del mismo color).
Aquí se explica cómo cambiar el tamaño y el color del cursor de su Mac.
Cómo cambiar el color y tamaño del cursor de Mac
Tiempo necesario: 5 minutos
Cómo cambiar el color y el tamaño del cursor en Mac
- Abrir configuración de accesibilidad
En una Mac, vaya a la barra de menú en la parte superior derecha y haga clic > Configuración del sistema… Para abrir el panel de configuración.
En la barra lateral, desplácese hacia abajo para hacer clic accesibilidadluego presione una oferta.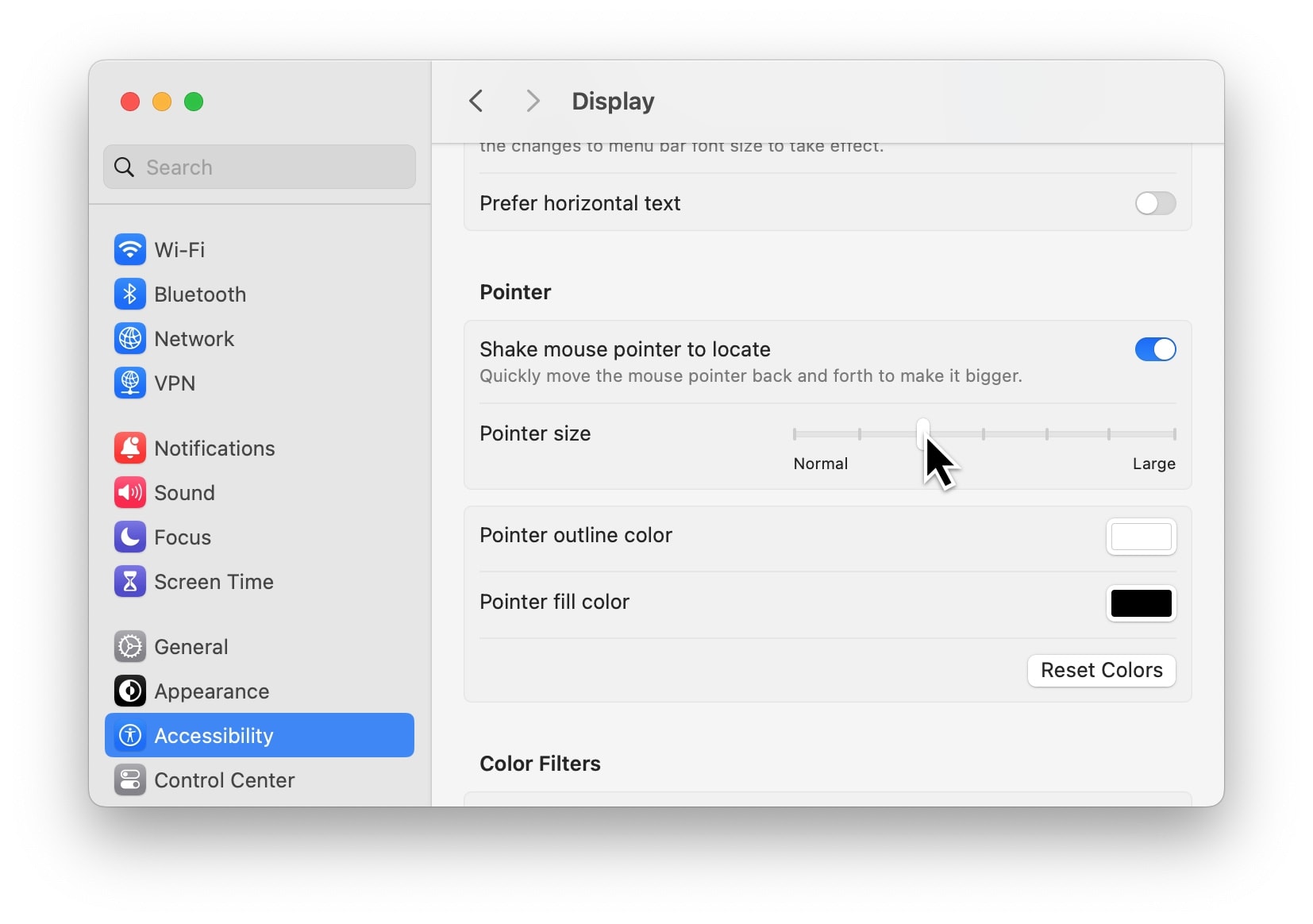
- cambiar el tamaño del cursor mac
Para agrandar el puntero de su Mac, desplácese hacia abajo hasta la sección Puntero. Remover Tamaño del indicador Barra de desplazamiento hacia la derecha para encarnarlo. La primera muesca puede ser suficiente para que el cursor sea más fácil de ver, ya que duplica su tamaño.
Puede Hazlo hasta 6 veces más grande Si necesitas o quieres.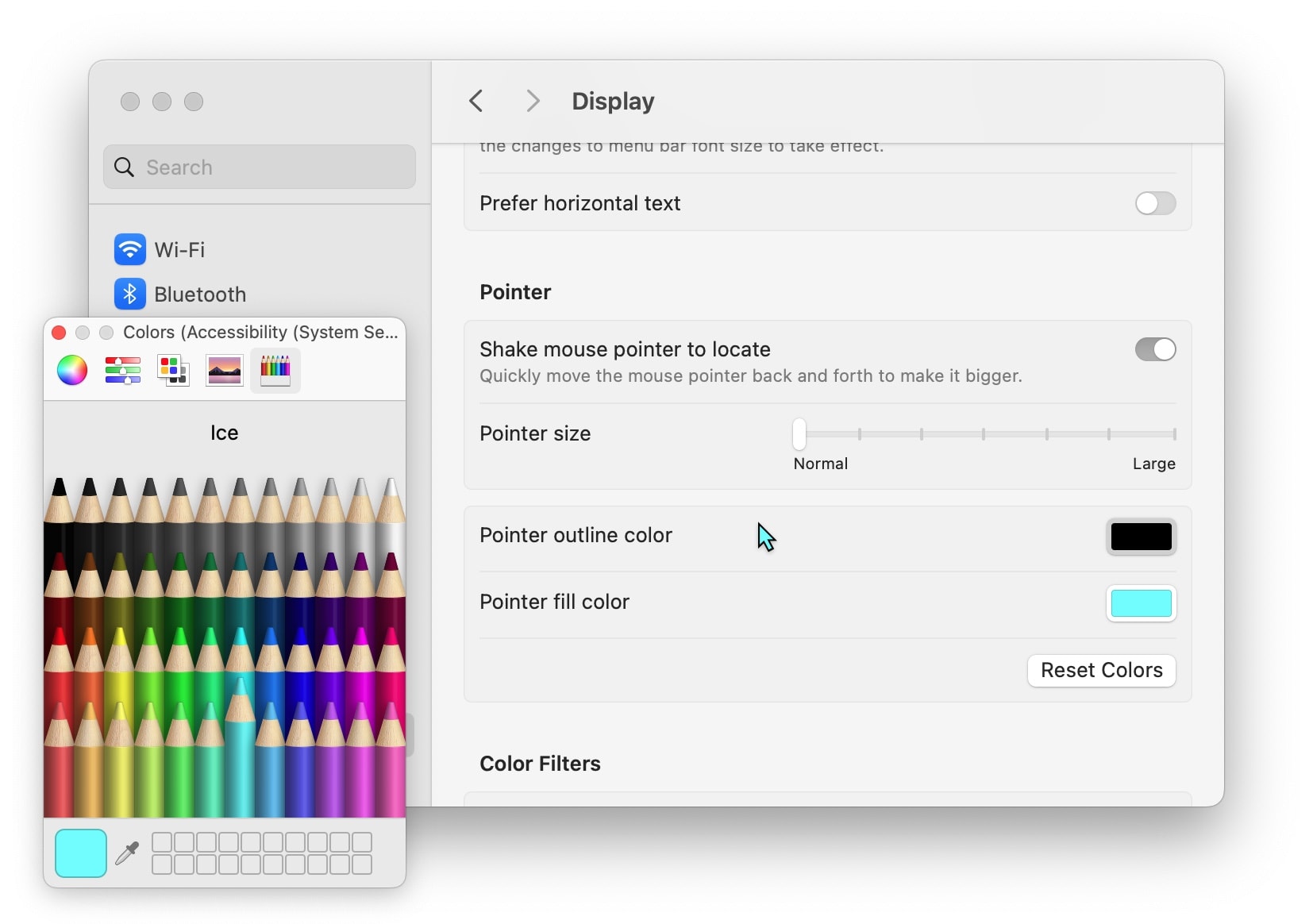
- Cambia el color del cursor de tu Mac
Mire un poco más abajo en la configuración de la vista Accesibilidad y podrá modificar el color del cursor, tanto el contorno como el color de relleno. Haga clic en Color y una ventana emergente le permitirá elegir el color.
Recomiendo hacer clic en la pestaña de crayones para obtener una paleta de colores simple. Puedes elegir entre tonos de gris o todos los colores en tres niveles diferentes de brillo.
Si elige uno de los colores más claros, le recomiendo configurar el color del contorno en negro.
Cambia el color del cursor de tu Mac para que coincida con la estética de tu escritorio
Algunas personas hacen todo lo posible Crea una pantalla de inicio temática para su iPhone. Del mismo modo, creo que si tienes una configuración estética de color en tu Mac, es posible que desees cambiar el color del cursor para tener un cursor que coincida.
Alternativamente, si es un usuario de PC de toda la vida y recientemente se cambió a una Impermeablepuede utilizar un contorno negro simple y un relleno blanco para que coincida con la combinación de colores utilizada en Windows.
Hay otra configuración que debes asegurarte de verificar en este panel de configuración. Agite el cursor del mouse para seleccionar la ubicación.. Una vez habilitado, si pierde la ubicación del cursor de su Mac en la pantalla, puede agitar el mouse en su escritorio (o agitar el trackpad) para acercar temporalmente el cursor.
Más instrucciones
último Una excelente característica de accesibilidad para Mac es View Zoomuna forma altamente personalizable de darle a tu pantalla una apariencia más refinada.
Otras características de Mac que deberías consultar:
Publicamos originalmente esta publicación sobre cómo cambiar el color y el tamaño del cursor de su Mac el 10 de abril de 2024. Hemos actualizado la información.
[ad_2]
Source Article Link

