[ad_1]
Puedes enviar un mensaje de voz FaceTime a alguien si no responde cuando necesitas chatear por video. Es mejor que dejar un mensaje de voz normal porque es un video: puedes enviar un mensaje rápidamente o mostrar algo a la cámara.
Por ejemplo, si tu perro o tu hijo están haciendo algo lindo, o si quieres una segunda opinión sobre un disfraz, quizás quieras mostrárselo a alguien. Si no responde a tu llamada FaceTime, puedes grabar un vídeo para enviárselo y verlo más tarde.
Así es como funciona el correo de voz FaceTime.
FaceTime Voicemail: Cómo dejar un mensaje de vídeo
NÓTESE BIEN: Esta es una característica en iOS 17; Tanto usted como el destinatario deben activarlo. Si no, dirígete a Configuración > General > Actualización de software Para instalar la última versión.
Tabla de contenido: Cómo dejar un mensaje de voz en FaceTime
- Haz una llamada FaceTime que no se realiza
- Haga clic en “Grabar vídeo”
- Gira la cámara o comienza a grabar
- Reproducir vídeo, recapturar, guardar y enviar
1. Haz una llamada FaceTime que no se realizará
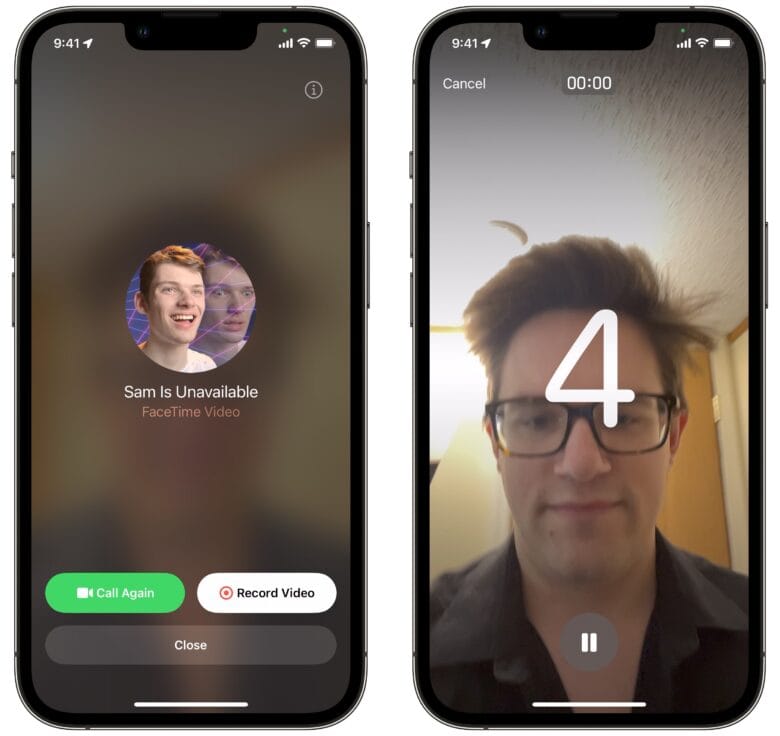
Captura de pantalla: D. Griffin Jones/Cult of Mac
Para enviar un mensaje de video FaceTime, primero debe comenzar Llamada FaceTime que nadie contestaPuede abrir la aplicación Teléfono o la aplicación FaceTime para llamar a un contacto. O puedes tocar el ícono Llamar directamente desde una conversación de iMessage. tiempo de confrontación botón en la parte superior derecha, luego presione Vídeo FaceTime Desde la ventana emergente.
2. Haga clic en “Grabar vídeo”.
Desde la pantalla de llamadas, toque Grabación de vídeo Para grabar un mensaje de correo de voz a través de FaceTime. También puedes golpear llama de nuevo Para ver si contestan después de un segundo timbre. O haga clic en Cerca Rendirse. Inmediatamente comenzará una cuenta regresiva de cinco segundos. Si quieres un momento para prepararte o quieres voltear la cámara, toca Detener botón.
3. Gira la cámara o comienza a grabar tu correo de voz FaceTime
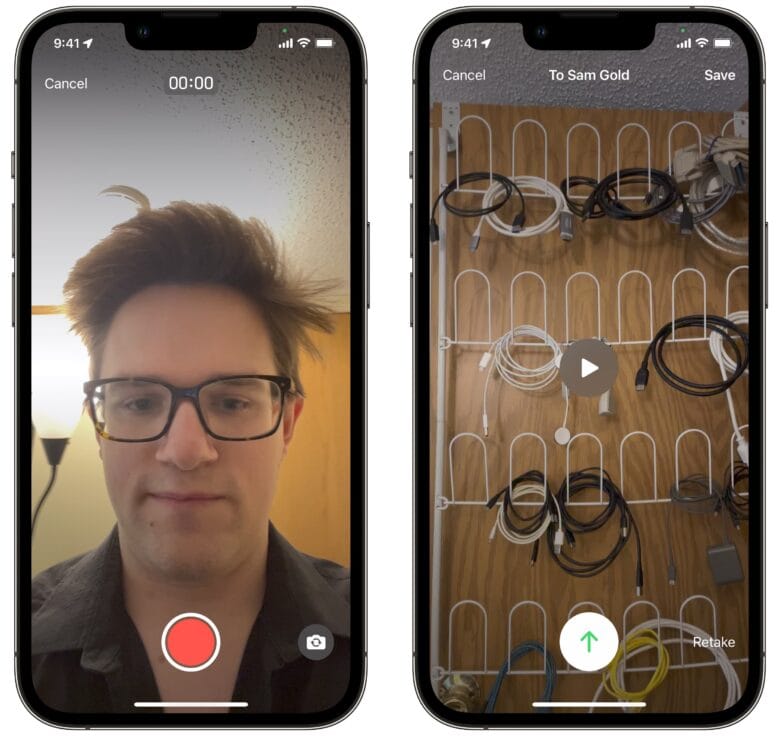
Captura de pantalla: Dra. Griffin Jones/Cult Mac
Presione el botón en la parte inferior derecha para girar la cámara hacia atrás antes de comenzar a grabar si lo desea. No puedes cambiar de cámara mientras grabas. Luego presione el botón rojo para comenzar a grabar video. Presiónelo nuevamente para detenerlo.
4. Reproduzca, restaure, guarde y envíe videocorreo de voz
Después de completar el registro, haga clic en Juega El botón en el medio de la pantalla para obtener una vista previa de su nuevo correo de voz con video FaceTime. Si desea realizar una operación adicional, haga clic en re En la parte inferior derecha. ¿Crees que te gustaría guardar una copia en tu biblioteca de fotos? Haga clic en Memoriza En la parte superior derecha. Si decides que no quieres enviar ningún mensaje de voz FaceTime, toca Elimina En la parte superior izquierda. Pulsa el botón verde Envía Flecha para enviar.
Nota: no puedes posee Para dejar un mensaje de voz a través de FaceTime si solo quieres enviar un vídeo
Si solo desea enviar un video a alguien sin llamarlo a través de FaceTime, toque + En Mensajes, luego toque cámara. Entonces presione video Y presione el botón rojo para comenzar a grabar. Si no estás satisfecho con el vídeo, toca Reconquista Para volver a intentarlo. Una vez que esté satisfecho con el video, haga clic en Finalizado En la esquina superior. Luego puedes agregar texto al mensaje si lo deseas. Cuando haya terminado, presione el botón azul enviar para enviarlo inmediatamente.
Publicamos originalmente esta publicación sobre cómo dejar un mensaje de voz en FaceTime el 3 de enero de 2024. Hemos actualizado la información.
[ad_2]
Source Article Link

