[ad_1]
Solo puedes usar la aplicación de vista previa incorporada en tu Mac cuando necesites leer un PDF o ampliar una imagen, pero el programa ofrece mucho más de lo que parece. También es un editor de fotos muy útil para Mac.
En este instructivo, repasaré seis funciones que le permitirán aprovechar al máximo la Vista previa, una herramienta fácil de usar que a menudo se pasa por alto cuando se utiliza una Mac. Tengo tres consejos para trabajar con documentos y tres consejos para editar fotografías.
6 trucos para dominar la Vista Previa en Mac
La aplicación Vista previa es una de las joyas ocultas de macOS. Este visor de imágenes y PDF actúa como un editor de imágenes gratuito para usuarios de Mac y puede realizar muchas tareas de forma rápida y sencilla. Te explico cómo aprovechar al máximo la aplicación Vista previa de tu Mac en el siguiente tutorial, o puedes hacerlo tú mismo. Siéntate y mira Culto a Macvideo sobre este tema:
1. Combine archivos PDF en un solo documento

Captura de pantalla: Dra. Griffin Jones/Cult Mac
Si tiene dos o más documentos que necesita fusionar, o una página o imagen que desea agregar en el medio, puede combinar libremente diferentes archivos en un solo documento usando la aplicación Vista previa en su Mac. Asegúrese de que las miniaturas de documentos estén activadas: haga clic en el botón de menú a la izquierda de la barra de herramientas y luego haga clic en Imagen minimizada.
Luego, puedes simplemente arrastrar y soltar páginas desde un archivo PDF diferente o mezclar imágenes en el documento. Guárdelo o ciérrelo y la Vista previa reunirá todas las páginas en un solo archivo.
2. Complete y firme archivos PDF usando la aplicación Vista previa en Mac

Captura de pantalla: Dra. Griffin Jones/Cult Mac
Esta característica es nueva en Mac Sonoma. Cuando abres un formulario PDF en tu Mac, Vista previa encontrará todos los cuadros de texto y líneas en blanco y los hará fáciles de completar. Haga clic en el botón de formulario a la derecha, al lado del botón de búsqueda. Con la herramienta Texto, simplemente haga clic en el campo, escriba su información y presione Tab para avanzar.
Para firmar su nombre en un archivo PDF, puede hacer clic en el botón de firma. Hacer clic Crear firma Verás varias opciones. Puedes intentar dibujar una firma con el dedo en el trackpad o en tu iPhone, pero incluso como diseñador gráfico muy hábil, me resulta difícil lograr que esto no esté mal.
En su lugar, recomiendo hacer clic cámara. Luego puedes firmar tu nombre en una hoja de papel blanca y sostenerla frente a la cámara de tu Mac para escanearla. Este método capturará mejor su firma real. Luego, cuando utilice la aplicación Mac Preview, puede arrastrarla sobre la línea de firma en el PDF y cambiar su tamaño para que quepa.
3. Redactar información importante de archivos PDF e imágenes
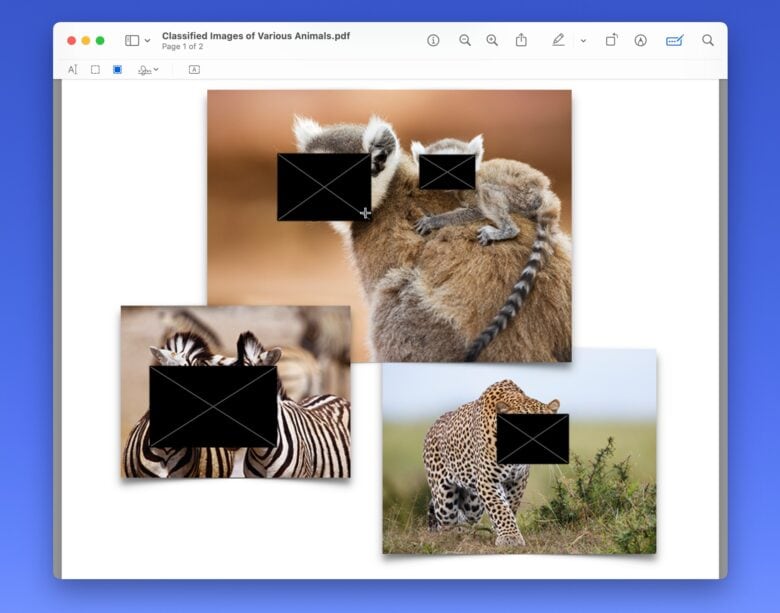
Captura de pantalla: Dra. Griffin Jones/Cult Mac
Si necesita monitorear alguna parte de un documento, la aplicación Vista previa para Mac le brinda una herramienta fácil de usar. Simplemente haga clic en el icono que parece un cuadro negro: la herramienta Redactar. Esto eliminará todo el contenido a continuación, por lo que no se podrá restaurar ni ver.
Además, puede hacer clic y arrastrar el texto para seleccionarlo y volverlo negro, o puede hacer clic y arrastrar un rectángulo sobre él en otro lugar. Puede realizar modificaciones siempre que el documento esté abierto en vista previa. Pero una vez que lo cierres, se guardará y se eliminará todo lo que esté debajo del color negro.
4. Crea una nueva imagen desde el portapapeles de tu Mac
 Abre todo lo que hay en tu portapapeles en un instante.
Abre todo lo que hay en tu portapapeles en un instante.Captura de pantalla: Dra. Griffin Jones/Cult Mac
Aquí tienes una idea rápida: si copias una imagen de la web, hay una manera rápida de abrirla en Vista previa para crear una imagen que puedes guardar en tu Mac. Simplemente haga click Archivo > Nuevo desde el portapapeles (⌘n).
5. Cómo usar la barra de herramientas de Marcado de Mac Preview para editar imágenes
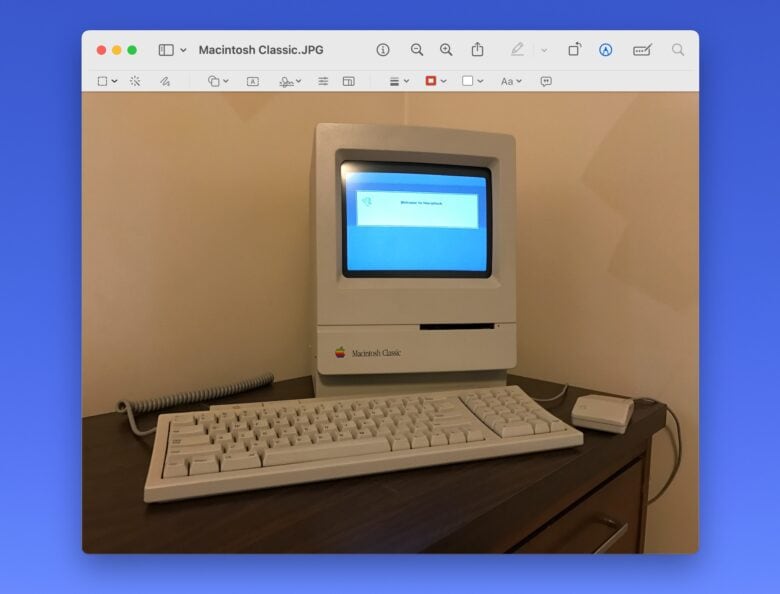
Captura de pantalla: Dra. Griffin Jones/Cult Mac
Al mirar una imagen en la aplicación Mac Preview, puede hacer clic en el ícono del lápiz para abrir la barra de herramientas de marcado. Es un poco difícil, pero el sencillo editor de fotografías también ha demostrado ser muy útil para realizar tareas comunes.
Ofrece varias herramientas de edición de imágenes, de izquierda a derecha:
- Primero, verá dos herramientas diferentes para elegir. tarifa Te permite garabatear con el mouse o el trackpad y detectará automáticamente si estás dibujando una forma o una flecha.
- formas Le permitirá agregar una variedad de formas preestablecidas, cuadros resaltados o burbujas de zoom.
- texto Agrega un cuadro de texto simple cuyo ancho puedes ajustar.
- Firma Funciona de la misma manera que la barra de herramientas para completar formularios mencionada anteriormente.
- Ajustar color Le brinda controles deslizantes avanzados para brillo, saturación y más.
- Ajustar tamaño La imagen se volverá a muestrear con una resolución diferente.
- Estilo de forma Ajusta el grosor de la línea. Puede hacer que el contorno sea discontinuo o texturizado, o agregar puntas de flecha o una sombra paralela.
- Los dos botones siguientes editan el color de la línea y el color de relleno.
- Estilo de textoinexplicablemente lejos del botón de texto, ajusta la fuente, el color y la alineación.
- descripción de la imagen Le permite agregar texto alternativo a una imagen para facilitar el acceso.
6. Elimina el fondo con el editor de fotos integrado de Mac
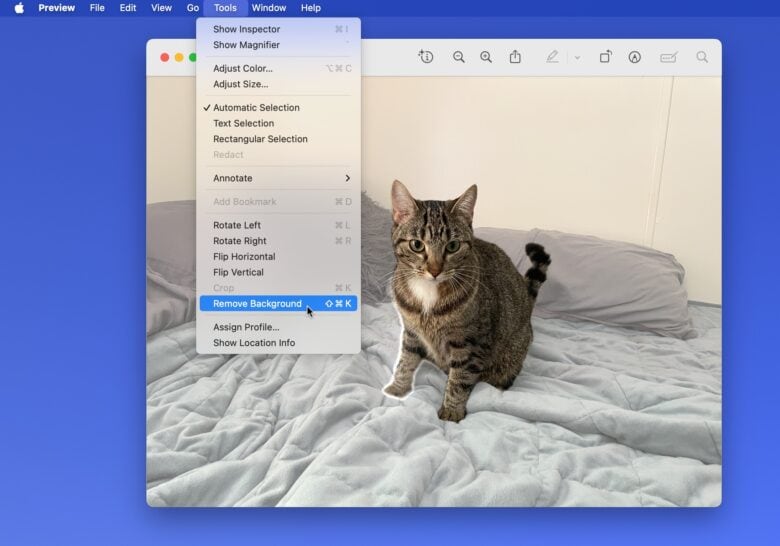
Captura de pantalla: Dra. Griffin Jones/Cult Mac
Es fácil cortar o copiar el sujeto de una foto sin fondo en un iPhone, pero ¿cómo se hace en una Mac? Aplicación de vista previa, por supuesto. De hecho, es muy fácil de hacer con este editor de fotos gratuito para Mac.
Simplemente abre la imagen en “Avance”entonces presione Herramientas > Eliminar fondo (⇧⌘K). No es del todo preciso, ya que deja los bordes algo borrosos y entrecortados si las imágenes no son nítidas y de alta resolución. Sin embargo, funciona casi instantáneamente cuando necesitas eliminar rápidamente el fondo de una imagen.
Más consejos para Mac
Ahora que domina la aplicación Mac Preview, asegúrese de consultar nuestros otros artículos con consejos profesionales para usuarios de Mac:
Publicamos originalmente esta publicación sobre cómo usar la aplicación Mac Preview como editor de imágenes y una forma de editar archivos PDF y otros documentos el 21 de octubre de 2023. Hemos actualizado el contenido.
[ad_2]
Source Article Link

