[ad_1]
Si quieres conocer la forma más rápida y sencilla de enviar fotos, vídeos, archivos, etc. a alguien, entonces debes saber cómo utilizar AirDrop. No es necesario enviar un iMessage: la increíble función AirDrop de Apple enviará el contenido y lo abrirá instantáneamente en el iPhone de otra persona (u otro dispositivo Apple). No hay paso intermedio.
AirDrop funciona de iPhone a iPhone, de iPhone a Mac, de iPhone a iPad y de Vision Pro a Mac: cualquier grupo y alterna entre dos dispositivos Apple. Y si ambos ejecutan iOS 17, existe el superpoder AirDrop adecuado para usar definitivamente sabe sobre. Sigue leyendo para descubrir todo lo que necesitas saber sobre cómo aprovechar AirDrop.
Cómo usar AirDrop, la forma más rápida de compartir cosas de iPhone a iPhone

Captura de pantalla: Dra. Griffin Jones/Cult Mac
En cualquier lugar donde vea el ícono de compartir (izquierda) o la hoja de compartir (derecha), tiene algo que puede enviarse mediante AirDrop. El uso más común es enviar fotos y vídeos, pero hay mucho más que puedes hacer. No hay límite para la cantidad de cosas que puedes enviar a través de AirDrop.
Por ejemplo, digamos que ves el menú de un restaurante en tu teléfono en Safari. Puedes enviar AirDrop fácilmente a tus amigos que tienen iPhone para que ellos también puedan verlo. Si está buscando un producto en Amazon, desea compartir un juego en la App Store o invitar a alguien a compartir una lista de notas o recordatorios, AirDrop es la solución perfecta.
AirDrop funciona mediante un sistema llamado Apple Wireless Direct Link. Incluso si no está conectado a una red Wi-Fi, ambos dispositivos crean una conexión Wi-Fi temporal de igual a igual entre sí para realizar la transferencia de archivos. El beneficio es que, aunque no tengas un excelente servicio o Wi-Fi 6e, seguirás obteniendo las velocidades más rápidas posibles en AirDrop.
Fue lanzamiento aéreo Compatible con dispositivos Apple Desde hace más de 10 años, por lo que no tienes que preocuparte por tener el último iPhone para usarlo. (Nota: estas instrucciones están escritas para versiones recientes de iOS).
Cómo usar AirDrop en iPhone

Captura de pantalla: Dra. Griffin Jones/Cult Mac
Para usar AirDrop, toque el botón Compartir. Si alguien de tus contactos está cerca de ti y su dispositivo está activo (pantalla abierta, desbloqueada), debería aparecer en la parte superior de la lista de posibles destinatarios. (También verás aquí tus dispositivos Apple, en caso de que quieras enviar algo desde tu iPhone a tu Mac o iPad).
Luego, simplemente toque la foto de contacto del destinatario para compartir el contenido deseado con él a través de AirDrop. La persona al otro lado de la línea deberá hacer clic El acepta Cuando reciben el aviso de AirDrop. si son ambos iOS 17.1 o posteriorNi siquiera necesitas estar cerca: puedes alejarte y AirDrop continuará de forma remota a través de Internet.
Cómo compartir con alguien que no está en tu lista de contactos
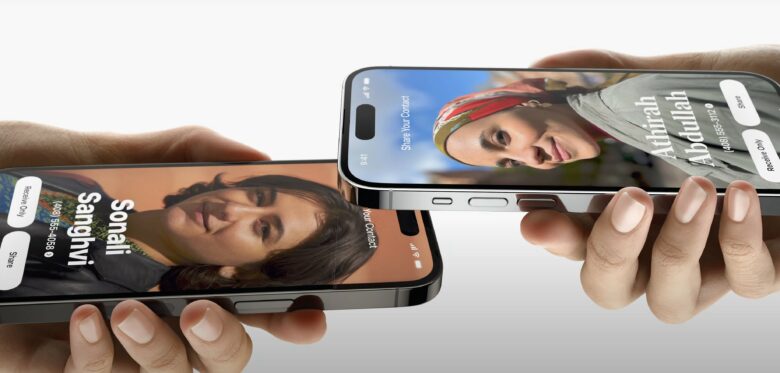
Imagen: manzana
Si la persona no está en tus contactos, aún puedes usar AirDrop (consulta la siguiente sección a continuación), pero ya hay paridad. Más fácil Una forma de compartir archivos rápidamente, suponiendo que ambos estén ejecutando iOS 17 o posterior. Con la hoja para compartir abierta, simplemente vincule sus teléfonos, de arriba a abajo, para realizar la transferencia al instante. ¡También puedes ver una animación pulsante realmente genial con un efecto táctil genial!
Si realiza el mismo gesto normalmente, sin abrir la hoja Compartir, puede utilizar esta función para intercambiar información de contacto al instante. Esta característica Se llama NameDrop. Es mucho más fácil que intercambiar teléfonos y escribir tu número a mano. (Curiosamente, estas funciones no funcionan si un dispositivo está conectado a una red inalámbrica carplay O un Punto de contacto personal.)
Cómo asegurarse de que AirDrop esté habilitado

Captura de pantalla: Dra. Griffin Jones/Cult Mac
Si las funciones anteriores no funcionan, puedes asegurarte de que AirDrop esté habilitado Centro de control. Pídale a la otra persona que abra el Centro de control, toque y mantenga presionado el cuadrado en la parte superior derecha, luego toque Entrega por paracaídas y configúrelo en encendido Todos por 10 minutos. Automáticamente volverá a Solo contactos, por lo que deberá hacer esto cada vez que comparta con alguien que no esté en su lista de contactos.
Por su parte, deberá hacer clic en Entrega por paracaídas Opción en hoja de acciones. Aparecerá el nombre del dispositivo de la persona, que es… probablemente Algo así como “el iPhone de Griffin”, a menos que lo tengan cambiarle el nombre a otra cosa.
Más conceptos básicos del iPhone
[ad_2]
Source Article Link

