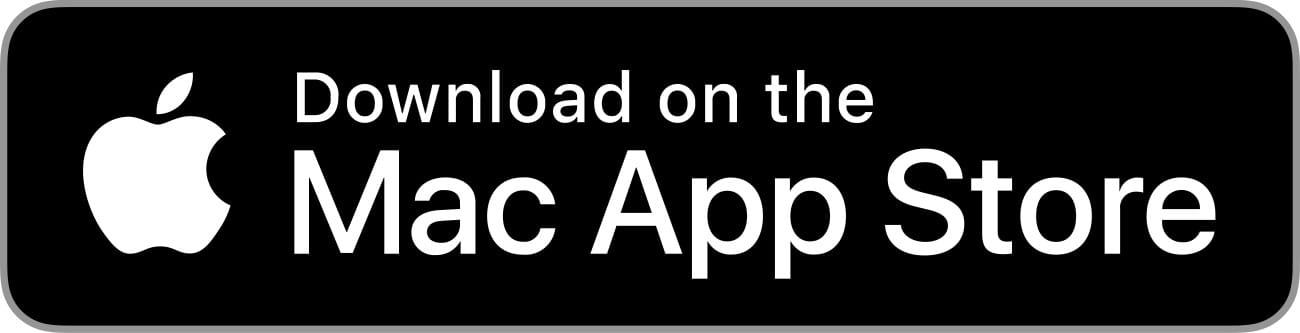[ad_1]
La mayoría de nosotros almacenamos miles de fotos y vídeos en nuestros iPhones. Si desea crear una copia de seguridad a prueba de balas, necesita saber cómo transferir fotos desde el iPhone a un disco duro externo, SSD o unidad flash. Es fácil, suponiendo que tengas el software adecuado (y quizás un adaptador).
Cómo transferir fotos desde iPhone a un disco duro externo
Apple ofrece varias formas de realizar copias de seguridad de fotos y vídeos en su iPhone. Se pueden transferir a su Mac o PC con Windows cuando sincroniza su teléfono y/o va a iCloud Si paga por suficiente espacio de almacenamiento. Pero quizás también te interese la tercera opción: puedes copiar todas tus fotos directamente desde tu iPhone a un disco externo.
Este método le permite realizar fácilmente copias de seguridad temporales mientras viaja. Digamos que estás en unas vacaciones de senderismo únicas en la vida por el Parque Nacional Yellowstone. Con solo presionar un botón, puedes copiar todas las fotos que tomas todos los días en una unidad flash, de modo que perderás un mínimo de excelentes fotos si algo catastrófico le sucede a tu iPhone.
Es posible que también necesites liberar espacio de almacenamiento en tu iPhone durante el viaje. Si te encuentras en esta situación, puedes copiar tus fotos y videos directamente desde tu iPhone a una unidad externa y luego eliminarlos de tu teléfono. La aplicación que recomiendo puede hacer esto automáticamente.
O puede que seas como yo. Utilizo un iPad como mi computadora principal. Y lo que voy a describir es la forma más fácil para mí de guardar todas mis fotos en un SSD.
Haga una copia de seguridad de las fotos del iPhone en una unidad externa: funciona con Lightning, más fácil con USB-C
Es fácil transferir todas tus fotos desde tu iPhone o iPad a una unidad externa si tu dispositivo tiene un puerto USB-C. (Los iPhone cambiarán de Lightning a USB-C en 2023 Con la línea iPhone 15). Si su iPhone tiene un puerto Lightning, conectar una unidad externa estándar es un gran desafío. Necesitarás Apple Adaptador Lightning a USB 3 ($39). Esto permite que su teléfono Apple acceda al contenido de la unidad flash a través de la aplicación Archivos.
Si tiene la suerte de tener un dispositivo con un puerto USB-C, simplemente puede conectar su iPhone o iPad a una unidad SSD o flash mediante un cable de datos USB-C estándar. Una vez que los dispositivos estén conectados, Verifique la aplicación Archivos Para asegurarse de que aparezca la unidad externa. Si no está ahí, algo salió mal. Desenchufe los dispositivos y vuelva a intentarlo.
La aplicación que uso para transferir fácilmente fotos y vídeos desde iPhone o iPad a SSD o unidad flash es OWC Copia este teléfono móvil. La versión básica es gratuita. Puedes desbloquear funciones adicionales por $2,99. Te aconsejo que pagues esta cantidad tan modesta.
Seleccione los tipos de archivos que desea respaldar
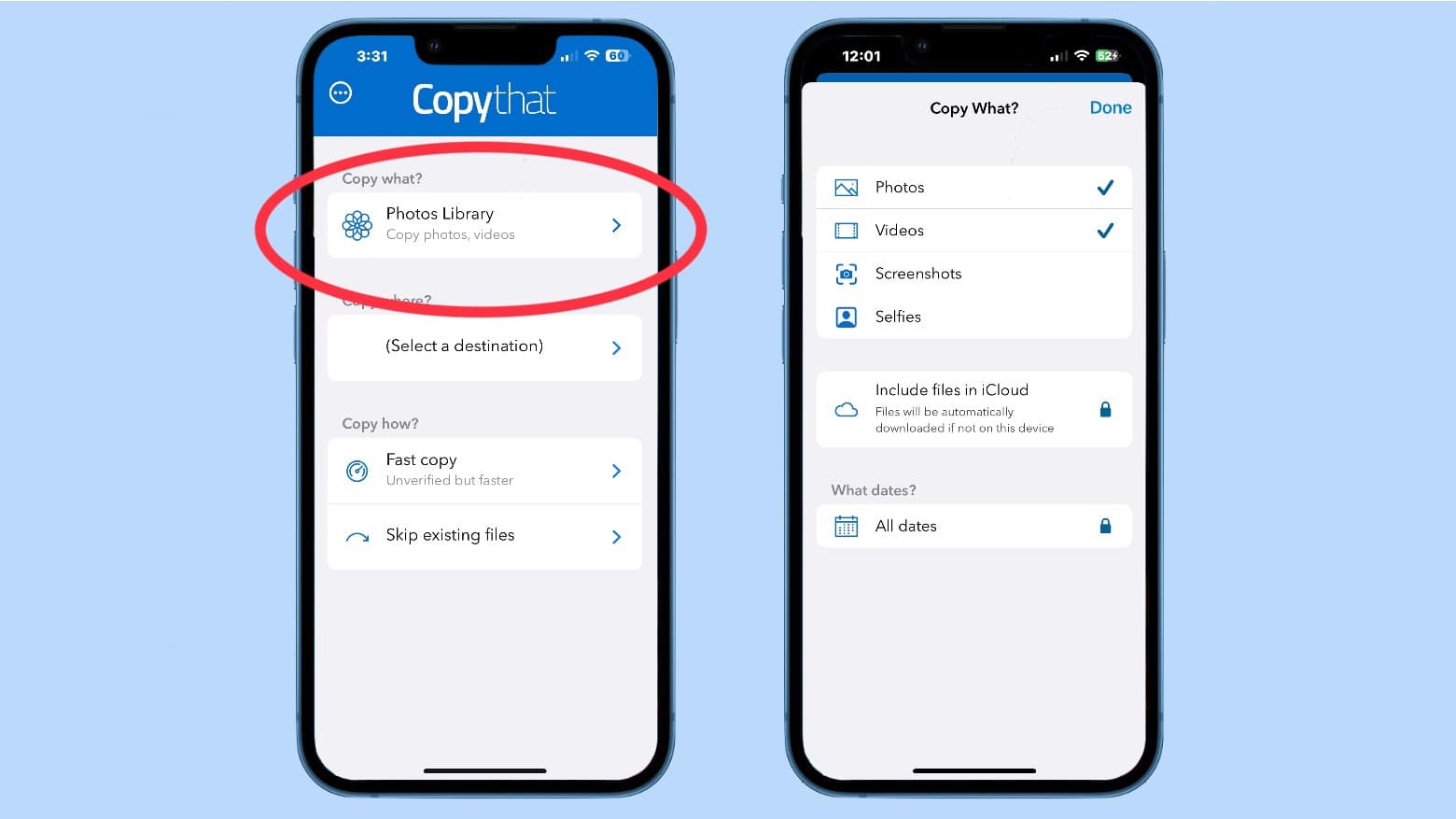
Foto: Ed Hardy/Cult Mac
Después de conectar los dispositivos, puede iniciar la transferencia sencilla de fotos desde su iPhone al disco duro externo. Abra la aplicación OWC Copy That Mobile y luego toque Biblioteca de fotos. Esto abrirá una ventana emergente donde podrá seleccionar los tipos de archivos que desea copiar. (Las opciones incluyen: fotos, videos, capturas de pantalla y selfies). Toque para seleccionar o anular la selección de los tipos de archivos que desea transferir desde su iPhone al disco externo.
A continuación encontrará una opción para eso. Incluir archivos en iCloud. (Nota: esta opción solo aparece en la versión paga completa de la aplicación OWC Copy That Mobile. Si sigues con la versión gratuita, no obtendrás tu colección de fotos completa, solo las que ahora tienes en tu iPhone).
También verá la opción para seleccionar un rango de fechas para extraer fotos e imágenes. (Nuevamente, esta función solo está disponible en la versión paga).
Después de realizar la configuración necesaria, presione finalizado En la esquina superior derecha de la ventana emergente.
Determinar dónde guardar fotos y otros archivos
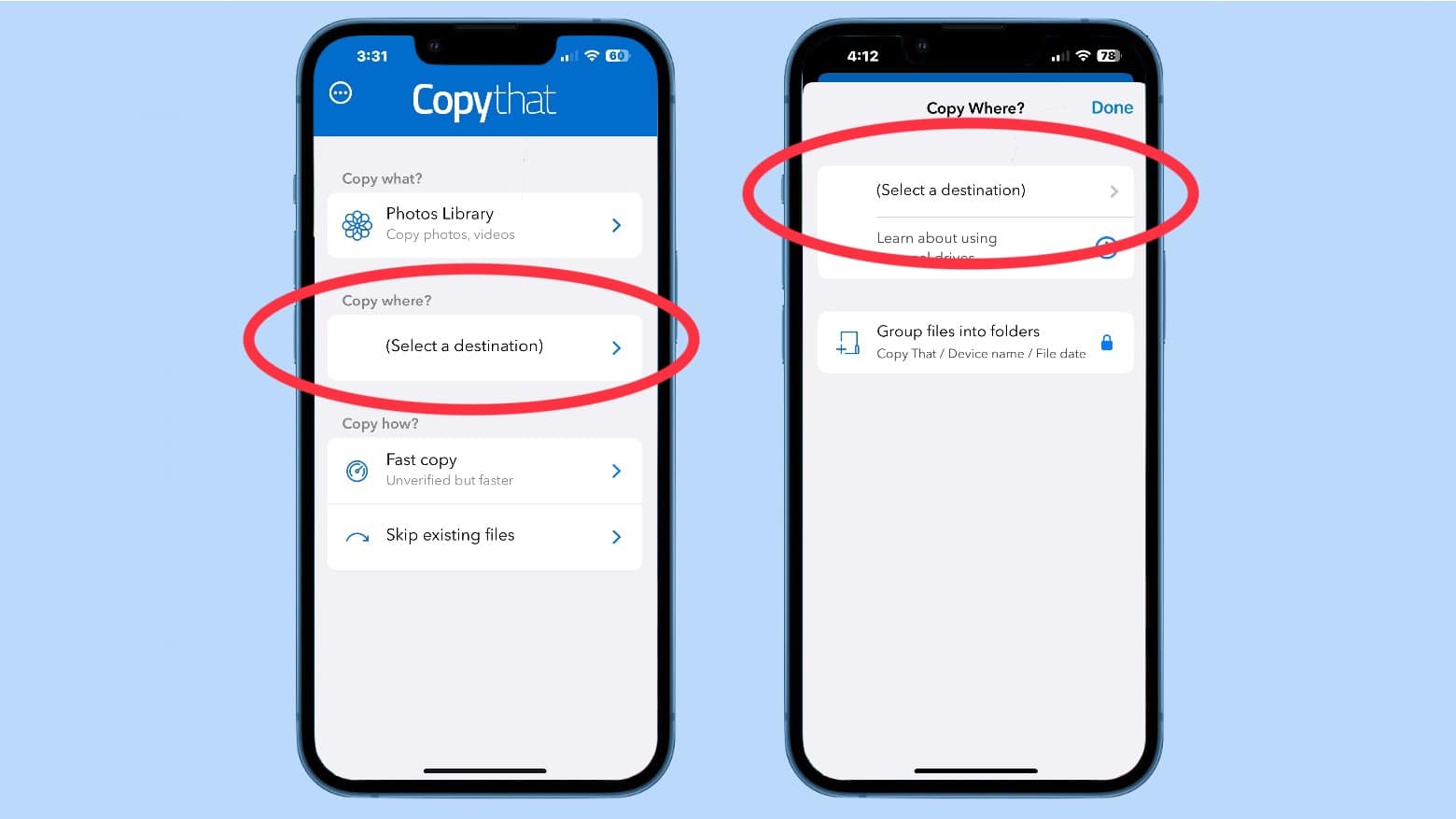
Foto: Ed Hardy/Cult Mac
En la pantalla de inicio de OWC Copy That Mobile, toque Elige un destino. Esto abrirá una ventana emergente que le permitirá seleccionar dónde enviar los archivos. Esto requiere que hagas clic en otro enlace llamado Elige un destino.
En la pantalla resultante, toque navegar En la esquina inferior derecha para ver la lista de unidades disponibles. Busque la unidad que conectó a su iPhone. Toca su nombre, luego toca Abre El botón está ubicado en la esquina superior derecha de la pantalla.
En esta misma ventana emergente, verás una opción Agrupar archivos en carpetas… Si pagas por la aplicación.
Ahora golpea finalizado Botón para cerrar esta ventana.
Haz una copia verificada si tus fotos son importantes
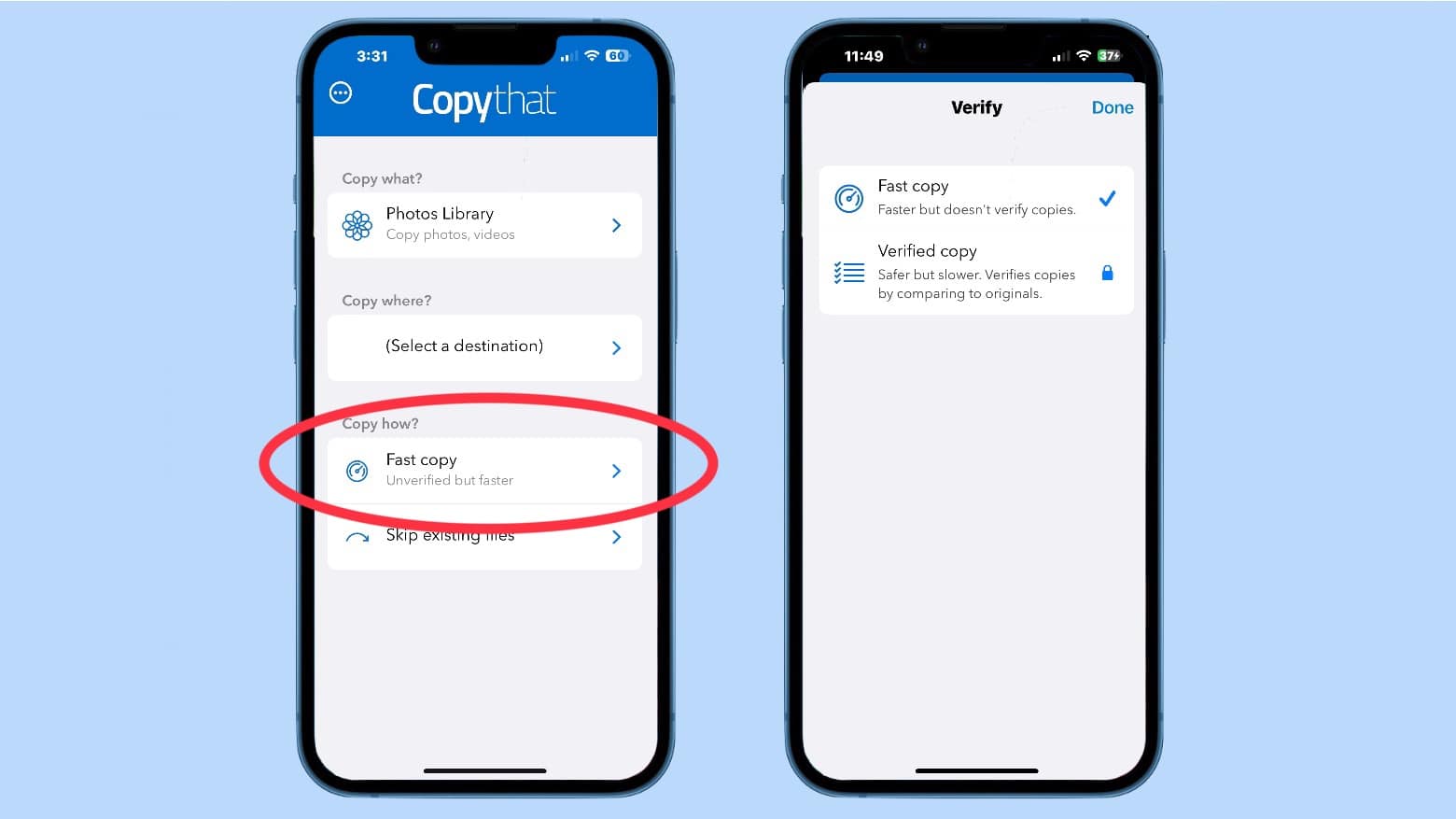
Foto: Ed Hardy/Cult Mac
De vuelta en la pantalla de inicio de OWC Copy That Mobile, toque Versión rápida. Aparecerá otra ventana emergente con una opción Versión rápida o Copia confirmada Si pagó por OWC. Realmente deberías elegir la segunda opción si estás haciendo malabarismos con fotografías preciosas.
Esta es una buena oportunidad para instarle una vez más a pagar $3 para obtener funciones valiosas. En serio, todos deberíamos apoyar a los desarrolladores que escriben software de calidad como esta aplicación.
Después de que decidas, presiona finalizado Botón para cerrar esta ventana.
Ocúpese de los duplicados y finalice la copia de seguridad de sus archivos
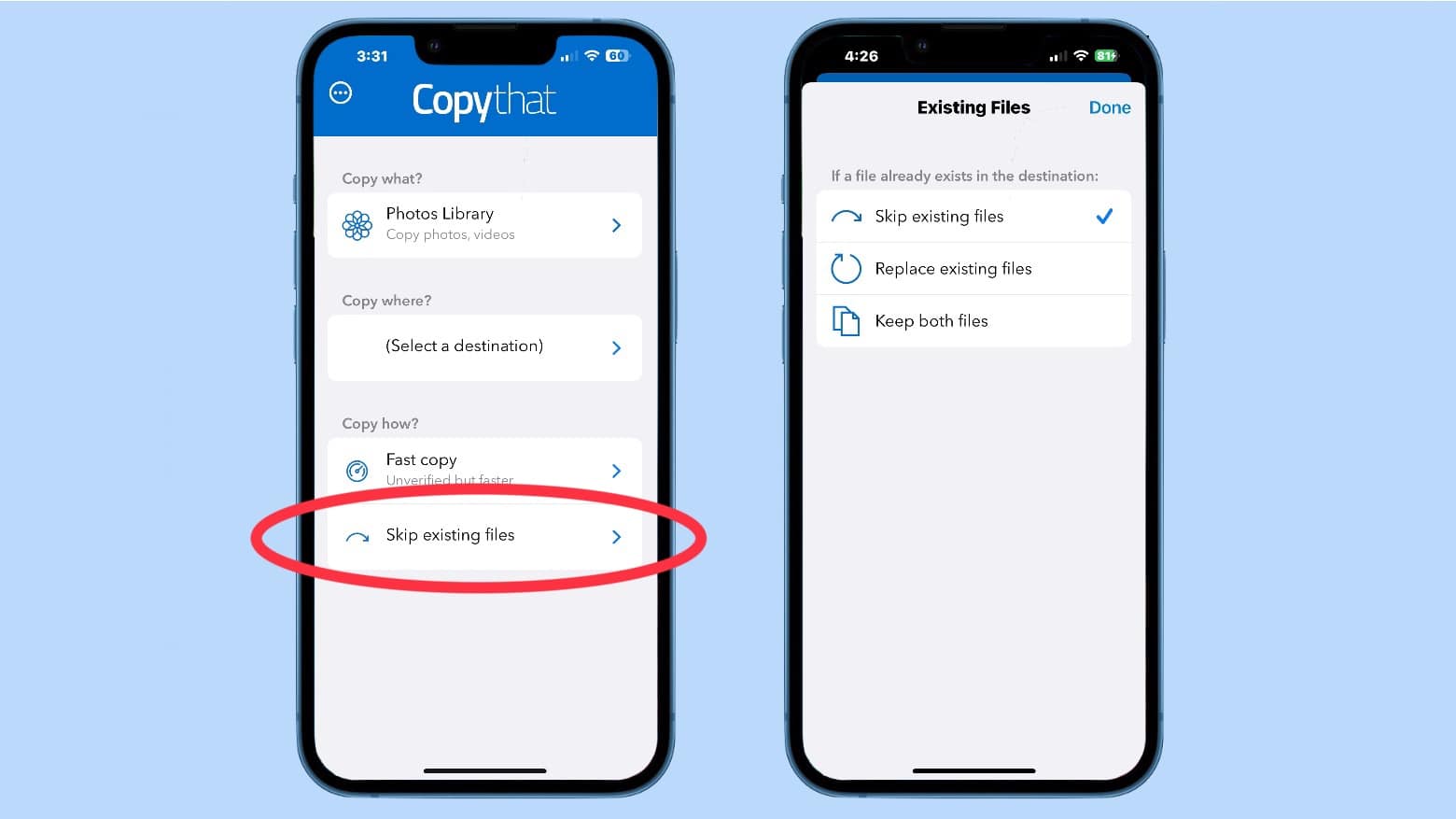
Foto: Ed Hardy/Cult Mac
De vuelta en la pantalla de inicio de OWC Copy That Mobile, toque Saltar archivos existentes. Esto abre otra ventana emergente, con la opción de copiar, descartar o crear copias duplicadas de archivos de copias de seguridad anteriores que creó en la misma unidad.
Elige tu veneno y luego golpea finalizado Botón para volver a la pantalla principal.
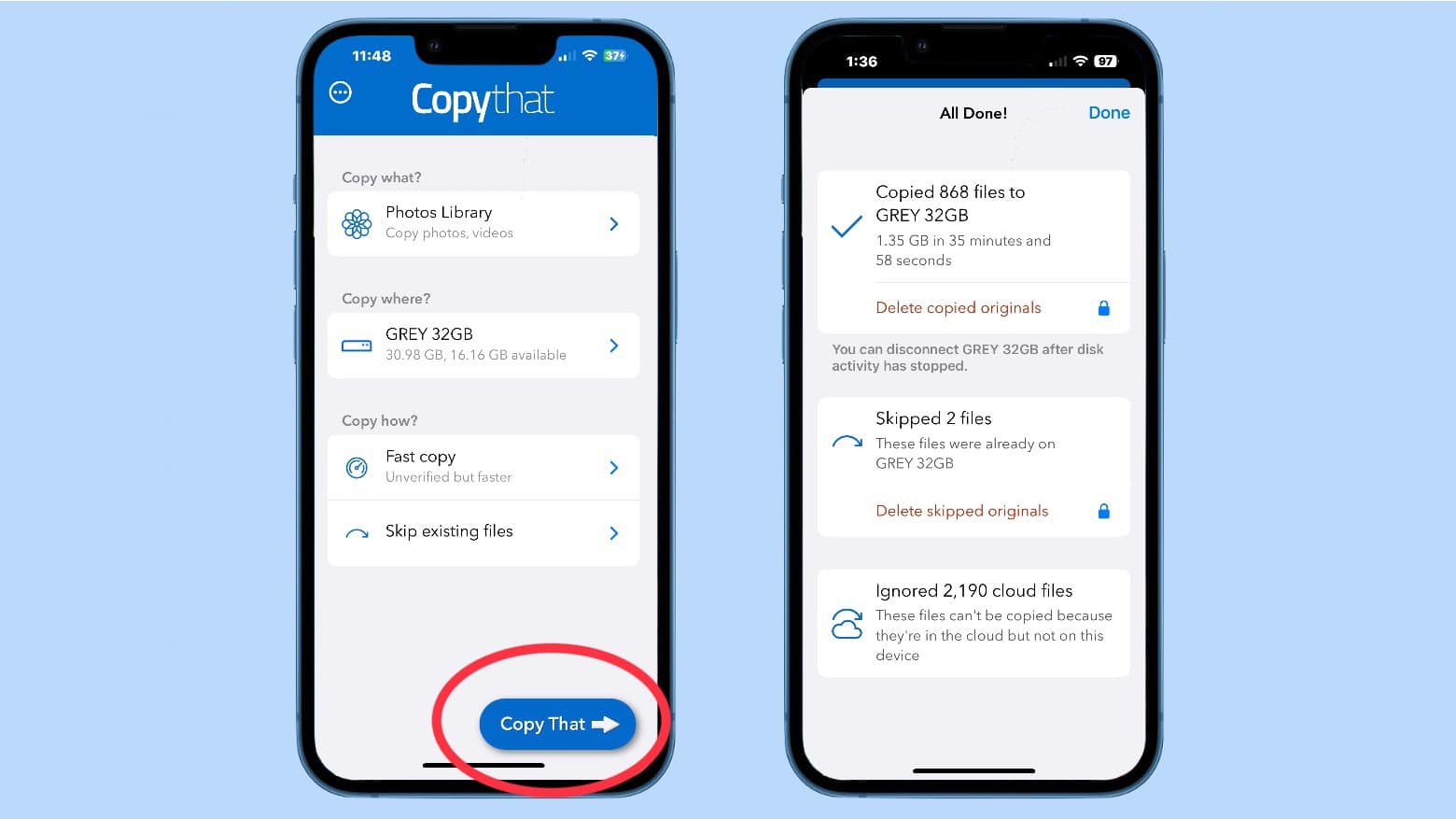
Foto: Ed Hardy/Cult Mac
Y estás listo para partir. Haga clic en el grande y azul. Copia este botón En la parte inferior de la pantalla.
Ahora ten paciencia. Probablemente acaba de comenzar a transferir cientos, si no miles, de archivos (gigabytes de datos) desde su iPhone a su disco externo. El proceso fácilmente puede llevar mucho tiempo. Afortunadamente, la aplicación OWC te mantiene actualizado sobre lo que está haciendo, por lo que no te preguntarás si se cierra a mitad de la transferencia.
Cuando la aplicación termina de hacer una copia de seguridad de las fotos y vídeos de tu iPhone o iPad, tienes un disco externo que puedes guardar en un lugar seguro. Tal vez incluso una caja de seguridad o una caja fuerte a prueba de fuego.
Verás, te dije que sería fácil, gracias. OWC Copia este teléfono móvil.
Publicamos originalmente esta publicación sobre cómo transferir fotos desde un iPhone a un disco duro externo el 12 de mayo de 2023. Hemos actualizado la información.
[ad_2]
Source Article Link