[ad_1]
Es una gran temporada para conseguir una nueva Mac. Cada Mac actual es una gran compra. Si eres una de las personas afortunadas en conseguir uno este año, aquí te explicamos cómo configurar tu Mac como un profesional.
Así que abre esa caja, rompe el plástico y consigue lo bueno.
aquí Culto a MacTu guía para configurar tu nueva Mac de la manera correcta.
Cómo configurar tu Mac: configuración inicial
Si esta es la primera Mac con los nuevos y potentes chips de Apple en su interior, te espera un verdadero placer. Es muy fácil de configurar tanto si tienes una Mac antigua desde la que transferir datos como si estás empezando desde cero. Sin embargo, hay algunas decisiones que tendrás que tomar a lo largo del camino y algunos trucos y aplicaciones básicos que deberás tener en cuenta, por lo que estamos aquí para guiarte a través del proceso.
Tabla de contenido:
- Comenzando con el Asistente de configuración
- Elige cómo mover tus cosas
- Configure su cuenta de Apple y otras configuraciones
- Ajustes básicos de Mac
Comenzando con el Asistente de configuración

Foto: Dr. Griffin Jones/Cult Mac
Primero, deténgase antes de reciclar esa caja: Apple empaquetó bien su nueva Mac para viajar, por lo que si necesita devolverla (Dios no lo quiera) o incluso simplemente mudarla a un nuevo apartamento, la caja en la que se envió será suficiente. objetivo. Ven útil. También ayuda al valor de reventa.
Sí, es acaparamiento, pero quédate con la caja: aumentará el valor de reventa.
Si tienes una MacBook nueva, probablemente ya tenga algo de carga, pero también puedes enchufarla mientras la configuras. Las nuevas MacBooks se encenderán automáticamente cuando las conectes o abras la tapa.
Si está configurando una nueva computadora de escritorio, deberá conectar el cable de alimentación a la parte posterior del dispositivo, enchufarlo a la pared y luego buscar el botón de encendido en la parte posterior. También necesitarás conectar un teclado y un mouse para sincronizar.
Se lanzarán Mac nuevos Asistente de configuración Lo único que tienes que hacer es seguir las instrucciones que aparecen en cada pantalla a medida que aparece.
Primero, deberá elegir su país y luego hacer clic en el continua. Elija su teclado según el idioma que desee utilizar en su Mac.
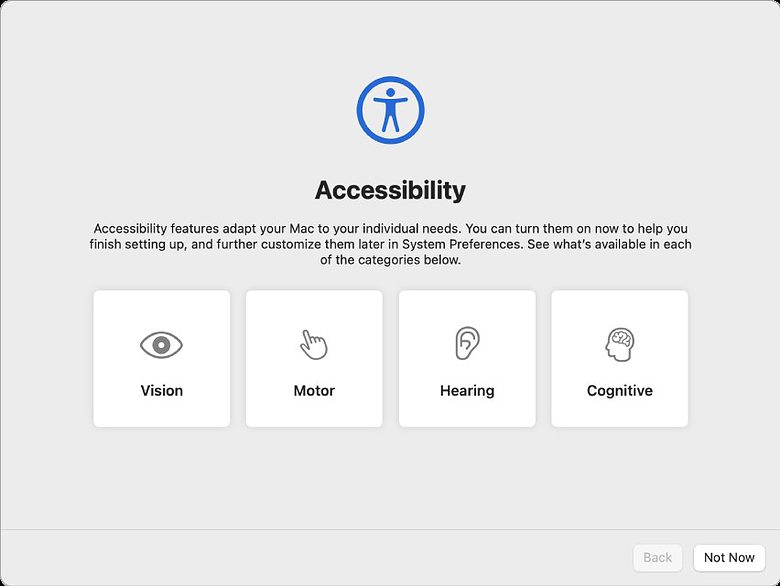
Imagen: manzana
Si alguna configuración de accesibilidad está habilitada en su antigua Mac, puede habilitarla aquí antes de continuar. De lo contrario, simplemente haga clic ahora no.
Elegirás tu red Wi-Fi e ingresarás tu contraseña si te estás conectando a Internet de forma inalámbrica; Elija Ethernet si está utilizando una conexión por cable.
Elige cómo mover tus cosas
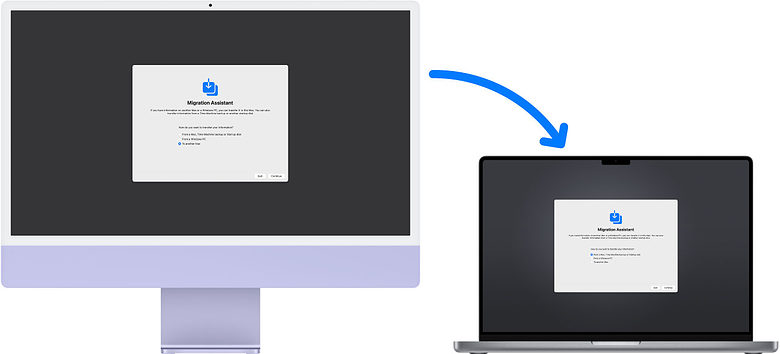
Imagen: manzana
La siguiente pantalla le ofrece la opción de transferir sus datos desde su antigua Mac a su nueva Mac.
La mejor manera de configurar una nueva Mac es utilizar una copia de seguridad de Time Machine de su antigua Mac.
Si vas a pasar de una Mac antigua a una Mac nueva, tienes dos opciones:
- Si realizó una copia de seguridad de sus datos desde un dispositivo antiguo a un disco duro a través de maquina del tiempoEsta es la mejor manera. Simplemente conecte su disco duro, siga las instrucciones y su Mac se restaurará como la anterior.
- También puedes usar Asistente de Inmigración programa. Esto está en tu vieja Mac Buscador > Aplicaciones > Utilidades. Esta es una buena opción si no tienes una copia de seguridad, pero llevará más tiempo. Si ambos dispositivos tienen un puerto USB-C, puedes conectarlos entre sí para acelerar el proceso; De lo contrario, funcionará a través de Wi-Fi. Mantenlos uno al lado del otro mientras ocurre este proceso.
Si tienes una computadora, puedes Descargar el Asistente de Migración para Windows. Si tu modelo de Mac es nuevo, deberás descargarlo Última versión para macOS Sonoma o Sequoia.
Sin embargo, puede ejecutar esta aplicación en cualquier momento, por lo que no hay presión para hacerlo de inmediato. Si quieres empezar y te preocupas por traer tus cosas viejas más tarde, haz clic en ahora no.
Configura tu Mac con tu cuenta de Apple y otras configuraciones
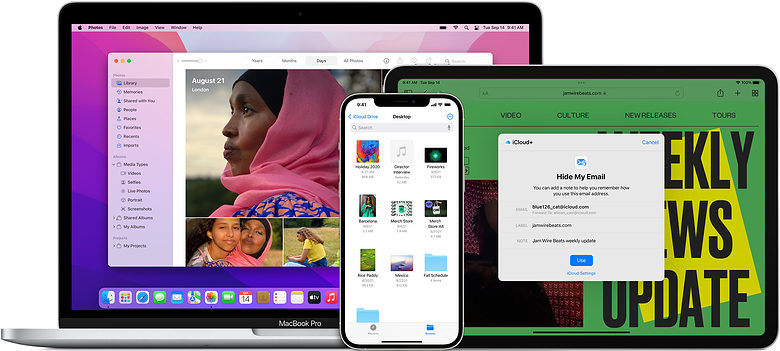
Imagen: manzana
Deberá iniciar sesión con su cuenta de Apple. Si este es su primer dispositivo Apple, cree uno nuevo. Si ya tienes un iPhone o iPad, puedes averiguar qué correo electrónico utilizas para tu cuenta de Apple: Abrir AjustesHaz clic en tu nombre y lo encontrarás directamente en la parte superior.
Necesitarás habilitarlo Servicios de localización si lo quieres Rastree su computadora si se pierde. Habilitar Screen Time te ayudará a saber cuánto tiempo pasas trabajando o jugando. Habilite “Hey Siri” para hacerle sus preguntas a Siri (o, de manera realista, simplemente para configurar un temporizador) solo con su voz.
Asegúrese de que Touch ID esté configurado y habilitado para Apple Pay. Te ahorrará muchos problemas.
Si su Mac admite Touch ID, le recomiendo configurarlo durante el siguiente paso. Es una forma mucho más rápida de iniciar sesión en tu Mac, comprar cosas con Apple Pay o instalar aplicaciones. Mientras haces esto, también debes configurar Apple Pay. Siempre es una agradable sorpresa encontrar un sitio web que lo admita: es mucho más rápido que ingresar la información de la tarjeta de crédito y las direcciones de facturación y envío. cada vez.
Finalmente, tienes otra opción: modo claro u oscuro. Soy anticuado con mi Mac; Siempre uso el modo claro, aunque uso mucho el modo oscuro en mi teléfono.
Ajustes básicos de Mac
Aunque puedes usarlo nada más sacarlo de la caja, hay algunas cosas que puedes configurar en tu Mac para garantizar una experiencia más agradable. Éstos son algunos de los más importantes.
Una vez que haya completado la configuración inicial, haga clic en menú de manzana en la parte superior derecha de la pantalla de tu Mac, luego haz clic en Tienda de aplicaciones. Se iniciará la Mac App Store y deberás hacer clic Actualizaciones Pestaña a la izquierda. Si tiene software que necesita ser actualizado, aparecerá en la lista allí. Generalmente es mejor mantener todo el software actualizado. También puede descargar aquí las aplicaciones que compró anteriormente.
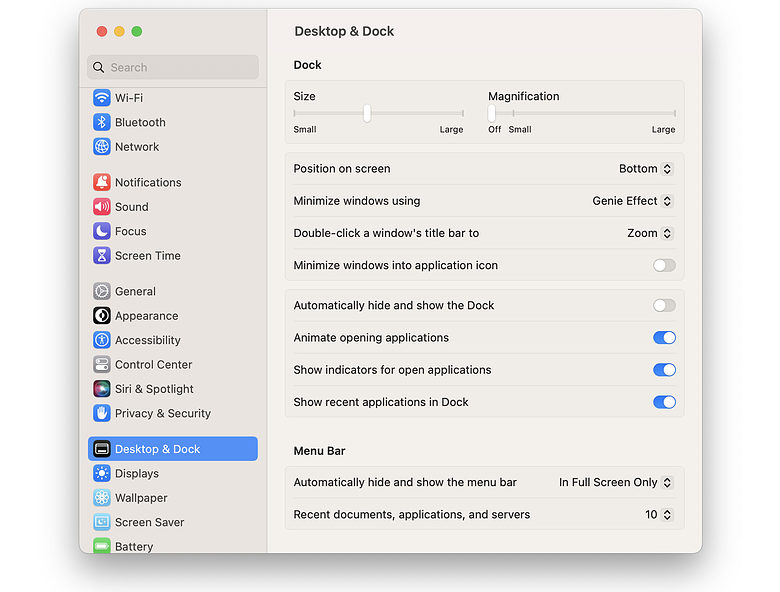
Captura de pantalla: Stephen Hackett/512p
El Dock solo puede manejar unos pocos íconos, así que haga clic, arrastre y mantenga presionados los íconos que no desea fuera del Dock hasta que vea aparecer la opción Eliminar. Déjalos y se irán.
En una MacBook, considere ubicar el Dock a la izquierda de la pantalla en lugar de abajo. Es un mejor uso del espacio limitado de la pantalla.
Si desea devolver alguna aplicación al Dock más tarde, vaya a Buscador > Aplicaciones Y arrastre su ícono al área del Dock hasta que los otros íconos se alejen. Déjalo y allí se quedará. También podrías considerar desactivar la función de zoom del Dock, que se ve muy bien, pero puede obstaculizar un clic preciso. Dirígete a Configuración del sistema > Escritorio y DockLuego desmarque la casilla Dar un golpe de zoom Casilla de verificación.
También puedes encontrar tus aplicaciones en Plataforma de lanzamientoque puedes abrir tocando con cuatro dedos en tu trackpad o tocando el ícono del cohete en el Dock.
Disfruta de tu nueva Mac
Ahora que ha configurado su nueva Mac, finalmente puede comenzar a disfrutar de su nueva computadora. Recomendamos descargar primero todas las aplicaciones y juegos que desee utilizar, ya sea desde Mac App Store o desde fuentes confiables de terceros cuando sea necesario. ¡Diviértete conociendo tu nueva Mac!
Nota: D. griffin jones Contribuya a este artículo. Publicamos este artículo originalmente el 22 de diciembre de 2015. Se actualizó por última vez el 24 de diciembre de 2023.
[ad_2]
Source Article Link

