[ad_1]
Una característica poco conocida de macOS te permite compartir la pantalla de tu Mac con la Mac de otra persona directamente desde la aplicación Mensajes, sin necesidad de aplicaciones ni descargas de terceros. Es fantástico si necesita brindar asistencia técnica a un familiar lejano en caso de apuro. Muchas veces, sólo necesitas Ver ¿Qué está pasando en lugar de confiar en lo que tu querido padre intenta describir por teléfono?
Pídele que comparta la pantalla de su Mac contigo y probablemente podrás resolver su problema rápidamente. Mejor aún, configurar la pantalla compartida en una Mac no es tan complicado como lo es en una PC. Solo se necesitan unos pocos toques en la aplicación Mensajes. Déjame mostrarte todo sobre esta interesante característica oculta.
Cómo compartir tu pantalla en una Mac
No necesitas lo último Impermeable O la última actualización de software para utilizar esta función. Recuerdo haberlo descubierto hace unos 10 años en… OS X Yosemite. Esto cubre Mac desde 2009. Además, puedes hacer más que simplemente ver la pantalla de otro usuario de Mac. Puedes tomar el control total de forma remota, hablar a través del micrófono y copiar y pegar cosas entre dos Mac. Es simple pero increíblemente útil.
Iniciar el uso compartido de pantalla desde iMessage
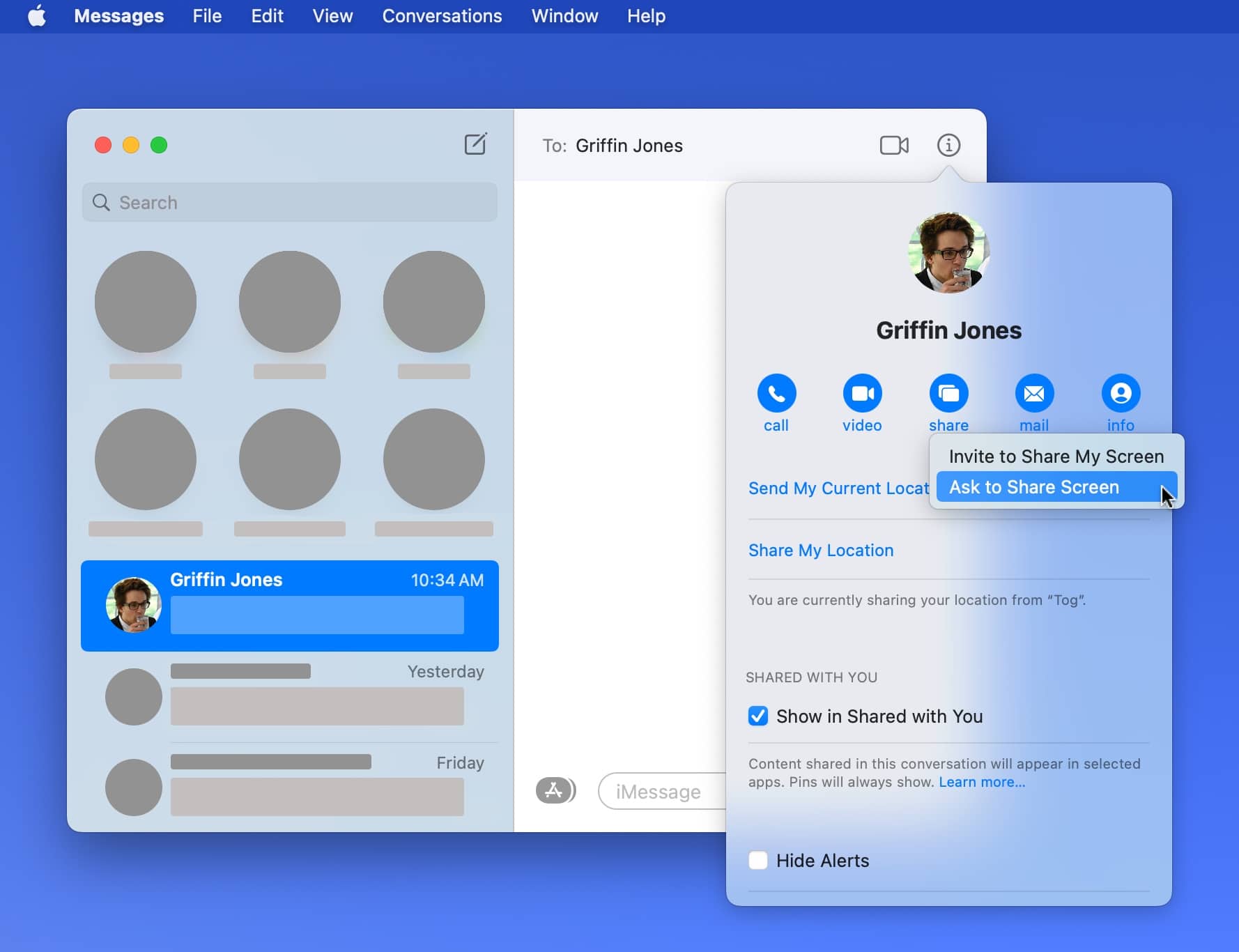
Captura de pantalla: Dra. Griffin Jones/Cult Mac
Primero, asegúrese de que la aplicación Mensajes esté abierta en ambos dispositivos y de que tenga una buena conexión a Internet. Toque su hilo de iMessage con esta persona y luego toque ⓘ En la esquina superior derecha. Hacer clic Compartir botón. Si quieres mostrarles para ti pantalla, haga clic Invitación a compartir mi pantalla. Si quieres ver ellos pantalla, haga clic Solicitar compartir pantalla.
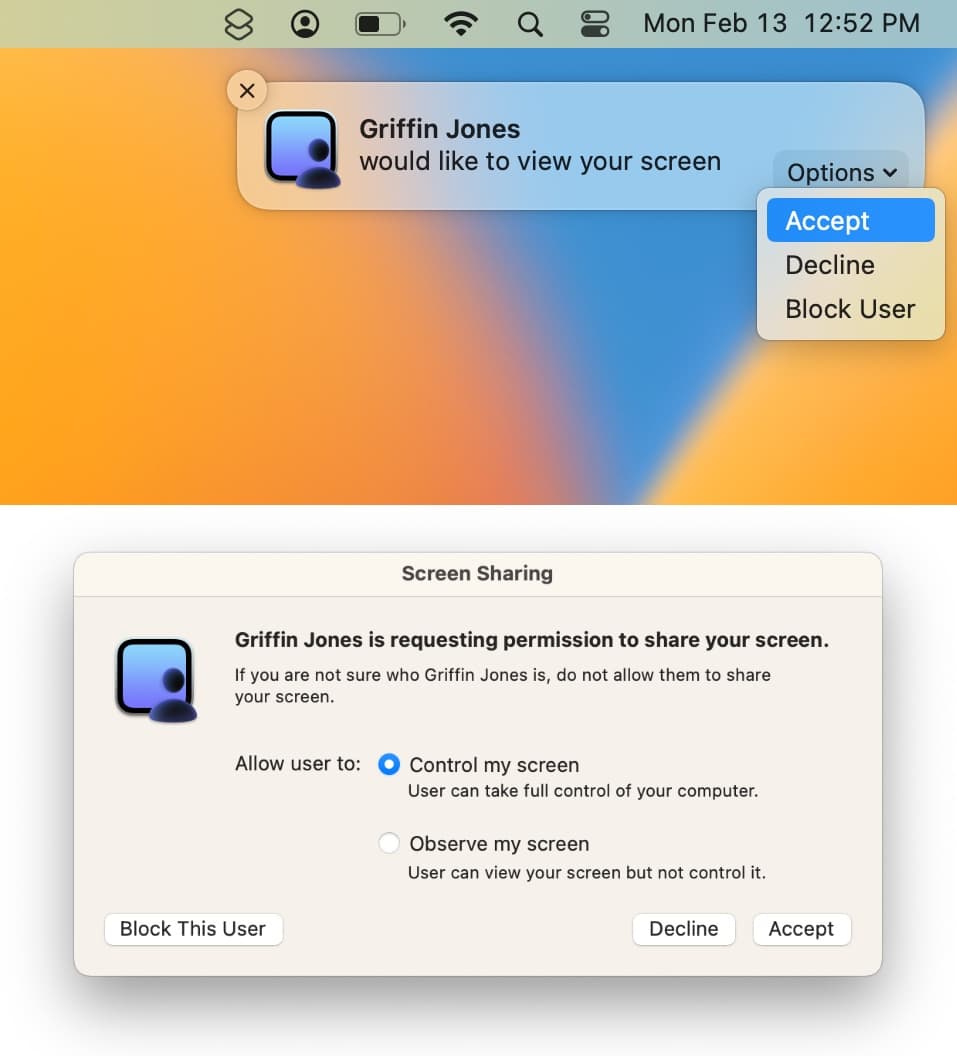
Captura de pantalla: Dra. Griffin Jones/Cult Mac
La otra persona recibirá una notificación en la esquina superior derecha de la pantalla de su Mac preguntándole si quiere compartir el acceso. Necesitan hacer clic el acepta. A continuación, puede aparecer una ventana donde pueden elegir si quieren permitirle controlar la pantalla o simplemente mirar. Una vez que hagas clic el aceptaComenzará a compartir pantalla.
Silenciar el micrófono
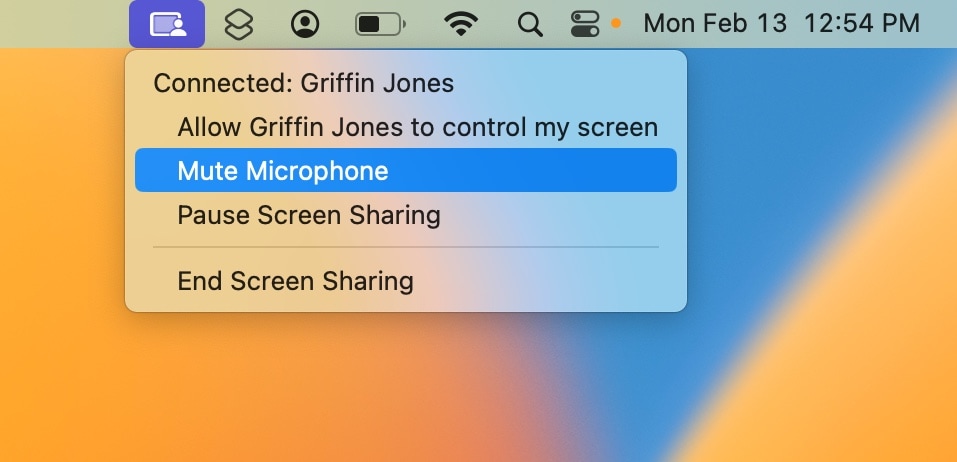
Captura de pantalla: Dra. Griffin Jones/Cult Mac
De forma predeterminada, cuando compartes tu pantalla, tu micrófono también estará activo para que la otra persona pueda escucharte hablar. Es realmente fácil detener esto. En el lado derecho de la barra de menú, verá un ícono azul para controlar su sesión de pantalla compartida. Haga clic en eso y haga clic Silenciar el micrófono Para cortarlo.
Sin embargo, tenga en cuenta que si la otra persona tiene el control de su pantalla, si así lo desea, puede volver a encenderla maliciosamente haciendo clic en el mismo ícono de menú.
control
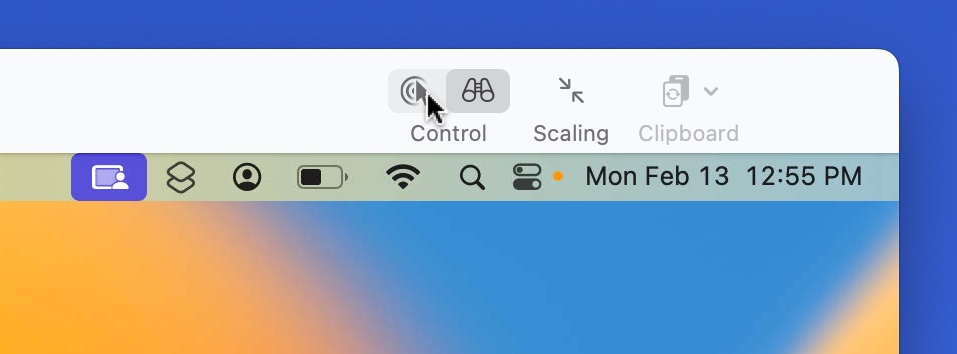
Captura de pantalla: Dra. Griffin Jones/Cult Mac
Ver una pantalla de Mac compartida contigo es solo el comienzo. Si desea poder controlar el mouse y el teclado de otra persona de forma remota, haga clic en el ícono del puntero en la barra de herramientas (o vaya a Ver > Cambiar al modo de control en la barra de menú). Esto enviará una solicitud que podrán aceptar o rechazar. Si están de acuerdo, su mouse controlará el cursor de su computadora y su teclado controlará su teclado.
Si necesita verificar algo en su computadora muy rápidamente, no está atascado. Simplemente mueva el mouse fuera de la ventana para compartir. Entonces podrás controlar tu Mac. Para el teclado, debes asegurarte Compartir pantalla No la ventana activa. Simplemente verifique la aplicación en la barra de menú para estar seguro.
Copiar y pegar entre pantallas
También es fácil copiar y pegar fragmentos de texto o imágenes desde tu Mac al Mac de la otra persona. Supongamos que está compartiendo pantalla y acaba de encontrar un sitio web útil al que desea enviar. Asegúrese de que el Portapapeles compartido esté activado haciendo clic en Portapapeles en la barra de herramientas (o vaya a Editar > Usar portapapeles compartido). Luego, todo lo que copie desde su Mac (⌘C), puedes pegar en la otra Mac (⌘V).
Tenga cuidado con las estafas de compartir pantalla
Obviamente, esta es una característica poderosa con la que debes tener mucho cuidado. Solo debes aceptar solicitudes para compartir la pantalla de tu Mac de personas que conoces.
Apple, Google, Microsoft, Amazon, PayPal, no importa quién, sólo las empresas legítimas lo harán. nunca Pide ver tu pantalla de la nada. Si recibe una llamada telefónica o un correo electrónico informándole que algo anda mal con su computadora y necesitan compartir la pantalla o el control, cuelgue inmediatamente y reporte la llamada como spam.
Publicamos originalmente esta publicación sobre cómo compartir pantalla en Mac desde Mensajes el 25 de febrero de 2023. Hemos actualizado la información.
[ad_2]
Source Article Link

