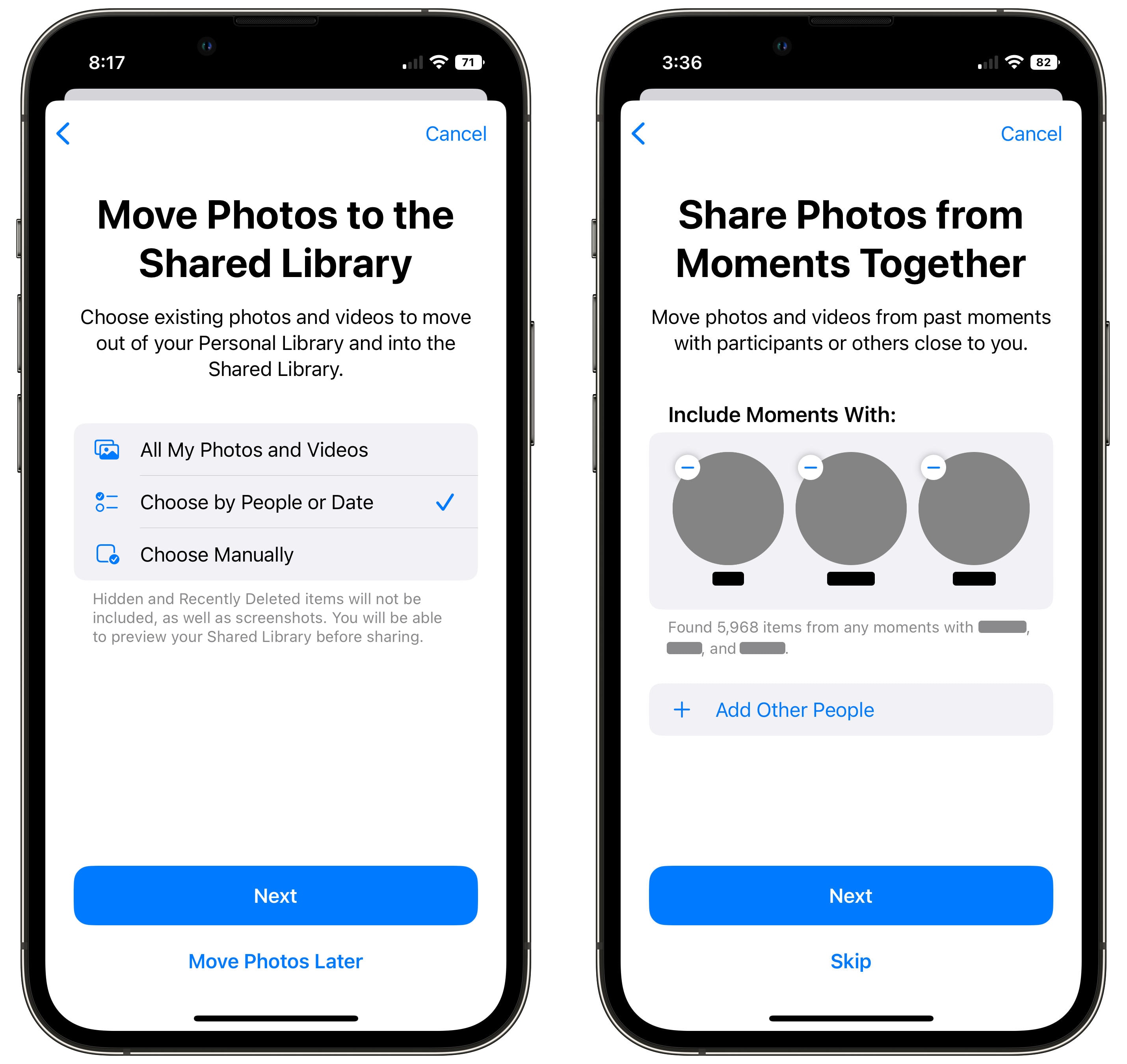[ad_1]
Evite la molestia de enviar manualmente todas las fotos de sus vacaciones a su familia; en su lugar, habilite la Biblioteca de fotos compartida de iCloud. Todos los miembros de su familia obtienen automáticamente todas sus fotos familiares como si estuvieran en el carrete de su cámara, y con máxima calidad.
Su iPhone reconocerá rostros en las fotos (de forma segura y privada) y cualquier foto de personas de la familia se agregará a la biblioteca compartida. Si todos tus teléfonos están en el mismo lugar mientras tomas muchas fotos, incluso si no estás allí (como un acuario o un museo), esas fotos también se agregarán automáticamente. Mientras dispara con su cámara, puede cambiar fácilmente entre la biblioteca compartida de todos y la biblioteca de fotos privada en sus propios dispositivos.
Crear una biblioteca de fotografías compartida con su familia es la mejor manera de organizar fotografías familiares. Continúe leyendo para descubrir cómo encenderlo.
Habilitar la biblioteca de fotos compartida de iCloud
Tabla de contenido:
- Configura e invita a personas a tu biblioteca de fotos compartida de iCloud
- Agregar o eliminar fotos de la biblioteca compartida
- Cambiar modos de cámara
- Eliminar personas de la biblioteca de fotos compartida de iCloud
- Elimina tu biblioteca compartida
- resumen
Configurar una biblioteca de fotos de iCloud compartida
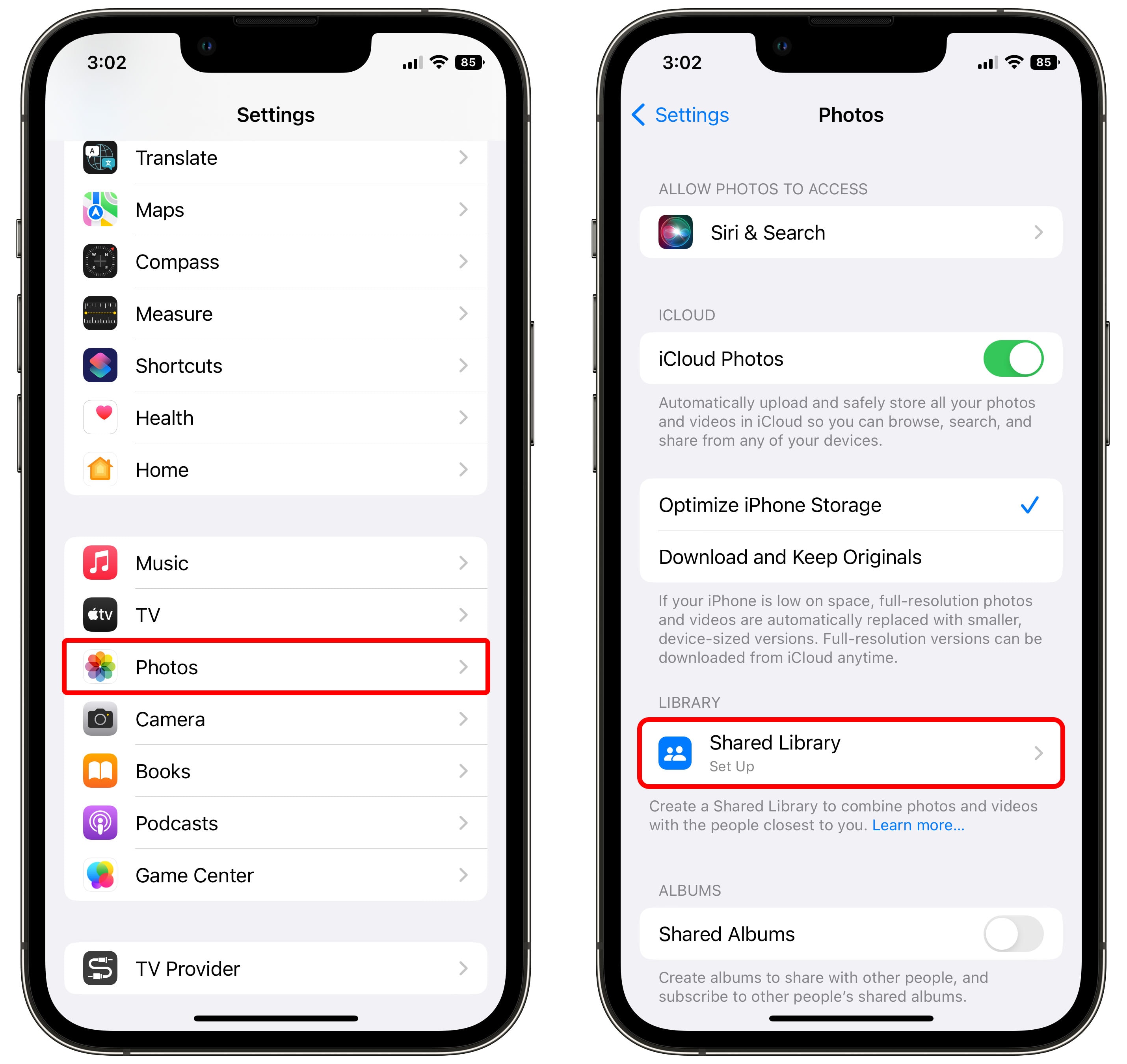
Captura de pantalla: Dra. Griffin Jones/Cult Mac
Para encenderlo, vaya a Configuración > Fotos > Biblioteca compartida. Sólo puedes tener una biblioteca compartida, pero puedes compartirla con hasta cinco personas. manejar nunca Para continuar.
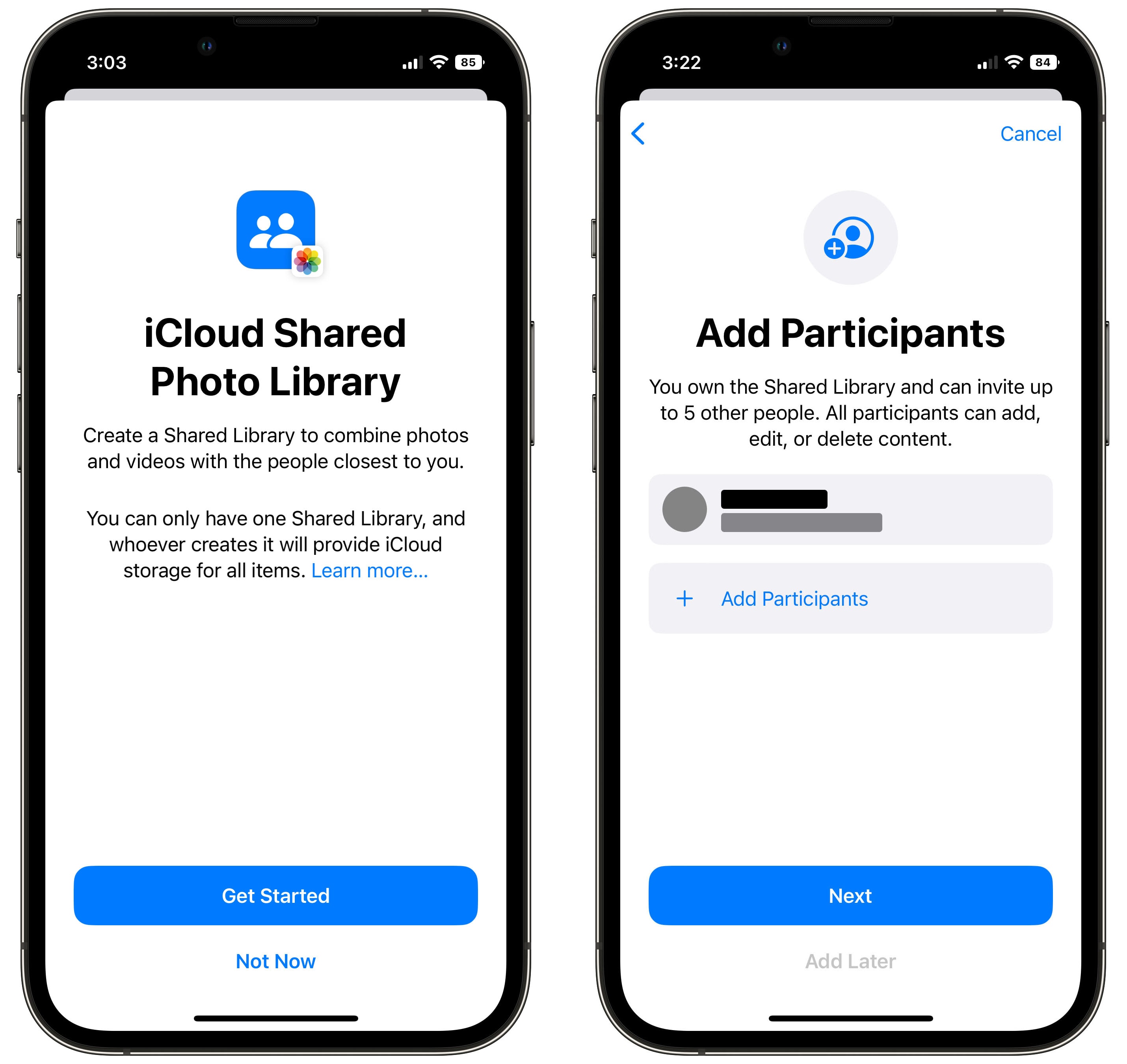
Captura de pantalla: Dra. Griffin Jones/Cult Mac
Todas las personas a las que invites podrán agregar, editar o eliminar las fotos compartidas. manejar Agregar participantes Para buscar contactos para agregar a su biblioteca de fotos. Recomiendo agregarlos por su ID de Apple o dirección de correo electrónico, en lugar de su número de teléfono, si es posible.
A continuación, puedes elegir qué fotos quieres agregar a la biblioteca compartida. Tienes cuatro opciones:
- La primera opción es simplemente compartir todas tus fotos y vídeos. completo biblioteca. (Excepto las fotos de tu álbum oculto).
- Puede compartir fotos de personas específicas, como fotos de su pareja y/o amigos en común; O puedes elegir una fecha y compartir todas las fotos después de esa hora. Si tiene un gran historial de fotografías que a sus amigos cercanos o familiares quizás no les interese tener en la biblioteca compartida, puede elegir un enfoque más ecléctico.
- También puede utilizar la selección completamente manual. Se le pedirá que elija fotos específicas para agregar.
- Puede omitir agregar fotos ahora. Siempre podrás agregar fotos a la biblioteca compartida más tarde.
Personalmente fui con Elige por personas. Mi biblioteca de fotografías se remonta a 1999 y mi esposa no está interesada en tener todas esas fotos antes de que nos conozcamos. Elegí compartir fotos de ella y de toda su familia y nuestros amigos en común.
manejar el próximo Al seleccionar fotos, o toque Transferir fotos más tarde.
Si eliges compartir fotos con personas específicas, toca Agregar otras personas Para seleccionar algunos de sus amigos y familiares en común. Es posible que se le solicite que seleccione si algunas de las fotos de su biblioteca son de las personas que seleccionó. manejar salta Si no quieres compartir fotos de esta manera.
También puedes elegir una fecha específica para compartir todas las fotos después de esa. Elija una fecha del calendario y luego toque el próximo O simplemente haga clic salta en lugar de. Has elegido la fecha de nuestra boda. Claro, después habrá algunas imágenes que quizás no quieras, pero como verás en el siguiente paso, puedes ajustar los resultados manualmente.
Verifique dos veces la biblioteca antes de compartir
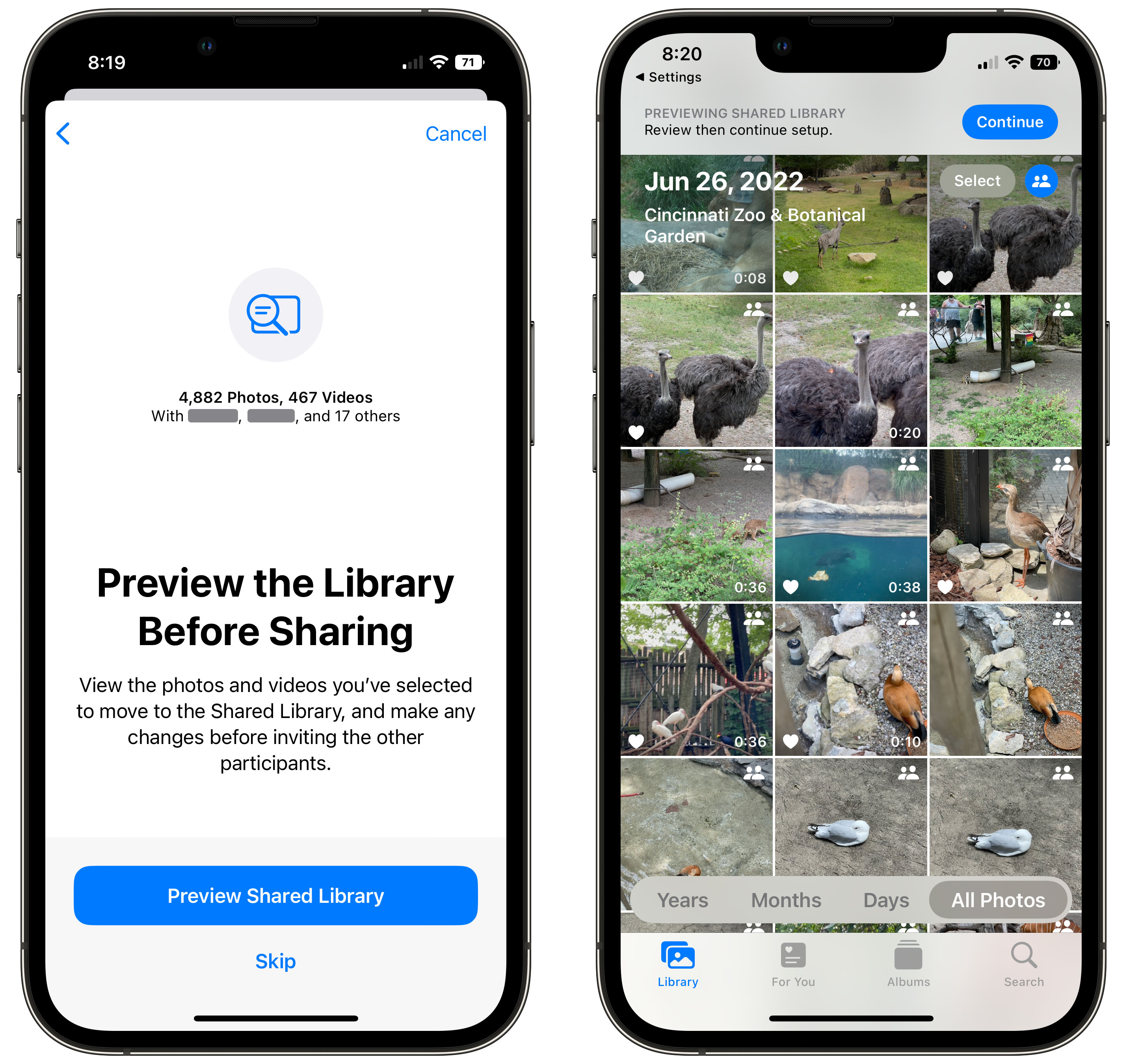
Captura de pantalla: Dra. Griffin Jones/Cult Mac
Después de eso, puedes hacer clic Vista previa de la biblioteca compartida Para volver a verificar las imágenes que seleccionó. Si ves fotos aquí que no quieres compartir, toca el eligehaga clic y arrastre para seleccionar una variedad de imágenes y luego haga clic en Ir a la biblioteca personal.
También puede agregar fotos a la biblioteca compartida si no se muestran. Toque el ícono en la parte superior derecha para cambiar a su biblioteca personal, luego toque el eligehaga clic y arrastre para seleccionar algunas imágenes y luego haga clic Ir a la biblioteca compartida.
Pasé mucho tiempo en este paso de compartir y dejar de compartir fotos. manejar el continua Cuando termine.
Ahora estás listo para invitar a alguien a tu biblioteca compartida. Puede enviar sus invitaciones a través de mensajes o elegir otro método a través del menú para compartir.
A continuación, se le preguntará si desea que la cámara comparta fotografías de forma inteligente o no. Si su teléfono detecta los teléfonos de su familia cercanos, las fotos que tome con la cámara se cargarán automáticamente en la biblioteca compartida. De cualquier manera, podrás tocar un botón en la cámara para cambiar de modo, pero te recomiendo presionar Compartir automáticamente.
Aceptar una invitación
Cuando alguien recibe una invitación, se le mostrará el mismo cuadro de diálogo donde podrá elegir qué fotos desea contribuir a la biblioteca compartida. Si no quieren agregar nada, pueden hacer clic Transferir fotos más tarde.
Agregue o elimine fotos de su biblioteca de fotos compartida
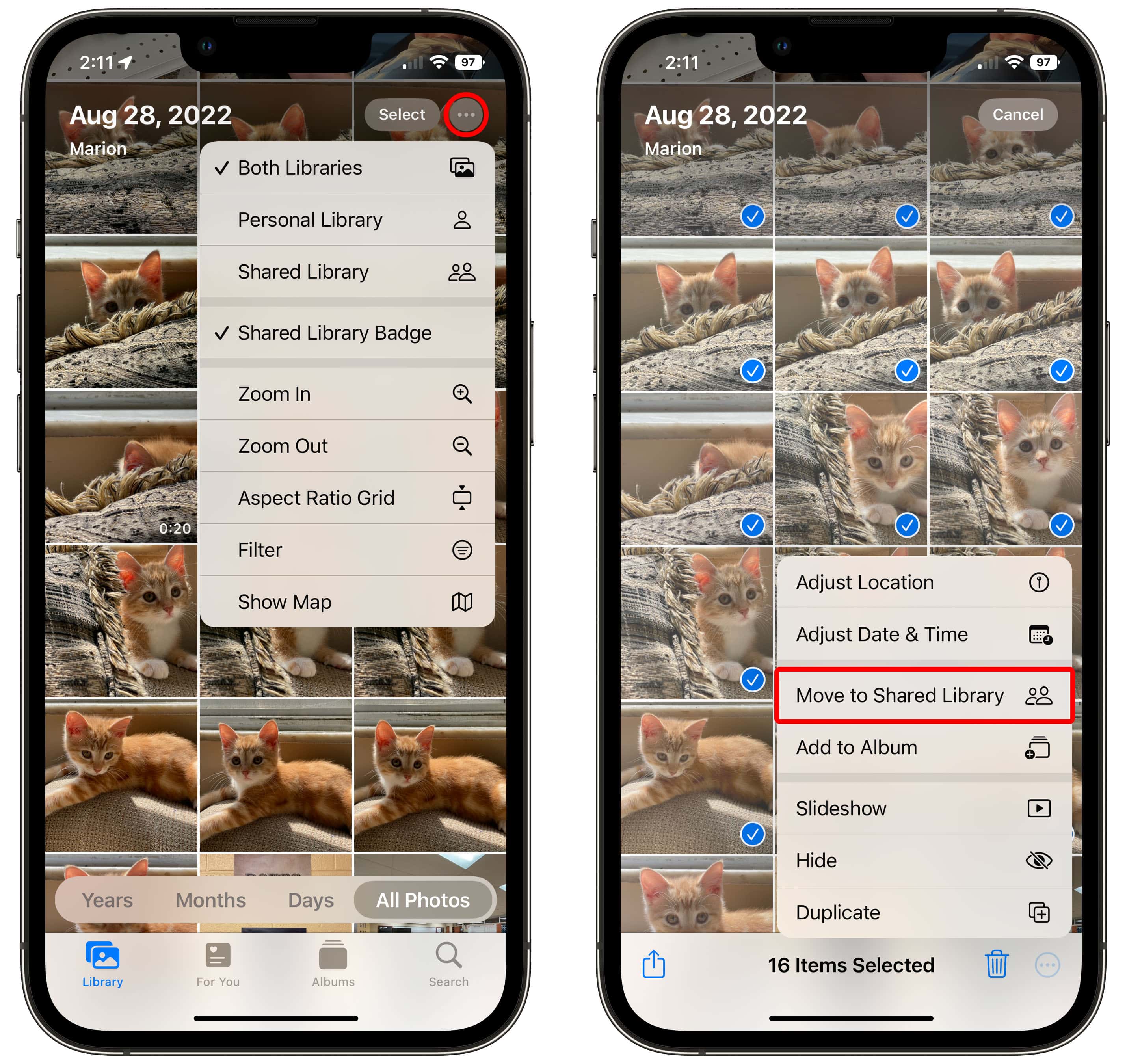
Captura de pantalla: Dra. Griffin Jones/Cult Mac
¿Qué fotos están en tu biblioteca personal y cuáles en la biblioteca compartida? De forma predeterminada, las fotos compartidas tendrán un pequeño ícono de dos personas en la esquina. Toque el ícono en la parte superior izquierda y podrá filtrar si está viendo ambos conjuntos de imágenes (ambas bibliotecas), Filtre por fotos compartidas (Biblioteca compartida) o filtre por sus fotos personales que no están compartidas (Biblioteca personal).
Para compartir (o dejar de compartir) una foto, toque el eligetoque o arrastre el dedo por un grupo de imágenes, luego toque el botón de tres puntos y seleccione Ir a la biblioteca compartida o Ir a la biblioteca personal. Si solo estás moviendo una sola foto, puedes tocarla y mantenerla presionada y encontrar la misma opción en el menú emergente.
Cambiar entre bibliotecas desde la cámara
Su teléfono decidirá inteligentemente si desea enviar fotos a la biblioteca compartida o a su biblioteca personal cada vez que abra la cámara. Según Apple, “cuando otros miembros de la biblioteca compartida estén cerca”, la función se activará automáticamente. Después de eso, recibirás “sugerencias inteligentes para agregar fotos a la biblioteca compartida en For You”.
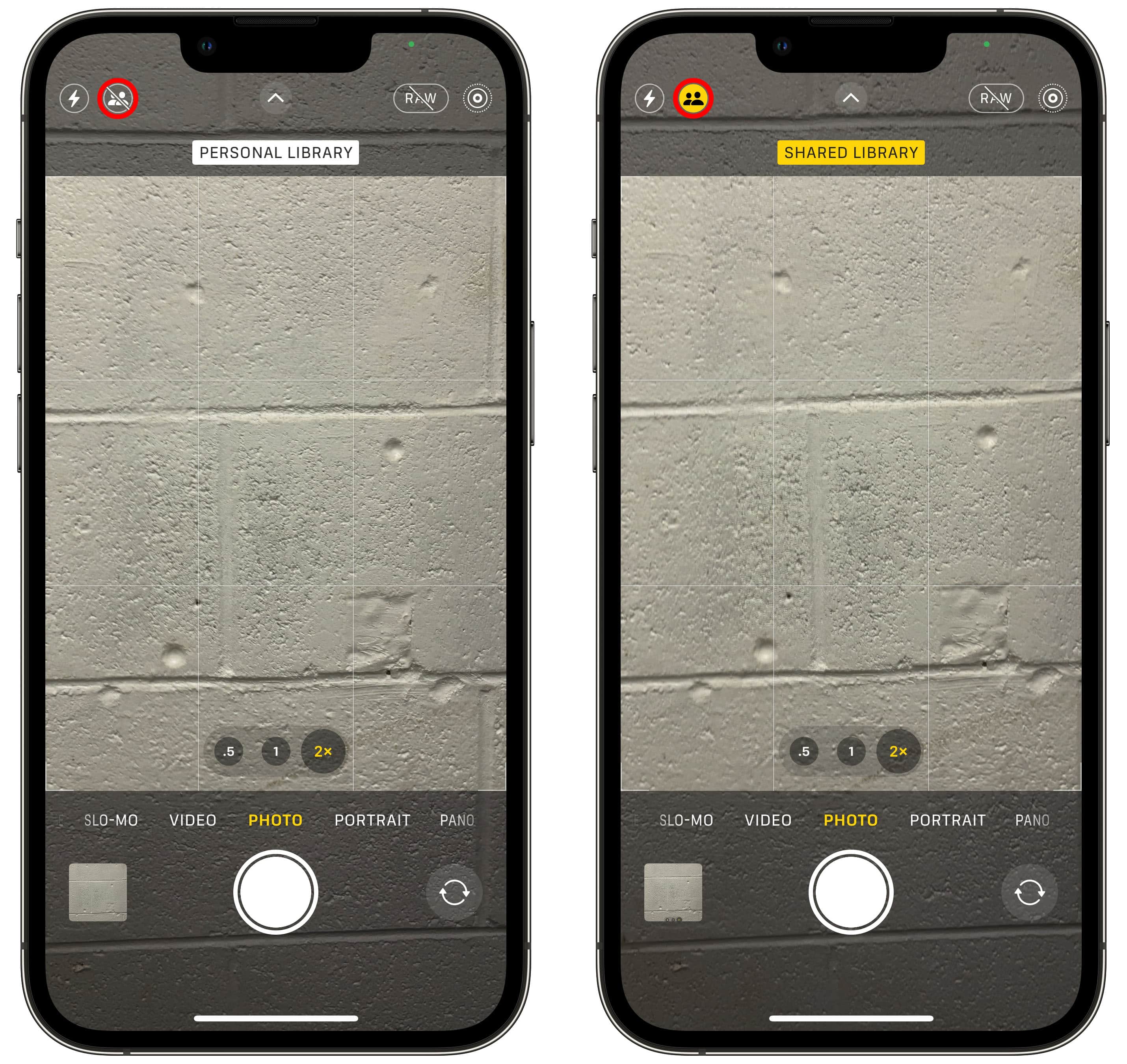
Captura de pantalla: Dra. Griffin Jones/Cult Mac
Para cambiar manualmente, siempre puedes tocar el ícono de persona en la parte superior de la cámara. Cuando sea de color amarillo brillante, tus fotos irán a la biblioteca de fotos compartida.
Por ejemplo, si salgo con amigos, es posible que mi esposa quiera ver las fotos grupales que tomo, incluso si no puede asistir. Pero ella ciertamente no me necesita ni me quiere. Muchas tomas encantadoras a teclados mac En su biblioteca.
Eliminar personas de tu biblioteca de fotos compartida
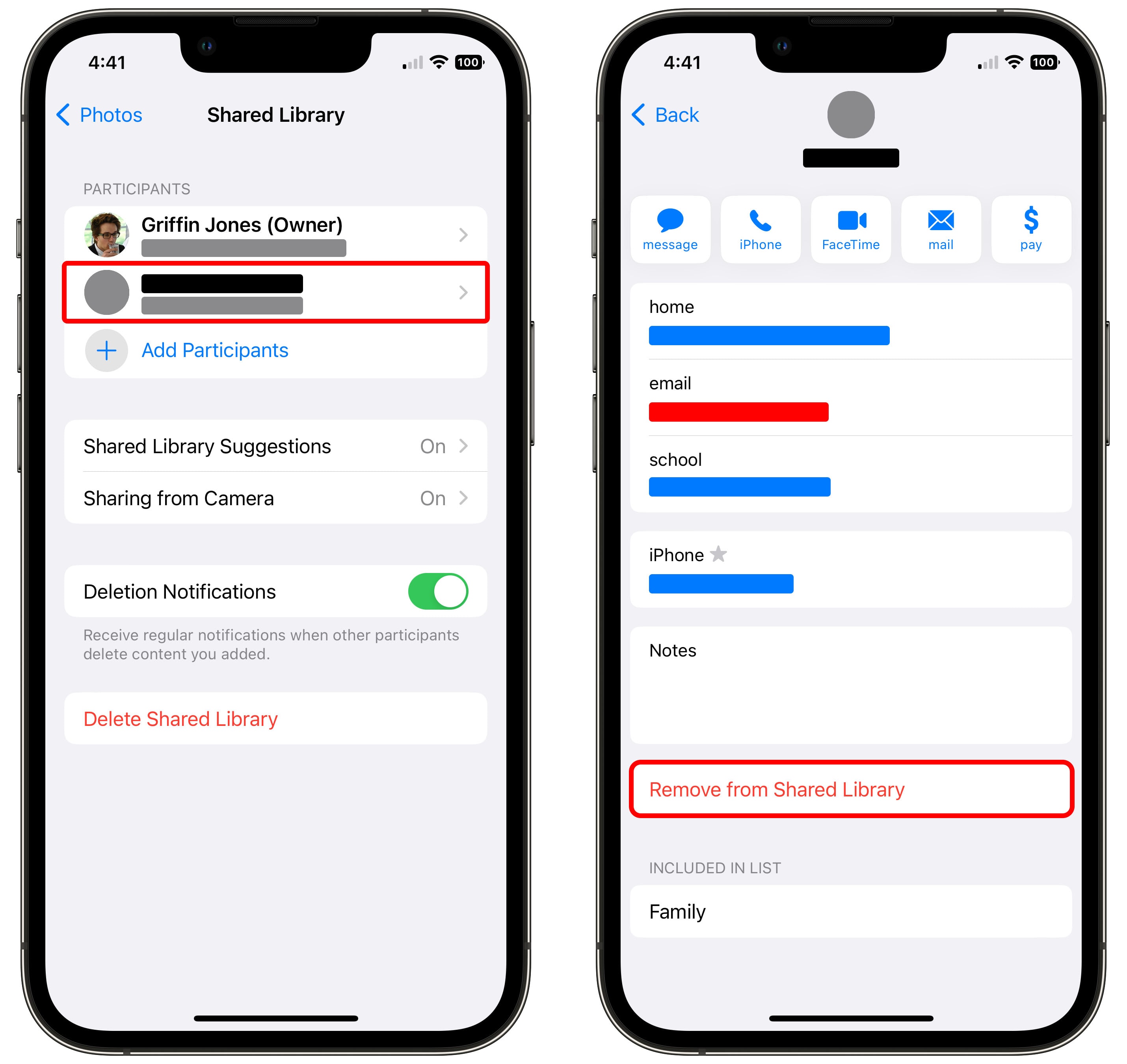
Captura de pantalla: Dra. Griffin Jones/Cult Mac
Para eliminar a alguien de tu biblioteca de fotos compartida, consulta… Configuración > Fotos > Biblioteca compartidatoca su nombre, luego toca Eliminar de la biblioteca compartida. Confirma que deseas eliminarlos haciendo clic Eliminar de la biblioteca compartida una vez más.
Elimina tu biblioteca compartida
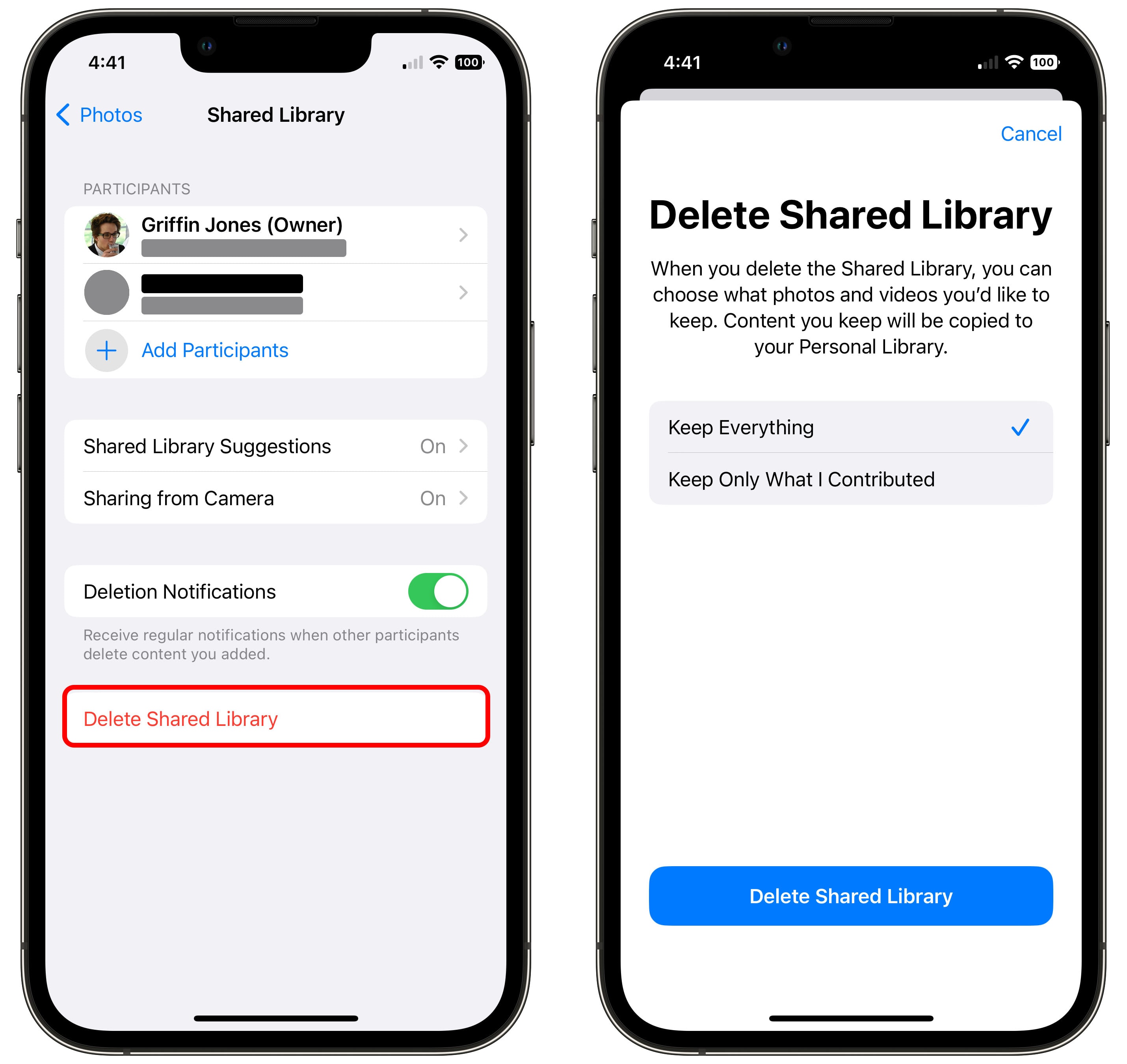
Captura de pantalla: Dra. Griffin Jones/Cult Mac
Para eliminar su biblioteca compartida, regrese a Configuración > Fotos > Biblioteca compartida Luego presione Eliminar la biblioteca compartida.
Si otras personas en la biblioteca compartida han contribuido con fotografías, puede optar por copiarlas todas a su biblioteca personal (Conservar todo) o conservar solo las fotografías que tomó usted mismo (Conservar solo lo que contribuyó). Seleccione uno y haga clic Eliminar la biblioteca compartida nuevamente para confirmar, o toque Cancela Por no tomar ninguna medida.
Eliminar la biblioteca compartida tardará unos minutos.
Más funciones fotográficas
La biblioteca de fotos compartida de iCloud es una de las Muchas funciones excelentes en Apple Photos. Asegúrate de aprender también estos nuevos trucos:
[ad_2]
Source Article Link