[ad_1]
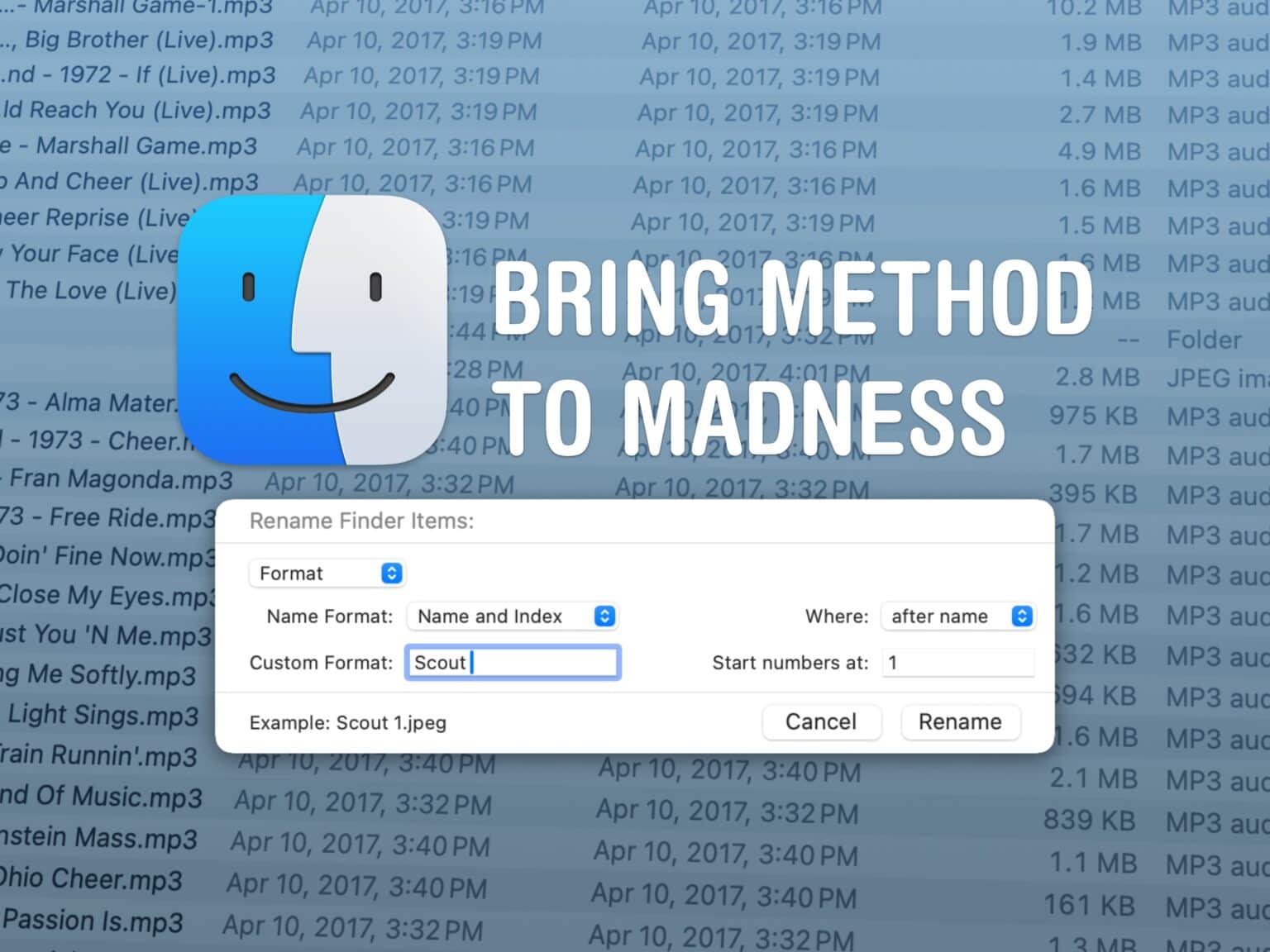
Restaurar sistema para su sistema de archivos.
Foto: Dr. Griffin Jones/Cult Mac
Es fácil cambiar el nombre de varios archivos a la vez en tu Mac con la herramienta de cambio de nombre por lotes de Finder. Si tiene una gran serie de fotos, vídeos, capturas de pantalla o documentos en una serie, puede utilizar esta función para cambiarles el nombre a todos en un formato y secuencia similares.
No es necesario realizar una tarea tan tediosa manualmente.
Cómo cambiar el nombre de varios archivos a la vez en Mac
Es fácil cambiar el nombre de un grupo de archivos en Mac. Esta función está disponible en todas las Mac en Finder.
Tabla de contenido:
- Abra Finder y seleccione sus archivos
- Abra la herramienta Cambiar nombre
- Elige un formato y dale a los archivos un nuevo nombre.
1. Seleccione un grupo de archivos a la vez
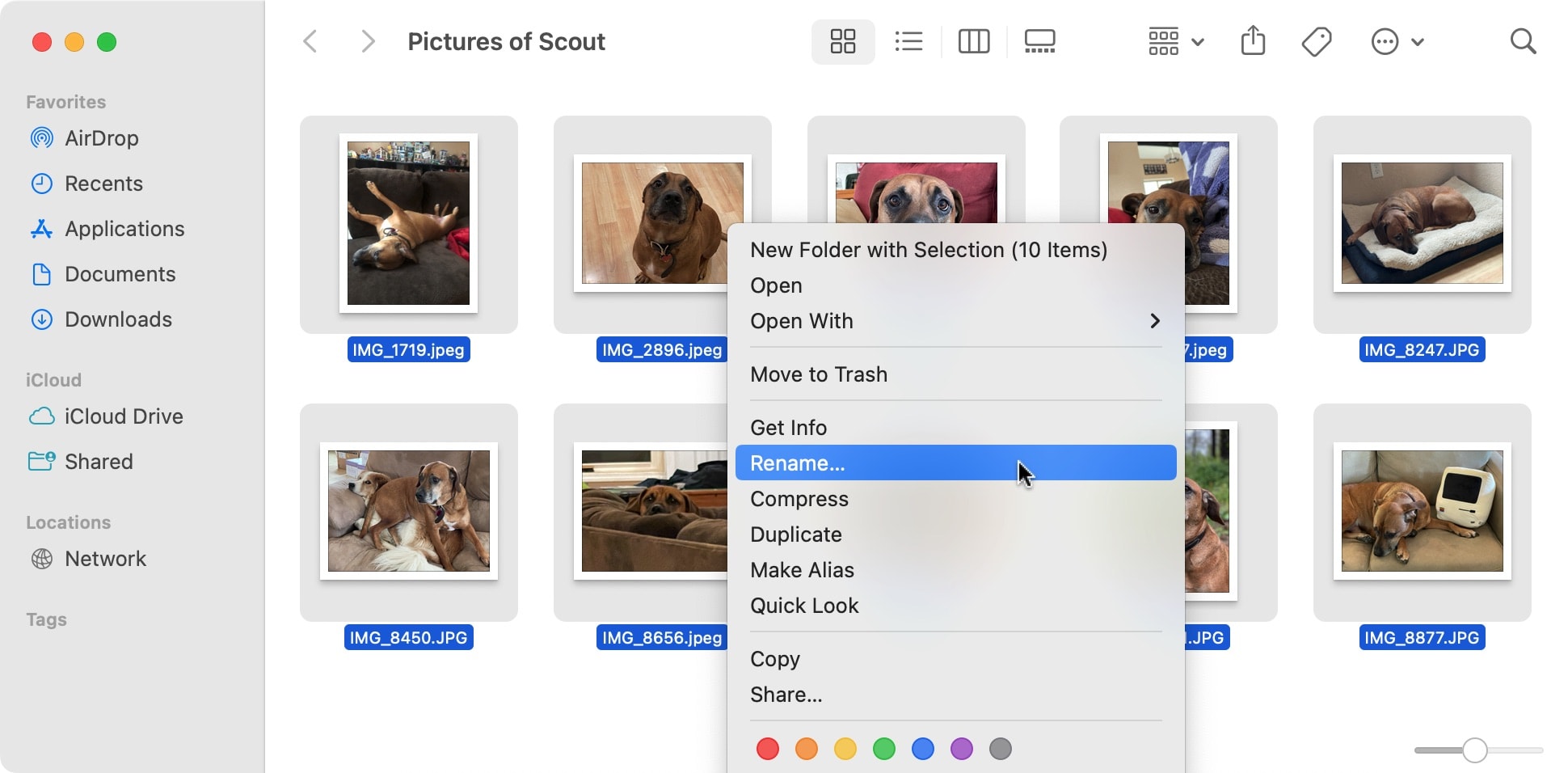
Captura de pantalla: Dra. Griffin Jones/Cult Mac
Abierto descubridor Busque la carpeta que desee.
puedes escribir Comando-A(⌘A) para seleccionar todo.
Si desea seleccionar un rango específico, pero no todo lo que hay en la carpeta, haga clic en un archivo, mantenga presionada la tecla Mayús y luego haga clic en otro archivo. Definirá de manera integral el rango completo entre ellos.
Si desea agregar o eliminar dos elementos de la selección, mantenga presionado el botón Comando y haga clic en ellos.
2. Abra la herramienta Cambiar nombre
Ir a Archivo > Cambiar nombre… O haga clic derecho en uno de los elementos seleccionados y presione Rebautizar… Para abrir el panel Cambiar nombre.
3. Cambie el nombre del grupo de archivos usando uno de los tres formatos.
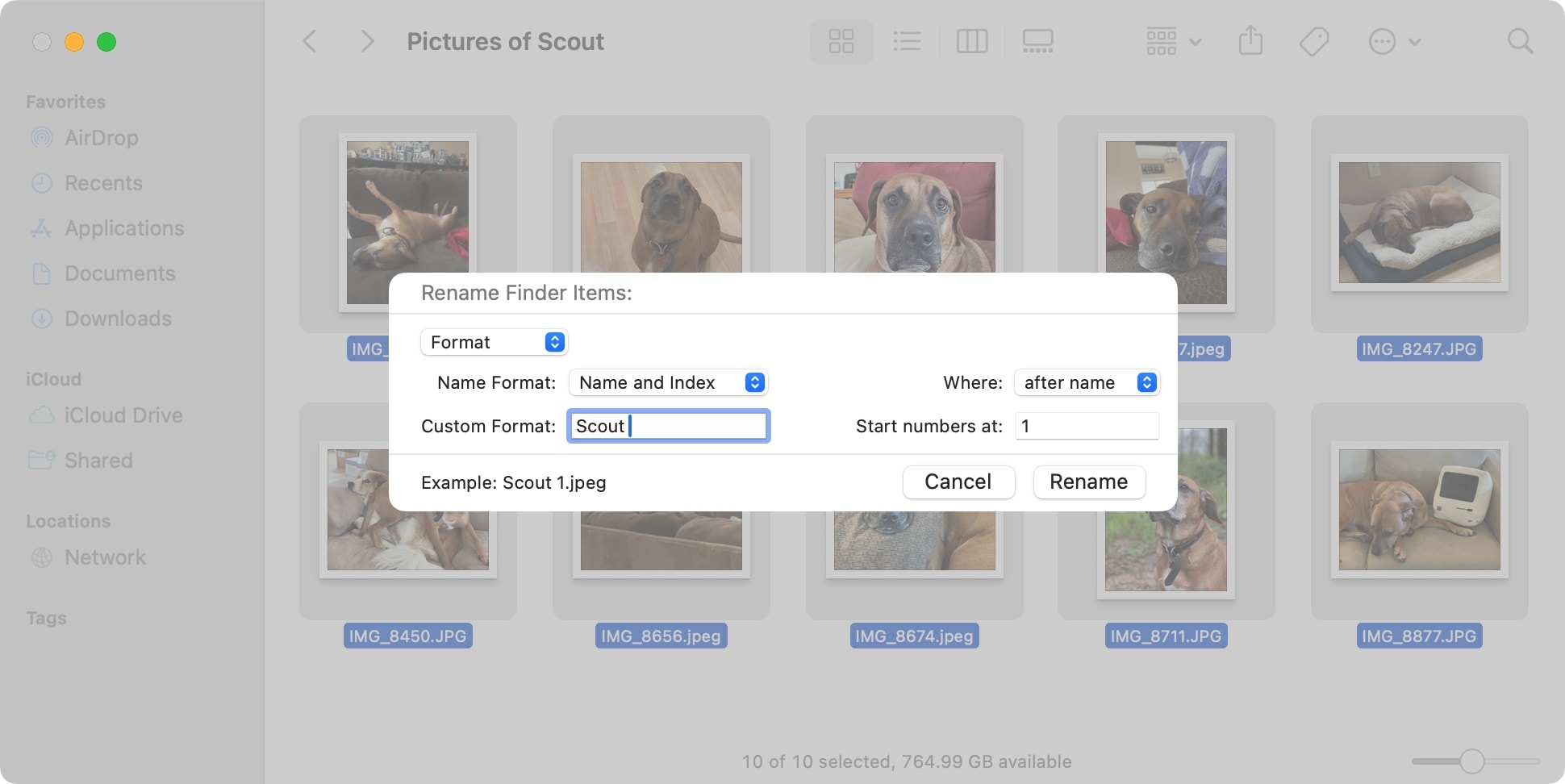
Captura de pantalla: Dra. Griffin Jones/Cult Mac
Tiene tres opciones para cambiar el nombre de todos los archivos. Elija uno usando el cuadro desplegable en la parte superior derecha.
Esto es lo que hacen:
- Reemplazar texto Cualquier parte del nombre del archivo será reemplazada por algo nuevo. Por ejemplo, para cambiar el nombre de “IMG_9034.HEIC” a “Imagen de vacaciones 9034.HEIC”, coloque “HEIC_” en el cuadro de búsqueda y “Imagen de vacaciones” en el cuadro Reemplazar con.
- Agregar texto Agregará un pequeño texto al principio o al final de todos los archivos. Esto es útil si desea conservar el nombre original pero agregar detalles adicionales como “-proyecto final” para que los archivos sean más fáciles de encontrar más adelante.
- apariencia El nombre completo del archivo será reemplazado por el nuevo nombre. Tienes algunas opciones aquí:
- Nombre e índice Le permite cambiar el nombre de los archivos “Imagen 1”, “Imagen 2”, “Imagen 3”, etc., en una serie. Establezca si desea el número al principio o al final. Asígnale un nombre en el campo de formato personalizado. Puedes configurar si comenzará a contar en 1 o en cualquier otro número (0 si eres programador).
- Nombre y contador Funciona de la misma manera que el nombre y el índice, excepto que les da a los números un cero a la izquierda; muestra el número 5 como “00005” en lugar de “5”, por ejemplo. macOS ya hace un buen trabajo al ordenar los números correctamente, pero si accede a estos mismos archivos en Windows, es mejor usar Counter para que, digamos, 11 aparezca después de 2.
- Nombre y fecha Cambiará el nombre de los archivos con el nombre que les dio seguido de la última vez que fueron modificados. De esta manera, no importa si el explorador de archivos ordena por nombre o por fecha: aparecerán en el mismo orden ya que darán un nombre como “Captura de pantalla 2023-08-21 a las 13.13.45 p. m. png”.
¿Por qué cambiar el nombre de los archivos por lotes en Mac?
Personalmente, uso esta función todo el tiempo. Por ejemplo, al gestionar Mi biblioteca Plex De los programas de televisión que he encontrado… puedo dar a una serie completa de archivos nombres fáciles de leer como “Doctor Who Temporada 16 Episodio 1” con sólo unos pocos clics y pulsaciones de teclas.
La próxima vez que recopile un lote de fotografías para una presentación o revise una carpeta enorme de recibos y escanee documentos para su contable, hágase un favor: use la función de cambio de nombre múltiple para limpiar la carpeta primero.
[ad_2]
Source Article Link

